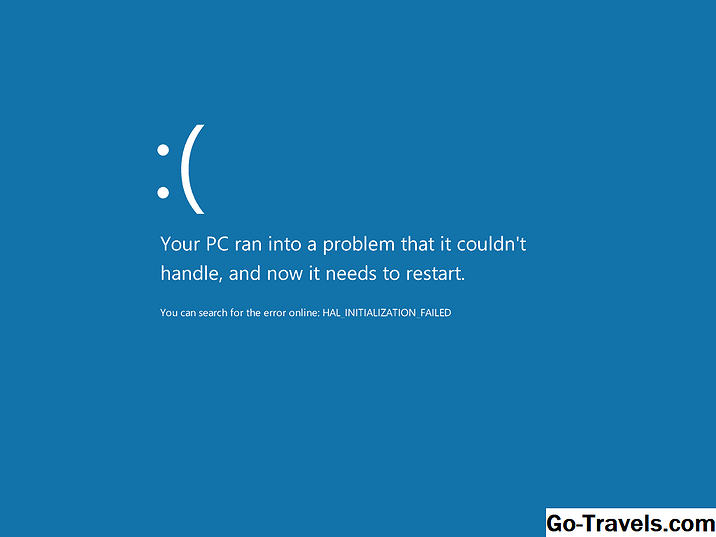Ang mga problema sa startup ng Mac ay maaaring tumagal ng maraming mga form, ngunit ang pag-stall sa gray screen ay maaaring isa sa mga pinaka-mahirap dahil may mga kaya maraming mga posibleng dahilan. Bilang karagdagan, maraming mga isyu sa Mac na nagkakamali para sa problema sa pagsisimula ng kulay ng abo.
Ano ang Problema sa Pagsisimula ng Gray Screen?
Ito ay hindi palaging isang kulay-abo na screen, bilang kakaiba bilang na maaaring tunog. Ang problema sa "kulay-abo na screen" ay maaari ring magpakita mismo bilang isang itim na screen; sa totoo lang, isang screen kaya madilim maaari mong pagkakamali ang display bilang pinapatakbo off. Ito ay totoo lalo na sa mga Mac na may built-in na Retina display, tulad ng mga modelo ng Retina iMac na walang kapangyarihan sa tagapagpahiwatig.
Tinatawag namin ang startup na isyu sa problema sa kulay abo na screen dahil sa kasaysayan, ang display ay magiging kulay-abo sa panahon ng phase ng startup kapag ang problema ay na-struck. Ngayong mga araw na ito, kasama ang mas bagong Retina Mac modelo, mas malamang na makita lamang ang isang itim o madilim na display sa halip. Gayunpaman, patuloy naming tatawagan ang problemang ito sa kulay abong screen, dahil ito ay ang pangalan na pinaka-kilala.
Maaaring mangyari ang problema sa kulay abo screen pagkatapos mong simulan o i-restart ang iyong Mac. Ang problema ay nailalarawan sa pagpapalit ng display mula sa asul na screen na nangyayari sa kapangyarihan hanggang sa isang kulay-abo na screen. Maaaring hindi mo makita ang asul na screen habang ito ay may kaugaliang maglakad nang napakabilis. Posible rin na ang iyong partikular na modelo ng Mac ay hindi nagpapakita ng asul na screen. Na-streamlining ng Apple ang proseso ng startup, ang mga araw ng maraming uri ng screen sa panahon ng startup ay lumalayo.
Maaari mong makita lamang ang kulay-abo na screen mismo. Maaari rin itong isama ang Apple logo, isang spinning gear, isang spinning globe, o isang prohibitory sign (isang bilog na may slash na iguguhit sa pamamagitan nito). Sa lahat ng mga kaso, ang iyong Mac ay mukhang natigil sa puntong ito. Walang mga di-pangkaraniwang noises, tulad ng pag-access sa disk, optical drive paikutin pataas o pababa, o sobrang ingay ng fan; isang Mac na mukhang natigil at hindi magpapatuloy sa screen sa pag-login o sa desktop.
May isa pang pangkaraniwang problema sa pagsisimula na kadalasang nagkakamali sa isyu ng kulay abo: isang kulay-abo na screen na may isang icon ng folder at isang kumikislap na markang tanong. Iyan ay isang hiwalay na problema, na kung saan ay maaari mong madaling ayusin sa pamamagitan ng pagsunod sa gabay na ito: Paano tumugon sa isang kumikislap na marka ng tanong sa isang Mac.
Paglutas ng Isyu sa Gray Screen sa Iyong Mac
Ang isa sa mga pinaka-karaniwang problema na maaaring maging sanhi ng isyu ng kulay abo ay isang masamang paligid o paligid na cable. Kapag ang isang masamang paligid ay naka-plug sa iyong Mac, maaari itong pigilan ang iyong Mac mula sa pagpapatuloy ng pagkakasunod-sunod ng startup, at maging sanhi ito sa kabalyerisa habang naghihintay para sa paligid na tumugon sa isang command. Ang pinaka-karaniwang paraan ng ito ay kapag ang isang masamang paligid o ang cable nito ay nagiging sanhi ng isa sa mga pin sa pagbibigay ng senyas sa isa sa mga port ng Mac upang makaalis sa isang kondisyon (itakda ang mataas, itakda ang mababa, o maikli sa lupa o positibong boltahe). Anuman sa mga kondisyon na ito ay maaaring maging sanhi ng iyong Mac sa pag-freeze sa panahon ng proseso ng startup.
Idiskonekta ang Lahat ng Mga Panlabas na Peripheral
-
Magsimula sa pamamagitan ng pag-on ng iyong Mac off. Kakailanganin mong pindutin at i-hold ang pindutan ng kapangyarihan ng iyong Mac upang pilitin ang iyong Mac upang mai-shut down.
-
Idiskonekta ang lahat ng iyong mga peripheral ng Mac, maliban sa keyboard, mouse, at display. Tiyakin na idiskonekta ang anumang Ethernet cable, audio sa loob o labas ng mga cable, headphone, atbp.
-
Kung ang iyong keyboard o mouse ay konektado sa pamamagitan ng isang USB hub, siguraduhin at laktawan ang hub sa pamamagitan ng plugging ang iyong keyboard at mouse nang direkta sa iyong Mac para sa mga pagsusulit na ito.
-
Simulan ang iyong Mac back up.
Kung ang iyong Mac ay magsisimula ng pag-back up nang walang isyu, pagkatapos ay malalaman mo na ito ay isang problema sa isang paligid. Kakailanganin mong i-shut down ang iyong Mac pabalik, reconnect ng isang paligid, at pagkatapos ay i-restart ang iyong Mac. Ipagpatuloy ang prosesong ito ng muling pagkonekta ng isang paligid sa isang pagkakataon at pagkatapos ay i-restart ang iyong Mac hanggang sa makita mo ang masamang paligid. Tandaan na ang problema ay maaari ding maging isang masamang cable, kaya kung i-plug mo ang isang paligid pabalik sa at ito ay nagiging sanhi ng isyu ng kulay abo, subukan ang paligid gamit ang isang bagong cable bago mo palitan ang paligid.
Kung mayroon ka pa ring isyu sa kulay abong screen pagkatapos na muling ma-ugnay ang lahat ng iyong mga peripheral, ang problema ay maaaring sa mouse o keyboard. Kung mayroon kang isang ekstrang mouse at keyboard, ipalit ang mga ito gamit ang iyong kasalukuyang mouse at keyboard, at pagkatapos ay i-restart ang iyong Mac. Kung wala kang isang ekstrang mouse at keyboard, tanggalin ang iyong kasalukuyang mouse at keyboard at pagkatapos ay i-restart ang iyong Mac sa pamamagitan ng pagpindot at pagpindot sa power key.
Kung nakakakuha ang iyong Mac sa screen sa pag-login o desktop, kailangan mong malaman kung ang problema ay ang mouse o ang keyboard. Subukang i-plug-in nang isa-isang at pagkatapos ay i-restart ang iyong Mac.
Peripheral Not at Fault
Kung walang paligid o cable ay mukhang kasalanan, may mga pa rin ng ilang posibleng mga problema sa iyong Mac na maaaring maging sanhi ng kulay abong screen na magaganap.
-
Idiskonekta ang lahat ng mga peripheral, maliban sa mouse at keyboard.
-
Simulan ang iyong Mac gamit ang proseso ng Safe Boot.
Sa panahon ng Safe Boot, magsagawa ang iyong Mac ng check ng direktoryo ng iyong startup drive. Kung ang direktoryo ng drive ay buo, ipagpapatuloy ng OS ang proseso ng startup sa pamamagitan ng paglo-load lamang ng pinakamaliit na bilang ng mga extension ng kernel na kailangan nito upang mag-boot.
Kung ang iyong Mac ay matagumpay na magsisimula sa mode na Safe Boot, subukang i-restart ang iyong Mac muli sa normal na mode. Kung ang iyong Mac ay nagsisimula at ginagawang ito sa screen ng pag-login o sa desktop, pagkatapos ay kailangan mong i-verify na ang iyong startup drive ay gumagana nang tama. Ang mga posibilidad ay ang biyahe ay may ilang mga isyu na kailangang maayos. Maaari mong gamitin ang Mga tool sa Unang Aid ng Disk Utility upang suriin at kumpunihin ang iyong biyahe; maaaring kailangan mo pa ring palitan ang biyahe.Magandang bagay na mayroon kang kasalukuyang backup, tama ba?
Kung hindi mo magawang simulan ang iyong Mac sa mode na Safe Boot, o nagsisimula ang iyong Mac sa mode na Safe Boot, ngunit hindi ito magsisimula nang normal, maaari mong subukan ang mga sumusunod:
I-reset ang PRAM
I-reset ang SMC
Babala: Pag-reset ng PRAM at ibabalik ng SMC ang hardware ng iyong Mac sa mga default na setting nito. Halimbawa, ang mga antas ng tunog ay itatakda sa default; Ang panloob na mga nagsasalita ng Mac ay itatakda bilang pinagmumulan ng audio output; maaaring i-reset ang petsa at oras, at ang mga pagpipilian sa display at liwanag ay i-reset din.
Sa sandaling i-reset mo ang PRAM at SMC, subukang simulan ang iyong Mac. Ang mga peripheral maliban sa keyboard at mouse ay dapat pa rin i-disconnect.
Kung ang iyong Mac ay nagsisimula nang normal, kakailanganin mong i-reattach ang iyong peripheral nang paisa-isa, muling simulan pagkatapos ng bawat isa, upang mapatunayan na wala sa kanila ang sanhi ng orihinal na isyu ng kulay na kulay abo.
Kung ang iyong Mac ay mayroon pa rin ang Isyu ng Gray Screen
Sa kasamaang palad, nakukuha namin sa punto kung saan ang mga posibleng paraan ng pag-aayos ng problema ay malamang na maging dahilan upang mawalan ka ng ilan, kung hindi lahat, ng data sa iyong startup drive. Ngunit bago kami pumunta doon, subukan ang isang ito ayusin.
Isyu sa RAM
Alisin ang lahat ngunit ang pinakamaliit na halaga ng RAM mula sa iyong Mac. Kung nagdagdag ka ng anumang RAM sa iyong Mac pagkatapos mong bilhin ito, alisin ang RAM na iyon, at pagkatapos ay makita kung ang iyong Mac ay nagsisimula nang normal. Kung gagawin nito, ang isa o higit pang mga piraso ng RAM ay nabigo. Kakailanganin mong palitan ang RAM, bagaman dapat mong patuloy na magtrabaho kasama ang iyong Mac hanggang makuha mo ang kapalit na RAM.
Mga Isyu sa Drive
Sa RAM bilang isang posibleng salarin sa labas ng paraan, oras na upang tumutok sa iyong startup drive ng Mac.
Ang palagay sa puntong ito ay ang startup drive ng iyong Mac ay nakakaranas ng mga problema na pinapanatili ang iyong Mac mula sa matagumpay na pagsisimula. Gayunpaman, bago kami gumawa ng anumang bagay na marahas, kailangan naming i-verify na ang iyong Mac ay maaaring magsimula mula sa isang OS X o macOS install disk, ang Recovery HD, o isa pang startup drive, tulad ng isang panlabas na hard drive o isang USB Flash drive na naglalaman ng bootable OS. Kung gayon, pagkatapos ay ang iyong startup drive ay malamang na ang problema.
Simula Mula sa isang OS X Installer DVD
-
Ipasok ang installer DVD sa optical drive ng iyong Mac.
-
Itigil ang iyong Mac.
-
Simulan ang iyong Mac habang pinipigilan ang c key. Sinasabi nito sa iyong Mac na mag-boot mula sa media sa optical drive.
Simula Mula sa Recovery HD
-
Itigil ang iyong Mac.
-
Simulan ang iyong Mac sa pamamagitan ng pagpindot sa utos + r mga susi.
Simula Mula sa isang Panlabas o Ibang Bootable Drive
-
Itigil ang iyong Mac. Ikonekta ang panlabas na drive o i-plug ang flash drive sa isang USB port, kung wala ka na.
-
Simulan ang iyong Mac sa pamamagitan ng pagpindot sa pagpipilian susi.
-
Makakakita ka ng isang listahan ng magagamit na mga drive na may naka-boot na OS X o macOS system na naka-install. Gamitin ang mga arrow key sa iyong keyboard upang piliin ang target na biyahe, at pagkatapos ay pindutin bumalik o ipasok.
Paggamit ng Single-User Mode upang ayusin ang Startup Drive
Ang isa sa mga hindi kilalang espesyal na mga mode ng startup na maaaring gamitin ng isang Mac ay kilala bilang single-user. Ang espesyal na mode ng startup na ito ay tumutok sa Mac sa isang screen na nagpapakita ng impormasyon tungkol sa proseso ng startup. Para sa marami, ang display ay mukhang isang makalumang terminal mula sa mga araw ng mga mainframe at time-share computing system. Ngunit ito ay talagang mas katulad sa sequence ng startup sa maraming mga Unix at Linux operating system. Sa katunayan, marami sa parehong mga utos ang magagamit mula sa prompt.
Kapag nasa single-user mode, hindi awtomatikong load ng Mac ang GUI, kabilang ang Desktop; Sa halip, ito ay tumitigil sa proseso ng boot pagkatapos na mai-load ang basic OS kernel.
Sa puntong ito, maaari mong gamitin ang iba't ibang mga command upang suriin at kumpunihin ang startup drive ng iyong Mac. Makakahanap ka ng mga kumpletong tagubilin para sa pag-aayos ng isang drive gamit ang single-user mode sa gabay: Paano Ko Maayos ang Aking Hard Drive Kung Hindi Magsisimula ang Aking Mac?
Kung hindi mo magawang simulan ang iyong Mac sa alinman sa mga pamamaraan na nakalista sa itaas, maaari kang magkaroon ng isang nasira startup drive o isa pang panloob na bahagi na pumipigil sa iyong Mac mula sa booting. Maaari mong subukan ang pag-alis o pagpapalit ng startup drive, o maaari mong hilingin na dalhin ang iyong Mac sa isang awtorisadong sentro ng serbisyo, tulad ng Genius Bar sa isang Apple Store.
Kung ang iyong Mac ay nagsisimula sa isa sa mga pamamaraan na nakalista sa itaas, maaari mong ayusin ang iyong startup drive.
Mangyaring tandaan na ang iyong startup drive ay maaaring magkaroon ng mga problema na maaaring magdulot sa iyo ng pagkawala ng data sa panahon ng proseso ng pagkumpuni. Kung wala kang isang kasalukuyang backup ng iyong data, isaalang-alang ang pagkuha ng iyong Mac sa isang dalubhasa upang subukang mabawi ang data mula sa iyong startup drive.
Simulan muli ang iyong Mac sa pamamagitan ng pag-boot mula sa pag-install ng DVD, ang Recovery HD, o isang panlabas na device. Maaari mong gamitin ang Disk Utility upang ayusin ang iyong drive. Kung sinimulan mo ang iyong Mac mula sa isang panlabas na aparato, maaari mong gamitin ang mga tagubilin sa gabay na Disk Utility First Aid (OS X Yosemite at mas maaga) o Ayusin ang Iyong Mga Drive ng Mac Gamit ang Unang Tulong sa Disk Utility (OS X El Capitan o mas bago) upang ayusin ang iyong startup drive.
Kung nagsimula ka mula sa isang pag-install ng DVD o ang Recovery HD, gagamitin mo ang parehong mga pangunahing hakbang, ngunit ang Disk Utility application ay hindi makikita sa folder ng Applications. Sa halip, makikita mo ito bilang isang item sa menu sa menu bar ng Apple (kung sinimulan mo mula sa pag-install ng DVD) o sa window ng Mac OS X Utilities na bubukas (kung nagsimula ka mula sa Recovery HD).
Pagkatapos ayusin ang iyong startup drive, suriin upang makita kung maaari mong simulan ang iyong Mac normal. Kung maaari, pagkatapos ay muling ikonekta ang iyong mga peripheral at subukang simulan ang iyong Mac muli. Kung ang lahat ng bagay ay gumagana nang tama, maaaring kailangan mong simulan ang pag-iisip tungkol sa isang kapalit na startup drive. Malamang na ang drive ay magkakaroon muli ng mga problema, at mas maaga kaysa mamaya.
Kung hindi mo maaaring ayusin ang iyong startup drive gamit ang Disk Utility, maaari mong subukan ang iba pang mga third-party na mga utility drive, ngunit kahit na matagumpay mong makuha ito tumatakbo, pagkakataon ay kailangan mo pa ring palitan ang drive sa malapit na hinaharap.
Kung hindi mo makuha ang drive na nagtatrabaho sa lahat, kahit na ano ang iyong sinubukan, ngunit maaari mong matagumpay na simulan ang iyong Mac mula sa installer DVD, ang Recovery HD, o isang panlabas na drive, at pagkatapos ay higit sa malamang na kakailanganin mong palitan ang iyong startup drive. Sa sandaling palitan mo ang startup drive, kakailanganin mong i-install ang operating system ng Mac.