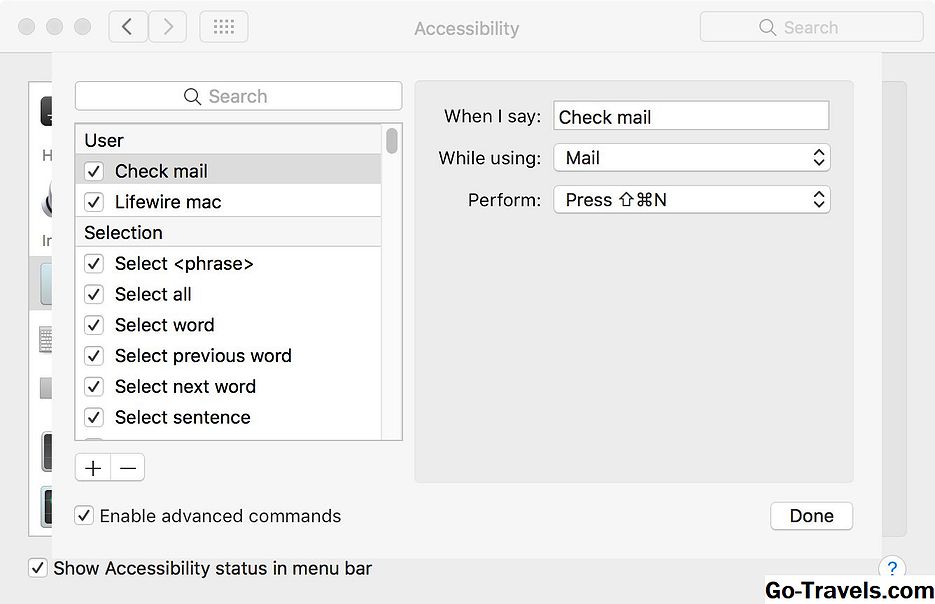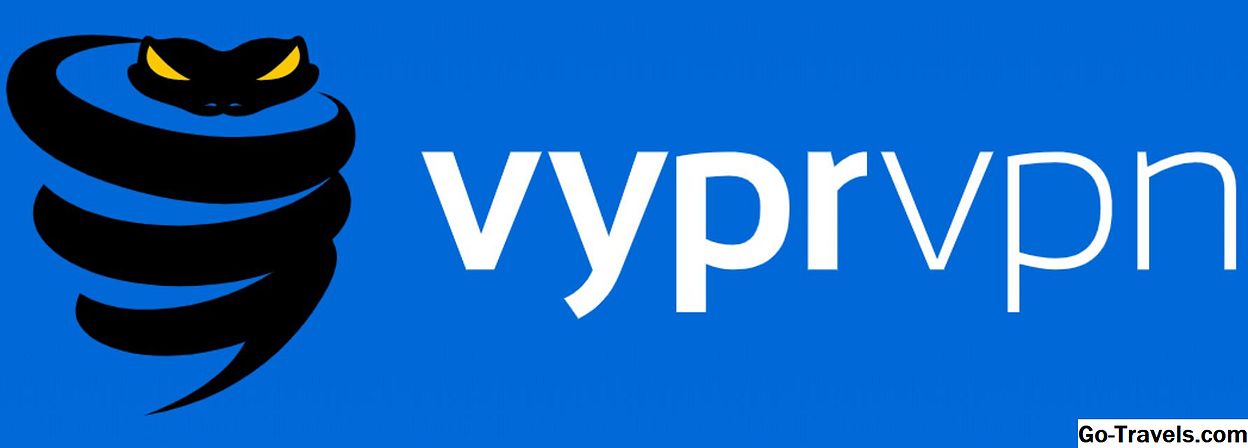Ang pantalan ay maaaring isa sa mga handiest na mga tampok na ipinakilala sa OS X at ang mas bagong macOS. Bilang default, ang Dock ay matatagpuan sa ibaba ng screen at palaging nasa paningin. Maginhawa ito dahil nagbibigay ito ng mabilis na pag-access sa mga paboritong application.
Gayunman, gusto ng ilang mga gumagamit na panatilihin ang bawat magagamit na inch ng real estate screen na magagamit. Para sa kanila, ang isang nakikitang Dock ay nakakakuha lamang sa paraan kung hindi nila ginagamit ito. Dinisenyo ng Apple ang Dock upang maging kakayahang umangkop. Madali mong mababago ang mga setting ng Dock, kaya lilitaw lamang ito kapag inilipat mo ang cursor sa ibabaw nito.
Itago o Ipakita ang Dock
-
I-click ang icon na Mga Kagustuhan sa System sa Dock o piliin ang Mga Kagustuhan sa System mula sa menu ng Apple.
-
I-click ang icon ng Dock sa unang hanay ng window ng Kagustuhan ng System. Kasama sa isang naunang bersyon ng OS ang mga pangalan ng kategorya. Kung nagtatrabaho ka sa isang mas lumang bersyon ng OS X, lumilitaw ang Pane sa kagustuhan ng Dock sa Personal na seksyon ng window ng Mga Kagustuhan ng System.
-
Maglagay ng check mark sa 'Awtomatikong itago at ipakita ang kahon ng Dock' kung gusto mong umalis ang Dock kapag hindi mo ginagamit ito. Alisin ang check mark kung nais mong palaging makita ang Dock.
-
Isara ang mga kagustuhan ng pantalan ng Dock.
Ang Dock ay mawala na ngayon kapag hindi ito ginagamit. Maaari mo itong maipakita muli kung kinakailangan sa pamamagitan ng paglipat ng iyong cursor ng mouse sa ilalim ng screen, kung saan ang Dock ay karaniwang namamalagi. Siyempre, kung inilipat mo na ang Dock sa kaliwa o kanang gilid ng screen, kakailanganin mong mag-mouse sa naaangkop na lokasyon upang makita ang Dock.
Gamitin ang Keyboard upang Ipakita o Itago ang Dock
Bukod sa paggamit ng mga kagustuhan sa Dock upang i-configure kung ang Dock ay ipapakita o nakatago, maaari mo ring kontrolin ang visibility nito nang direkta mula sa keyboard, nang walang pagbiyahe sa Mga Kagustuhan sa System.
Gamitin ang Shortcut ng keyboard ng (⌘) + Pagpipilian + D keyboard upang ipakita agad o itago ang Dock. Ang shortcut sa keyboard ay i-toggle ang 'Awtomatikong itago at ipakita ang kagustuhan ng Dock.'
Ang bentahe ng pamamaraang ito ay maaari mong palitan ang setting ng kakayahang makita agad, nang hindi muna ibalik ang Mga Kagustuhan sa System.
Gamitin ang Mouse o Trackpad upang Ipakita o Itago ang Dock
Ang aming huling paraan para sa mabilis na pagpapalit ng setting ng visibility ng Dock ay ang paggamit ng iyong mouse o trackpad. Sa kasong ito, ang Dock ay may lihim na menu na maaari mong i-access sa pamamagitan ng paglipat ng cursor sa Dock separator, na maliit na vertical na linya na nakapatong sa pagitan ng mga Dock apps at anumang mga folder o dokumento na na-install mo sa Dock.
Gamit ang cursor highlight ang Dock separator, i-right-click at piliin ang Turn Hiding On upang itago ang Dock; kung ang Dock ay karaniwang nakatago, ilagay ang cursor sa lugar ng Dock upang lumitaw ang Dock, pagkatapos ay i-right-click ang Dock separator at piliin ang Turn Hiding Off.
Maaari mo ring gamitin ang Dock separator upang mabilis na ma-access ang alinman sa mga setting ng Dock. Lamang i-right click ang Dock separator tulad ng dati at piliin ang Dock Preferences.
Pagbawas ng Real Estate ng Dock
Kung ayaw mong gawin ang Dock na ganap na mawala, maaari mong gamitin ang pantalan ng Dock preference upang kontrolin ang laki at parangal. Sukat ay medyo halata: gamitin ang laki slider upang baguhin ang pangkalahatang laki ng Dock. Maaari mo ring itakda ito nang napakaliit na mahirap makita kung ano ang para sa bawat icon ng Dock.
Ang magnification ay ang sikreto sa paggamit ng pinakamaliit na Dock na posible. Sa pagpapagana ng Magnification (ilagay ang check mark sa kahon ng Magnification), maaari mong gamitin ang slider ng magnification upang itakda ang pinalawak na laki ng view ng Dock. Habang lumilipat ang iyong cursor sa anumang seksyon ng maliit na Dock, ang posisyon sa ilalim ng iyong cursor ay pinalaki, na ginagawang madaling basahin ang bahagi ng Dock habang pinapanatili ang pangkalahatang Dock maliit.
Maghintay, Isa Lang Lamang
Mayroong higit pa sa Dock sa pagtatago at pagpapakita lamang. Maaari kang gumawa ng mas mahiwagang pagbabago na nakakaapekto sa Dock kapwa sa pagkontrol kung gaano kabilis lumitaw o nawala ang Dock, pati na rin ang pag-aalis ng ilan sa animation ng Dock upang mapabilis ang mga bagay nang higit pa. Subukang gamitin ang iyong Mac gamit ang Dock nakikita at pagkatapos ay hindi nakikita, at makita kung aling paraan ang gusto mo pinakamahusay.