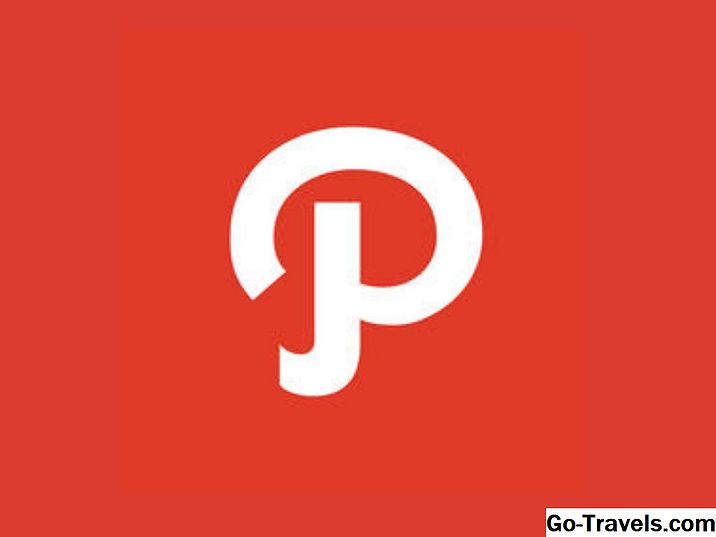Kadalasan, wala sa maraming mga custom na animation na kasama sa PowerPoint ang tama para sa iyong proyekto. Kaya ano ang magagawa mo? Ang sagot ay upang lumikha ng isangpath ng paggalaw ng iyong sarili.
Ang landas ng paggalaw ay isang pasadyang landas, karaniwang isang linya, na ang isang graphic object ay sumusunod sa isang slide PowerPoint. Maaari mong gamitin ang isang tiyak na uri ng linya na naka-customize na para sa iyo sa PowerPoint, tulad ng isang linya na naglalakbay pababa at sa kanan, o maaari kang lumikha ng isang meandering na linya ng iyong sarili.
- PowerPoint 2007 - Sa Mga animation tab ng ribbon i-click ang Pasadyang Animation na pindutan.
- PowerPoint 2003 (at mas maaga) - PumiliIpakita ang Slide> Custom Animation … mula sa menu.
Pumili ng Gumuhit ng Custom na Path ng Paggalaw

Idagdag ang Pasadyang Motion Path
Sa halimbawang ito, lilikha kami ng isang landas na lagayan para sa graphic na bagay upang sundin sa slide PowerPoint.
- Piliin ang graphic object.
- Nasa Pasadyang Animation task pane sa kanan ng screen Piliin ang sumusunod -
Magdagdag ng Epekto> Mga Path ng Paggalaw> Gumuhit ng Custom Path> Scribble
Tandaan - Pumili ng iba't ibang mga pagpipilian tulad ng ninanais para sa iba pang mga proyekto.
Gumuhit ng Motion Path sa PowerPoint Slide

Meandering Path ng Paggalaw
Gamit ang Scribble Ang opsyon para sa path ng paggalaw ay nagbibigay-daan sa iyo upang gumuhit ng anumang uri ng meandering landas para sa graphic na bagay upang sundin.
- Ilagay ang mouse pointer sa tabi ng graphic object at gumuhit ng isang linya sa slide kung saan nais mong sundin ang bagay.
Baguhin ang Bilis ng Path ng Paggalaw

Gumawa ng Mga Pagbabago sa Path ng Paggalaw
Sa sandaling nakuha ang path ng paggalaw sa slide, maaari mong hilingin na gumawa ng mga pagbabago sa bilis o kung ang animation ay inilapat sa pag-click o awtomatikong. Ang mga opsyon na ito ay maaaring mabago sa Custom Animation task pane.
04 ng 05Subukan ang PowerPoint Motion Path Animation

Subukan ang Animation Path ng Paggalaw
Sa ilalim ng pane ng pasadyang gawain ng animation, mag-click sa Maglaro na pindutan upang makita ang motion path animation na inilalapat sa graphic object.
Kung hindi mo gusto ang resulta, maaari mo lamang piliin ang path ng paggalaw at pindutin ang Tanggalin susi sa keyboard upang alisin ito. Ulitin ang mga nakaraang hakbang upang gumuhit ng isang bagong path ng paggalaw.
05 ng 05Sample Motion Path Animation sa PowerPoint

Animation Path ng Paggalaw
Ang animated na imahe sa itaas ay nagpapakita ng isang halimbawa ng isang uri ng meandering ng animation ng motion path gamit ang Scribble opsyon ng Custom Path ng Paggalaw.