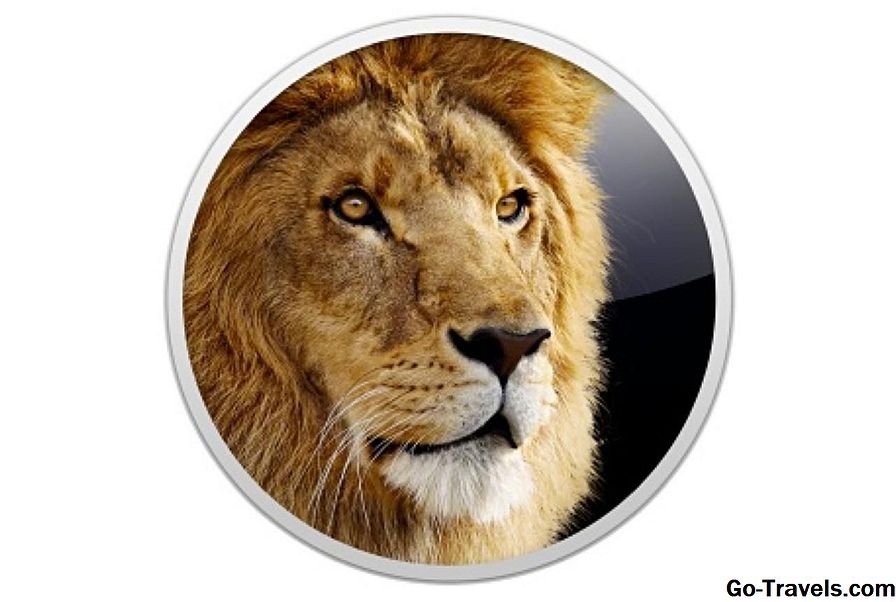Ang OS X Yosemite ay isang libreng pag-download na dumarating sa iyong Mac mula sa Mac App Store sa anyo ng isang installer na awtomatikong nagsisimula. Kung susundin mo ang mga tagubilin sa screen, makakapunta ka sa pag-install ng upgrade ng OS X Yosemite sa iyong startup drive. Ang proseso ay mabilis, madali - at may maliit na depekto.
Paano kung nais mong magsagawa ng malinis na pag-install, ganap na binubura ang iyong startup drive? O marahil gusto mong magkaroon ng installer sa isang bootable USB drive, kaya hindi mo na kailangang i-download ito tuwing nais mong i-upgrade ang isa sa iyong mga Mac?
Ang sagot ay hindi mo, hindi bababa sa kung sundin mo ang mga tagubilin sa screen. Ang problema ay na ang installer ay tinanggal bilang bahagi ng proseso ng pag-upgrade. Nangangahulugan ito na hindi ka maaaring mag-upgrade ng isa pang Mac nang hindi na-download muli ang installer. Nangangahulugan din ito na wala kang isang madaling paraan ng pagsasagawa ng isang malinis na pag-install dahil wala kang isang bootable na kopya ng installer.
Upang iwasto ang pangunahing kapintasan, ang kailangan mong gawin ay umalis sa installer kapag awtomatikong magsisimula pagkatapos makumpleto ang pag-download, at pagkatapos ay gamitin ang isa sa dalawang pamamaraan para sa paglikha ng isang bootable USB flash drive na naglalaman ng OS X Yosemite installer.
Gamitin ang Utility ng Disk upang Lumikha ng isang Bootable OS X Yosemite Installer

Mayroong dalawang mga paraan para sa paglikha ng bootable installer. Kahit na mas gusto ko ang paggamit ng isang USB flash drive bilang destination para sa installer, maaari mong gamitin ang alinman sa paraan upang lumikha ng isang bootable na bersyon ng OS X Yosemite installer sa anumang bootable media, kabilang ang mga hard drive, SSD, at USB flash drive.
Ang unang paraan na sakop namin ay gumagamit ng isang nakatagong tuntunin ng Terminal na maaaring gawin ang lahat ng mabigat na pag-aangat para sa iyo, at makagawa ng isang bootable na kopya ng installer gamit ang isang solong utos.
Mayroon ding manu-manong paraan ng pagsasagawa ng parehong proseso, gamit ang Finder at Disk Utility. Dadalhin ka ng artikulong ito sa mga hakbang upang manu-manong lumikha ng isang bootable na kopya ng OS X Yosemite installer.
Ang iyong kailangan
- OS X Yosemite installer. Dapat mo na na-download ang installer mula sa Mac App Store. Makikita mo ang pag-download sa / Aplikasyon folder, na may pangalan ng file I-install ang OS X Yosemite.
- Isang USB flash drive o isa pang naaangkop na bootable device. Tulad ng nabanggit ko sa itaas, maaari kang gumamit ng isang hard drive o isang SSD para sa bootable device, bagaman ang mga tagubiling ito ay tumutukoy sa isang USB flash drive.
- Isang Mac na nakakatugon sa mga minimum na kinakailangan para sa OS X Yosemite.
Isang huling tala: Kung na-install mo na ang OS X Yosemite sa iyong Mac, maaari mo pa ring hilingin na lumikha ng isang bootable na kopya ng installer bilang tool sa pag-troubleshoot, o upang gawing mas madali ang pag-install ng Yosemite. Upang magpatuloy, kakailanganin mong i-download muli ang Yosemite installer mula sa Mac App Store.
Lahat ng naka-set? Magsimula na tayo.
02 ng 04Paano Mag-mount ang Larawan ng OS X Yosemite na Pag-install Kaya Maaari Ka Gumawa ng mga Kopya ng Ito

Ang proseso para sa paglikha ng isang bootable na kopya ng OS X Yosemite installer ay sumusunod sa mga pangunahing hakbang na ito, na ilalarawan namin nang mas detalyado sa ibaba:
- I-mount ang installer sa iyong desktop.
- Gamitin ang Disk Utility upang makagawa ng clone ng installer.
- Baguhin ang clone upang payagan itong matagumpay na mag-boot.
Mount ang OS X Yosemite Installer Image
Malalim sa loob ng I-install, ang OS X Yosemite Beta file na iyong na-download ay isang imahe ng disk na naglalaman ng lahat ng mga file na kailangan mo upang lumikha ng iyong sariling bootable installer. Ang unang hakbang ay upang makakuha ng access sa file na ito ng imahe.
- Buksan ang window ng Finder at mag-navigate sa / Aplikasyon.
- Hanapin ang file na pinangalanan I-install ang OS X Yosemite.
- Mag-right-click ang OS X Yosemite file at piliin Ipakita ang Mga Nilalaman ng Package mula sa pop-up na menu.
- Buksan ang Mga Nilalaman folder.
- Buksan ang Pagbabahagi ng Suporta folder.
- Dito makikita mo ang disk na imahe na naglalaman ng mga file na kailangan namin upang lumikha ng isang bootable installer. I-double-click ang InstallESD.dmg file.
- Susubukan nito ang InstallESD na imahe sa desktop ng iyong Mac at buksan ang window ng Finder na nagpapakita ng mga nilalaman ng naka-mount na file.
- Maaari mong mapansin na ang naka-mount na imahe ay parang naglalaman lamang ng isang folder, pinangalanan Mga Pakete. Sa katunayan, mayroong isang buong bootable system sa file ng imahe na nakatago. Kailangan nating gamitin Terminal upang gawing nakikita ang mga file system. Kung hindi mo alam kung paano gawin ito, maaari mong gamitin ang mga tagubilin sa artikulo sa ibaba upang gawing nakikita ang mga file: Tingnan ang Mga Nakatagong Folder sa iyong Mac Paggamit ng Terminal
- Kapag nagawa mo na, maaari naming magpatuloy.
- Ngayon na ang mga file ay nakikita, makikita mo na ang OS X Install ESD na imahe ay naglalaman ng tatlong karagdagang mga file: .DS_Store, BaseSystem.chunklist, at BaseSystem.dmg. Gagamitin namin ang window ng Finder na ito sa mga susunod na hakbang, kaya iwan ang window na ito bukas.
Sa lahat ng mga file na kailangan namin ngayon nakikita, maaari naming ilipat sa paggamit ng Disk Utility upang lumikha ng isang clone ng OS X I-install ang ESD imahe na naka-mount kami sa desktop.
03 ng 04Gamitin ang Restore Feature ng Disk Utility upang I-clone ang OS X I-install ang ESD Image

Ang susunod na hakbang sa paglikha ng isang bootable na kopya ng OS X Yosemite installer ay ang paggamit ng mga kakayahan ng Restore ng Disk Utility upang lumikha ng isang clone ng OS X Install ESD na imahe na naka-mount sa iyong desktop.
- Ilunsad ang Utility ng Disk, na matatagpuan sa / Mga Application / Utilities.
- Siguraduhin na ang target na USB flash drive ay konektado sa iyong Mac.
- Piliin ang BaseSystem.dmg nakalista ang item sa kaliwang pane ng Disk Utility window. Maaaring ito ay nakalista malapit sa ibaba, pagkatapos ng panloob at panlabas na drive ng iyong Mac. Kung ang item na BaseSystem.dmg ay wala sa sidebar ng Disk Utility, maaari mo itong i-drag mula sa window ng Finder na lumitaw kapag na-mount mo ang file na InstallESD.dmg. Sa sandaling ang file ay nasa sidebar ng Disk Utility, siguraduhing piliin BaseSystem.dmg, hindi InstallESD.dmg, na kung saan ay din sa listahan.
- I-click ang Ibalik tab.
- Nasa Ibalik tab, dapat mong makita BaseSystem.dmg nakalista sa field ng Pinagmulan. Kung hindi, i-drag ang BaseSystem.dmg item mula sa kaliwang pane sa field ng Pinagmulan.
- I-drag ang USB flash drive mula sa kaliwang pane hanggang sa Destination field.
- BABALA: Ang susunod na hakbang ay ganap na burahin ang mga nilalaman ng USB flash drive (o anumang iba pang bootable device na na-drag mo sa Destination field).
- I-click ang Ibalik na pindutan.
- Tatanungin ka kung sigurado ka ba na gusto mong burahin ang USB flash drive at palitan ang mga nilalaman nito sa BaseSystem.dmg. I-click ang Burahin na pindutan.
- Kung hiniling, ibigay ang iyong administratibong password at mag-click OK.
- Ang proseso ng pagpapanumbalik ay aabutin ng kaunting oras. Sa sandaling kumpleto na, ang Flash drive ay sasalakay sa iyong desktop at buksan sa window ng Finder na pinangalanang OS X Base System. Panatilihing bukas ang window ng Finder na ito, dahil gagamitin namin ito sa mga susunod na hakbang.
Tapos na kami sa Disk Utility, kaya maaari kang umalis sa app na ito. Ang lahat ng natitira upang gawin ay baguhin ang OS X Base System (ang flash drive) upang gawin ang OS X Yosemite installer nang tama mula sa isang bootable device.
04 ng 04Ang Huling Hakbang: Baguhin ang OS X Base System sa Flash Drive

Sa ngayon, natagpuan namin ang nakatagong file ng imahe sa loob ng Yosemite installer. Gumawa kami ng isang clone ng nakatagong file ng imahe, at ngayon handa na kaming kopyahin ang isang pares ng mga file na gagawin nang maayos ang bootable na bersyon ng OS X Yosemite installer.
Magtatrabaho kami sa Finder, na may dalawang bintana na hiniling namin sa iyo na panatilihing bukas sa mga naunang hakbang. Maaari itong maging nakakalito, kaya basahin muna ang mga sumusunod na hakbang, upang matiyak na nauunawaan mo ang proseso.
Baguhin ang OS X Base System sa Iyong Flash Drive
- Nasa Finder pinangalanan na window OS X Base System:
- Buksan ang System folder.
- Buksan ang Folder ng pag-install.
- Sa loob ng folder na ito, makikita mo ang isang alias na pinangalanang Mga Pakete. Tanggalin ang Mga Pakete alias sa pamamagitan ng pag-drag ito sa basurahan, o sa pamamagitan ng pag-right click sa alias at pagpili Ilipat sa Trash mula sa pop-up na menu.
- Iwanan ang Window ng pag-install buksan, dahil gagamitin namin ito sa ibaba.
- Buksan ang Finder pinangalanan na window OS X I-install ang ESD. (Kung hindi mo buksan ang window na ito bukas mula sa mga naunang hakbang, sundin ang mga tagubilin sa Hakbang 2 upang maibalik ang window.)
- Galing sa OS X I-install ang ESD window, i-drag ang Mga Pakete folder sa Pag-install window na iyong iniwan bukas sa itaas.
- Galing sa OS X I-install ang ESD window, i-drag ang BaseSystem.chunklist at BaseSystem.dmg mga file sa OS X Base System window (ang root level ng USB flash drive) upang kopyahin ang mga ito sa flash drive.
- Kapag nakumpleto na ang pagkopya, magagawa mo malapit na lahat ng Mga bintana ng Finder.
May isang huling hakbang. Mas maaga, nakagawa kami ng mga nakikitang mga file at mga folder na nakikita. Panahon na upang maibalik ang mga item na iyon sa kanilang orihinal na hindi nakikitang estado.
Ang iyong USB flash drive ay handa na ngayong magamit bilang isang bootable OS X Yosemite installer.
Maaari kang mag-boot mula sa Yosemite installer na ginawa mo lamang sa pamamagitan ng pagpasok ng USB flash drive sa iyong Mac, at pagkatapos ay simulan ang iyong Mac habang pinipigilan ang pagpipiliang key. Ipapakita nito ang tagapangasiwa ng boot ng Apple, na hahayaan kang piliin ang device na nais mong simulan mula sa.