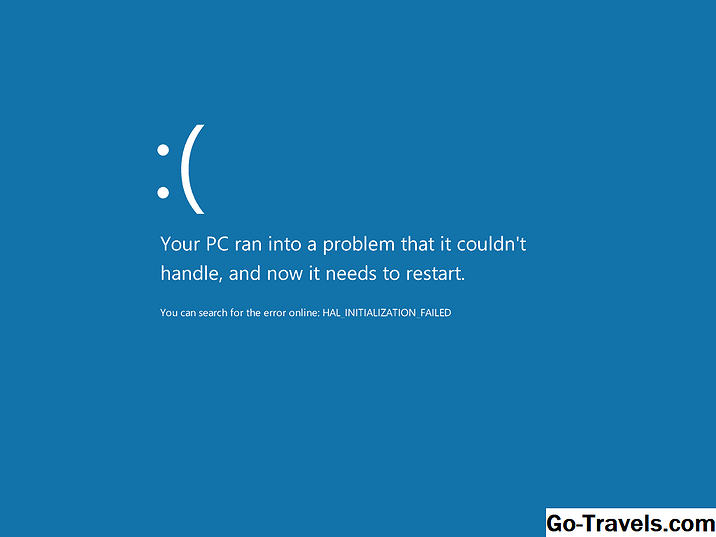Oo, paniwalaan ito o hindi, maaari kang lumikha ng iyong sariling Blue Screen of Death!
Nilikha ng Microsoft ang posibilidad na ito hangga't handa kang gumawa ng hindi nakakapinsalang pagbabago sa Windows Registry.
Ang pagbubuo ng isang BSOD sa layunin ay maaaring maging kapaki-pakinabang kung nais mong subukan ang iyong mga setting ng Startup at Recovery o marahil gusto mo lamang makita kung wala ka. Ang alinman sa paraan, ito ay uri ng masaya at gumagana ito sa Windows 10, Windows 8, Windows 7, Windows Vista, at Windows XP.
Mayroon kaming dalawang hanay ng mga tagubilin sa ibaba, ang una ay nangangailangan sa iyo na gumawa ng mga pagbabago sa mga registry key. Mag-ingat sa paggawa lamang ng mga pagbabago na inilarawan. Inirerekumenda namin na i-back up mo ang mga key na iyong binabago sa mga hakbang na ito bilang isang dagdag na pag-iingat. Tingnan ang Paano I-backup ang Windows Registry kung kailangan mo ng tulong.
Mahirap: Average
Kinakailangang oras: Ang mga pagbabago sa pagpapatala na kailangan sa pekeng isang BSOD ay kukuha ng wala pang 15 minuto upang makumpleto
Paano Pekeng Blue Screen ng Kamatayan
-
Buksan ang Registry Editor.
-
Hanapin ang HKEY_LOCAL_MACHINE folder sa ilalim Aking computer at mag-click sa (+) sign sa tabi ng pangalan ng folder upang mapalawak ang folder.
-
Patuloy na palawakin ang mga folder sa ilalim ng HKEY_LOCAL_MACHINE hanggang sa maabot mo ang … SYSTEM CurrentControlSet Services kbdhid registry key.
-
Piliin ang Parameter susi sa ilalim kbdhid o i8042prt .
-
Mula sa menu, piliin ang I-edit, pagkatapos Bago at sa wakas Halaga ng DWORD.
-
Sa kanang bahagi ng screen, lilitaw ang isang bagong halaga. Pangalanan ang bagong halaga na ito CrashOnCtrlScroll. Ang halaga ay dapat na pangalanan ito eksakto upang gumana ng maayos.
-
Suriin kung paano mo ini-spell ang halaga ng pagpapatala na ito. Hindi ito maaaring magkaroon ng anumang dagdag na titik, espasyo, atbp, o hindi ito gagana nang tama. Kopyahin / i-paste ang pangalan kung nakatutulong ito.
-
Mag-double-click sa CrashOnCtrlScroll Halaga ng DWORD na nilikha mo lang at itinakda mo ang Halaga ng data sa 1.
-
Mag-click OK at pagkatapos ay isara Registry Editor .
-
I-restart ang iyong computer at mag-log back sa Windows habang karaniwan mong ginagawa.
-
Upang bumuo ng BSOD, pindutin-at-hold ang Ctrl susi sa kanang bahagi ng keyboard habang pinindot mo ang I-scroll ang Lock key dalawang beses sa mabilis na magkakasunod.
Ang iyong system ay makaka-lock at kailangang ma-restart pagkatapos makagawa ng BSOD, kaya siguraduhin na ang anumang gawain na iyong ginagawa ay nai-save at lahat ng mga programa ay sarado bago simulan ang mga keystroke sa itaas.
-
Lilitaw ang BSOD sa screen.
Ang partikular na STOP code na nabuo ay maaaring maging 0xDEADDED (MANUALLY_INITIATED_CRASH1) ngunit maaaring 0x000000E2 (MANUALLY_INITIATED_CRASH).
Kung ang BSOD ay lilitaw ngunit ang system reboots kaagad, kakailanganin mong huwag paganahin ang awtomatikong pag-restart sa opsyon ng kabiguan ng system sa Windows.
Hindi ba Nagtatrabaho?
Kung ang paraan sa itaas ay hindi lumikha ng isang BSOD, bumalik sa Hakbang 3 at sa halip ng kbdhid, Hanapin ang i8042prt registry key at sundin ang mga natitirang mga tagubilin mula doon.
Dapat mong gamitin ang kbdhid para sa lahat ng mga keyboard ng USB ngunit sa ilang mga computer, lalo na ang mga gumagamit pa rin ng PS / 2 na keyboard, kakailanganin mong gamitin i8042prt sa halip.
Paano Pekeng isang BSOD Sa Notepad
Ang paraang ito para sa paglikha ng isang pekeng Blue Screen of Death ay mas madali kaysa sa isa na inilarawan sa itaas ngunit hindi isang "real" BSOD. Hindi ito magiging katulad ng nakikita mo sa screenshot sa itaas dahil, tulad ng makikita mo sa ibaba, ang buong screen ay nilikha gamit ang pasadyang code na ito.
Ang pamamaraan na ito ay maaaring maging isang kaunti pa masaya dahil maaari mong linlangin ang isang tao sa pag-iisip mayroon silang isang Blue Screen ng Kamatayan nang hindi na kailangang i-restart ang computer.
-
Kopyahin ang teksto na nakikita mo sa ibaba.
-
Ilagay ang code sa Notepad o ilang iba pang editor ng teksto para sa Windows.
-
I-save ang file ngunit piliin ang "Lahat ng Mga File" bilang uri ng file, at i-type.bat sa dulo ng pangalan ng file. Halimbawa, pangalanan mo itofakebsod.bat.
-
Buksan ang bat file upang makita ang pekeng BSOD. Kaagad, bubuksan ang Command Prompt at isang bagong file, bsod.hta , ay malilikha sa parehong folder bilang bat ng file. Ito ay ang HTA file na talagang bubukas at ipinapakita ang pekeng asul na screen.
-
Upang isara ang BSOD, gamitin mo angAlt + F4 shortcut sa keyboard o gamitin ang Start key sa iyong keyboard upang makita ang taskbar upang maaari mong manu-manong lumabas sa window ng BSOD.
@echo offecho ^