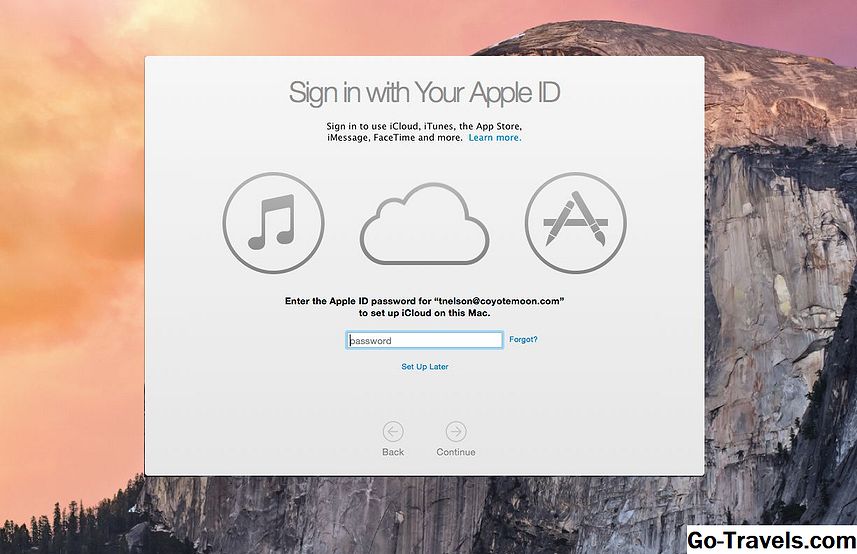Ang mga taong naglalaro ng mga laro sa mga computer - ang mga uri na nangangailangan ng disenteng video graphics card - ay maaaring paminsan-minsan ay nakatagpo ng lag ng video o mga rate ng choppy frame. Nangangahulugan ito na ang GPU ng card ay struggling upang panatilihin up, karaniwang sa panahon ng data-intensive bahagi ng laro. May isang paraan upang malampasan ang kakulangan na ito at pagbutihin ang paglalaro ng iyong system, lahat nang hindi na kinakailangang bumili ng upgrade. Lamang overclock ang GPU.
Karamihan sa mga graphics card ng video ay gumagamit ng mga setting ng default / stock na nag-iiwan ng headroom. Nangangahulugan iyon na may mas maraming kapangyarihan at kakayahan na magagamit, ngunit hindi ito pinagana ng gumagawa. Kung mayroon kang sistema ng Windows o Linux OS (sinasabing mga gumagamit ng Mac, ngunit hindi ito madali o nagkakahalaga nito upang tangkain ang overclocking), maaari mong dagdagan ang core at memory clock speed upang mapalakas ang pagganap. Ang resulta ay nagpapabuti sa mga rate ng frame, na humahantong sa mas malinaw, mas kasiya-siyang gameplay.
Totoo iyan walang ingat Maaaring permanenteng itigil ng GPU overclocking ang graphics card mula sa pagtatrabaho (ibig sabihin, bricking) o paikliin ang habang-buhay ng isang graphics card ng video. Ngunit sa pamamagitan ng pagpapatuloy maingat , ang overclocking ay medyo ligtas . Bago magsimula, may mga mahahalagang bagay na dapat tandaan:
- Hindi lahat ng graphics card ay dinisenyo at / o kaya ng overclocking pati na rin ang iba.
- Maaaring mag-overclock ang dalawang identical graphics card sa magkakaibang halaga; mga resulta magkakaiba (karaniwan ay batay sa hardware ng isang sistema at ang mga laro na nilalaro) mula sa isang computer hanggang sa susunod.
- Ang overclocking ng GPU ay hindi gagawin ang mga laro na hindi maaaring i-play (ibig sabihin, ang iyong system ay hindi nakakatugon sa mga minimum na kinakailangan) na puwedeng laruin. Ngunit hahayaan kang masiyahan ka sa mga laro na maaaring i-play sa mas mataas na mga resolusyon ng video at / o mga rate ng frame.
- Ito ay kadalasang mas madali / mas ligtas na mag-overclock sa isang desktop computer kaysa sa isang laptop, dahil ang dating ay karaniwang mas mahusay sa paglipas ng init.
- Normal ang nakakaranas ng pag-crash ng computer at / o ng isang bughaw / itim na screen sa anumang proseso ng overclocking. Kaya huwag kang matakot kapag nangyari ito. Patuloy lamang (reboot kung kinakailangan) kung saan ka umalis.
- Ang overclocking ay maaaring magpawalang-bisa sa isang warranty ng tagagawa (hindi bilang malaking pakikitungo kung ang warranty ay nag-expire).
Research the Graphics Card

Ang unang hakbang sa overclocking ay upang masaliksik ang iyong graphics card. Kung hindi ka sigurado kung ano ang iyong system:
- Mag-click sa Simulan ang Menu .
- Mag-click sa Mga Setting (ang icon ng gear) upang buksan ang menu ng Mga Setting ng Windows.
- Mag-click sa Mga Device .
- Mag-click sa Tagapamahala ng aparato (sa ilalim Mga Kaugnay na Setting ) upang buksan ang window ng Device Manager.
- Mag-click sa > sunod sa Mga Display Adapter upang ipakita ang gumawa at modelo ng iyong video graphics card.
Tumungo sa Overclock.net at ipasok ang impormasyon ng iyong graphics card sa salitang 'overclock' sa search engine ng site. Tingnan ang mga post sa forum at basahin kung paano matagumpay na na-overclock ang iba sa parehong card. Ano ang gusto mong hanapin at isulat ay:
- Pinakamataas na orasan ng core
- Pinakamataas na memory clocks
- Ligtas na maximum na temperatura (kapag may pag-aalinlangan, 90 degrees C ay mahusay na gamitin)
- Ligtas na maximum na boltahe
Ang impormasyong ito ay magbibigay ng isang makatwirang patnubay tungkol sa kung gaano ka maaaring ligtas na mai-overclock ang iyong GPU.
02 ng 07I-update ang Mga Driver at I-download ang Overclocking Software

Gumagana ang hardware nang pinakamahusay sa mga up-to-date na driver:
- I-download ang NVIDIA GeForce Video Card Drivers
- I-download ang AMD / ATI Radeon Video Card Drivers
Susunod, i-download at i-install ang mga tool na kakailanganin mo para sa overclocking:
- Ang MSI Afterburner ay malawak na popular, detalyado, at nagbibigay ng buong overclocking control para sa mga graphics card ng anumang tatak.
- Unigine Heaven Benchmark 4.0 ay ginagamit para sa benchmarking at stability testing.
Magtatag ng Baseline

Tulad ng anumang magandang bago / pagkatapos ng larawan ng pagbabagong-anyo, gugustuhin mong malaman kung saan nagsimula ang iyong system bago ang overclocking. Kaya pagkatapos isara ang lahat ng mga bukas na programa:
- Buksan ang MSI Afterburner. Kung nais mo ang isang mas simpleng interface upang gumana sa, mag-click Mga Setting (icon na gear) upang buksan ang mga katangian ng MSI Afterburner. Mag-click ang kanang arrow sa tuktok hanggang makita mo ang tab para sa User Interface . Sa loob ng tab na iyon, piliin isa sa mga default na mga disenyo ng balat (gumagana ang balat ng v3) mula sa drop-down na menu. Pagkatapos ay lumabas sa menu ng mga katangian (ngunit panatilihing bukas ang programa).
- Isulat ang core at memory clock bilis na ipinakita ng MSI Afterburner. I-save ang configuration na ito bilang Profile 1 (mayroong mga puwang na may bilang isa hanggang limang).
- Buksan ang Unigine Heaven Benchmark 4.0 at mag-click sa Patakbuhin . Sa sandaling tapos na ang paglo-load, ikaw ay bibigyan ng 3D render graphics. Mag-click sa Benchmark (itaas na kaliwang sulok) at bigyan ang programa ng limang minuto upang maglipat sa 26 na eksena.
- I-save (o isulat) ang benchmark na mga resulta na ibinigay ng Unigine Heaven. Gagamitin mo ito sa ibang pagkakataon kapag inihambing ang pagganap ng pre-at post-overclock.
Itaas ang Mga Bilis sa Clock & Benchmark

Ngayon na mayroon ka ng isang baseline, tingnan kung gaano kalayo ang maaari mong i-overclock ang GPU:
- Paggamit ng MSI Afterburner, dagdagan ang Core Clock sa pamamagitan ng 10 Mhz at pagkatapos mag-click Mag-apply . (Tandaan: Kung ang piniling user interface / balat ay nagpapakita ng isang slider para sa Shader Clock , tiyaking nananatili itong naka-link sa Core Clock ).
- Benchmark gamit ang Unigine Heaven Benchmark 4.0 at i-save ang benchmark na mga resulta . Mababa / pabagu-bago ang framerate ay normal upang makita (ang programa ay idinisenyo upang i-stress ang GPU). Ang hinahanap mo ay artifacts (o artefacts) - kulay mga linya / mga hugis o burst / blips na lumilitaw sa buong screen, mga bloke o mga puno ng pixelated / glitchy graphics, mga kulay na naka-off o hindi tama, atbp . - na nagpapahiwatig ng mga hangganan ng stress / kawalang-tatag.
- Kung hindi mo makita ang mga artifact, nangangahulugan ito na ang mga setting ng overclock ay matatag. Magpatuloy sa pamamagitan ng pagsuri sa Pinakamataas na Temperature ng GPU naitala sa window ng pagsubaybay ng MSI Afterburner.
- Kung ang Maximum GPU Temperature ay sa o sa ibaba ng ligtas na pinakamataas na temperatura (o 90 degrees C), i-save ang configuration na ito bilang Profile 2 sa MSI Afterburner.
- Patuloy na ulitin ang mga limang hakbang na ito muli - kung naabot mo na ang pinakamataas na pinapayagang bilis ng orasan, magpatuloy sa susunod na seksyon sa halip. Tandaan na ihambing ang iyong kasalukuyang mga halaga ng core at memorya ng memory sa mga nakasulat sa pagsasaliksik ng iyong card. Habang nagkakaisa ang mga pamantayan, maging mas mapagbantay tungkol sa mga artifact at temperatura.
Kailan Maghintay

Kung nakakita ka ng mga artifact, nangangahulugan ito na ang kasalukuyang mga setting ng overclock hindi matatag . Kung ang Maximum GPU Temperature ay higit sa ligtas na maximum temperatura (o 90 degrees C), ito ay nangangahulugan na ang iyong video card ay magpapainit (hahantong sa permanenteng pinsala / kabiguan sa paglipas ng panahon). Kapag alinman sa mga ito ang mangyayari:
- Mag-load ang huli matatag na configuration ng profile sa MSI Afterburner. I-clear ang kasaysayan ng pagsubaybay sa window (i-right-click) bago muli ang benchmarking.
- kung ikaw nakikita pa rin ang mga artifact at / o isang Maximum na Temperature ng GPU higit sa ligtas na pinakamataas na temperatura, bumaba ang Core Clock sa pamamagitan ng 5 Mhz at mag-click Mag-apply . I-clear ang kasaysayan ng pagsubaybay sa window bago muling pag-benchmarking.
- Ulitin ang hakbang sa itaas hanggang sa iyo hindi nakikita ang anumang artifacts at ang Maximum GPU Temperature ay sa o sa ibaba ng ligtas na pinakamataas na temperatura (o 90 degrees C). Kapag nangyari ito, itigil! Matagumpay mong na-overclock ang Core Clock para sa iyong GPU!
Ngayon na ang Core Clock ay nakatakda, gawin ang parehong proseso ng pagpapataas ng mga bilis at benchmarking - oras na ito kasama ang Memory Clock . Ang mga nadagdag ay hindi magiging malaki, ngunit ang bawat bit ay nagdaragdag.
Kapag na-overclock mo ang Core Clock at Memory Clock, i-save ang configuration na ito bilang Profile 3 sa MSI Afterburner bago ang stress testing.
06 ng 07Pagsubok ng Stress

Ang paglalaro ng PC sa real-world ay hindi nangyayari sa limang minutong pagsabog, kaya gusto mong i-stress ang pagsubok sa kasalukuyang mga setting ng overclock. Na gawin ito, mag-click sa Patakbuhin (ngunit hindi Benchmark) sa Unigine Heaven Benchmark 4.0 at ipaalam ito nang ilang oras. Gusto mong tiyakin na walang mga artifact o hindi ligtas na mga temperatura. Isipin mo na ang video graphics card at / o buong computer ay maaaring mag-crash sa panahon ng stress test - ito ay normal .
Kung ang nagaganap ang pag-crash at / o sa iyo tingnan ang anumang artifacts at / o isang Maximum na Temperature ng GPU higit sa ligtas na pinakamataas na temperatura (lumipat pabalik sa MSI Afterburner upang tumingin):
- Bawasan ang kapwa ang Core Clock at Memory Clock ng 5 Mhz sa MSI Afterburner and mag-click Mag-apply .
- Patuloy ang stress testing, paulit-ulit ang dalawang hakbang na ito hanggang sa may walang artifacts, walang hindi ligtas na temperatura, at walang mga pag-crash.
Kung ang iyong video graphics card ay maaaring stress test para sa oras na walang problema, pagkatapos ay pagbati! Matagumpay mong na-overclock ang iyong GPU. I-save ang benchmark na mga resulta na ibinigay ng Unigine Heaven, at pagkatapos i-save ang pagsasaayos bilang Profile 4 sa MSI Afterburner.
Ihambing ang iyong orihinal na marka ng benchmark sa huling ito upang makita ang pagpapabuti! Kung nais mong awtomatikong i-load ang mga setting na ito, lagyan ng tsek ang kahon para sa Ilapat ang Overclocking sa System Startup sa MSI Afterburner.
07 ng 07Mga Tip

- Ang tunay na mga laro ng PC ay ang tunay na pagsubok ng matagumpay na overclocking. Kung ang iyong computer crashes sa panahon ng isang laro, bawasan ang pareho ang Core Clock at Memory Clock ng 5 Mhz sa MSI Afterburner and mag-click Mag-apply . Ulitin kung kinakailangan, alalahanin na i-save ang mga matatag na kumpigurasyon.
- Bigyang-pansin ang mga marka ng benchmark. Ang mga GPU ay maaaring magkaroon ng "matamis na lugar" para sa pinakamahusay na mga resulta - mas mataas na bilis ng orasan (kahit na matatag) ay hindi laging isalin sa pinabuting mga marka. Kung ang mga marka ng benchmark ay magsisimulang bumaba nang masakit pagkatapos ng ilang mga palugit, isaalang-alang ang pagbabalik sa isang naunang pagsasaayos na may pinakamahusay na iskor.
- Unlocking Voltage Control (sa pamamagitan ng MSI Afterburner settings) ay maaaring magkaloob ng mga katugmang mga graphics card dagdag na kapangyarihan na kinakailangan sa bilis ng orasan kahit na mas mataas. Gayunpaman, ang mas maraming boltahe ay humahantong sa mas mataas na temperatura ng GPU (kaya maingat na panoorin). Kung ninanais, dagdagan ang boltahe sa pamamagitan ng 10 mV, benchmark sa Unigine Heaven Benchmark 4.0, at suriin ang temperatura sa MSI Afterburner. Kung ang lahat ng bagay ay mukhang mabuti, pumunta sa proseso ng pagpapalaki ng mga bilis ng orasan hanggang sa makita mo ang pinakamahusay na matatag na pagsasaayos. Taasan ang boltahe sa pamamagitan ng isa pang 10 mV at ulitin ulit. Huwag kailanman iangat ang core boltahe nakaraang ang ligtas na maximum.
- Ang pagdagdag ng higit pa / pinahusay na paglamig ng PC ay maaaring makatulong na panatilihing mas mababa ang temperatura ng GPU.