Kung nais mong manood ng mga DVD sa iyong computer sa Windows 10, kakailanganin mo lamang ng dalawang bagay: isang DVD drive at alinman sa isang DVD player na app o isang DVD player na programa ng desktop.
Kailangan mo ng isang programa o app upang i-play ang DVD sa iyong PC, hindi alintana kung ano ang DVD drive mo pagmamay-ari. Kung nagpasya kang mag-download ng isang app o mag-install ng isang programa sa desktop, narito ang tatlong paraan upang manood ng DVD sa isang computer sa Windows 10.
Windows DVD Player: Opisyal na App ng Microsoft para sa Pagmamasid ng mga DVD
Ang Windows DVD Player ay sariling bersyon ng isang DVD player app ng Microsoft. Ang app ay nagbibigay-daan sa iyo upang manood ng mga DVD, at maaari itong i-play ang komersyal at personal (read: homemade) DVD.

Maaari mong i-download ang Windows DVD Player mula sa app store ng Microsoft. Inirerekomenda ng Microsoft Store ang paggamit ng libreng pagsubok bago bumili ng buong bersyon para sa $ 14.99; hindi dahil ang libreng pagsubok ay hinahayaan kang manood ng mga pelikula, ngunit dahil ito ay nilayon upang matulungan kang matukoy ang pagiging tugma ng iyong DVD drive sa app.
Ano ang Tulad namin:
- Dahil ito ay mula sa Microsoft, malamang na ang app ay magkatugma sa iyong Windows 10 na computer.
Ano ang Hindi namin Tulad ng:
- Ang $ 14.99 ay isang mabigat na presyo para sa kung ano ang dapat maging isang simple, tuwirang media app.
- Ang libreng pagsubok ay hindi nagpapahintulot sa iyo na makita kung ang buong bersyon ay nagkakahalaga ito dahil hindi ito pinapayagan mong manood ng mga pelikula na may ito.
Upang i-download ang Windows DVD Player app sa iyong Windows 10 na computer:
- I-access ang Microsoft Store sa desktop ng iyong PC. Magagawa ito sa hindi bababa sa tatlong magkakaibang paraan:
- Maaaring naka-pin na ito sa iyong Toolbar. Kung naka-pin ang app ng Microsoft Store sa iyong Toolbar, dapat kang makakita ng isang puting icon ng shopping bag na may makulay na logo ng Microsoft sa gitna nito. Kung nakita mo ito sa iyong Toolbar, piliin ito upang ilunsad ang Microsoft Store.
- Piliin ang Magsimula icon sa ibabang kaliwang sulok ng screen ng desktop, na mukhang isang puting logo ng Microsoft. Bubuksan nito ang Start menu; mula rito, maaari kang mag-scroll sa pamamagitan ng iyong apps at mga programa na matatagpuan sa kaliwang bahagi ng menu hanggang makita mo ang icon ng Microsoft Store o, sa kanang bahagi ng menu, maaari kang mag-scroll pababa hanggang sa makakita ka ng mas malaking tile-version ng Icon ng Microsoft Store. Alinmang paraan, piliin ito upang ma-access ang Microsoft Store.
- Sa Toolbar, maaari mong gamitin ang Cortana-powered Search Bar, na kinakatawan bilang isang puting bilog at matatagpuan sa kanan ng nabanggit na icon ng Start. Sa box para sa paghahanap, i-type ang "Microsoft Store" at ang naaangkop na icon ay dapat lumitaw, na nagpapahintulot sa iyo na piliin ito.
- Sa sandaling nasa Microsoft Store, gamitin ang search box upang maghanap ng "DVD Player."
- Sa pahina ng mga resulta ng paghahanap, ang Windows DVD Player app ay dapat na isa sa mga unang resulta. Kung hindi, piliin Ipakita lahat. Piliin ang app na Windows DVD Player (ipinapakita bilang isang kumbinasyon na DVD player / play button) sa sandaling makita mo ito.
- Sa pahina ng tindahan ng Windows DVD Player, i-download ang libreng pagsubok upang masubok mo ang pagiging tugma ng app sa iyong DVD drive.
- Sa sandaling na-download mo ang libreng pagsubok, i-scan ang iyong DVD drive (na dapat magkaroon ng DVD dito) at ipaalam sa iyo kung ang iyong drive ay o hindi tugma. Kung ito ay, sasabihan ka na bilhin ang buong bersyon.
- Sa sandaling piliin mo ang Bumili opsyon (o pipiliin mong gawin ito kapag na-prompt ng bersyon ng Pagsubok), sundin ang mga tagubilin sa screen upang bilhin ang app at i-install ito sa iyong PC.
Kodi: Pinakamahusay na Pagpipilian sa Libreng App sa Microsoft Store
Ang Kodi app ay maaari ding matagpuan sa Microsoft Store. Ito ay nilayon para sa paggamit sa mga home theater PC ngunit tugma rin sa Windows 10 PC.

Kodi ay higit pa sa isang DVD player app; ito ay isang media center, kaya maaari mo itong gamitin upang maglaro ng musika at manood ng live na telebisyon, masyadong. Ang Kodi ay libre upang i-download at gamitin.
Ano ang Tulad namin:
- Maaari kang manood ng mga DVD, makinig sa iyong musika at radyo, at manood ng TV.
- Ang pagiging masinop at nakaka-engganyong panoorin ang interface ng pelikula.
Ano ang Hindi namin Tulad ng:
- Ang ilang mga bahagi ng interface ng app ay hindi sinasadya. Hindi ka makakapaglagay ng DVD at agad na mag-playback. Sa halip, kailangan mong mag-navigate sa pamamagitan ng ilang mga menu, o sapalarang pag-right-click ang file ng pelikula mismo upang makahanap ng pagpipilian ng Play.
- Hinati din ng Kodi ang file ng pelikula sa hiwalay na mga file ng video. Hindi ito nakakaapekto sa pag-playback, ngunit maaari itong maging nakalilito dahil walang mukhang isang opsyon na AutoPlay din.
VLC para sa Windows: Pinakamahusay na Libreng Pagpipilian (Higit pa sa Microsoft Store)
Kung ang Windows DVD Player app at Kodi ay hindi gumagana para sa iyo, mayroon pa ring ikatlong opsyon na magagamit. Sa katunayan, hindi mo na kailangan ang Microsoft Store para sa isang ito.
Ito ay tinatawag na VLC para sa Windows, at maaari mong i-download ito nang diretso mula sa website ng VideoLAN Organization. Piliin ang malaking orange I-download ang VLC at sundin ang mga tagubilin sa screen para sa pag-install. Ito ay tugma sa Windows 10 PC at libre upang i-download at gamitin.

Ano ang Tulad namin:
- Madaling i-download at i-install.
- Ang Interface ay madaling maunawaan at gamitin.
- Mahusay ang kalidad ng video at maayos ang pag-play ng mga pelikula.
Ano ang Hindi namin Tulad ng:
- Ang interface ay medyo plain.

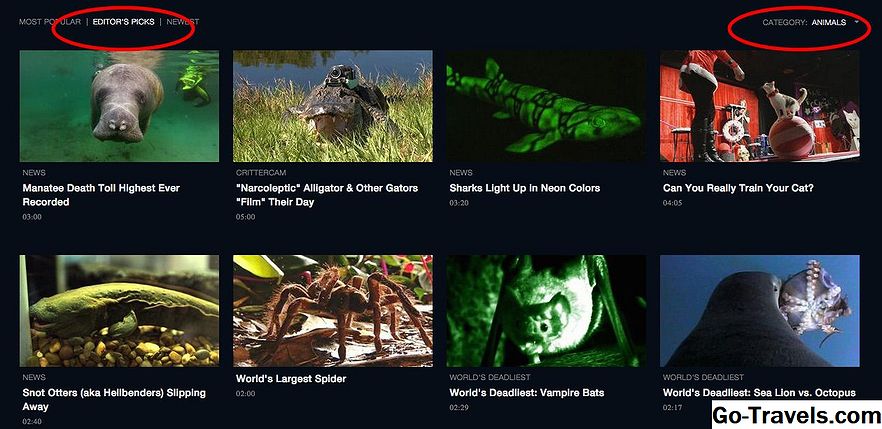

![Paano manood ng live na stream ng ctv saanman [manood ngayon] Paano manood ng live na stream ng ctv saanman [manood ngayon]](https://i.go-travels.com/img/entertainment/630/watch-ctv-live-stream-anywhere.jpg)



