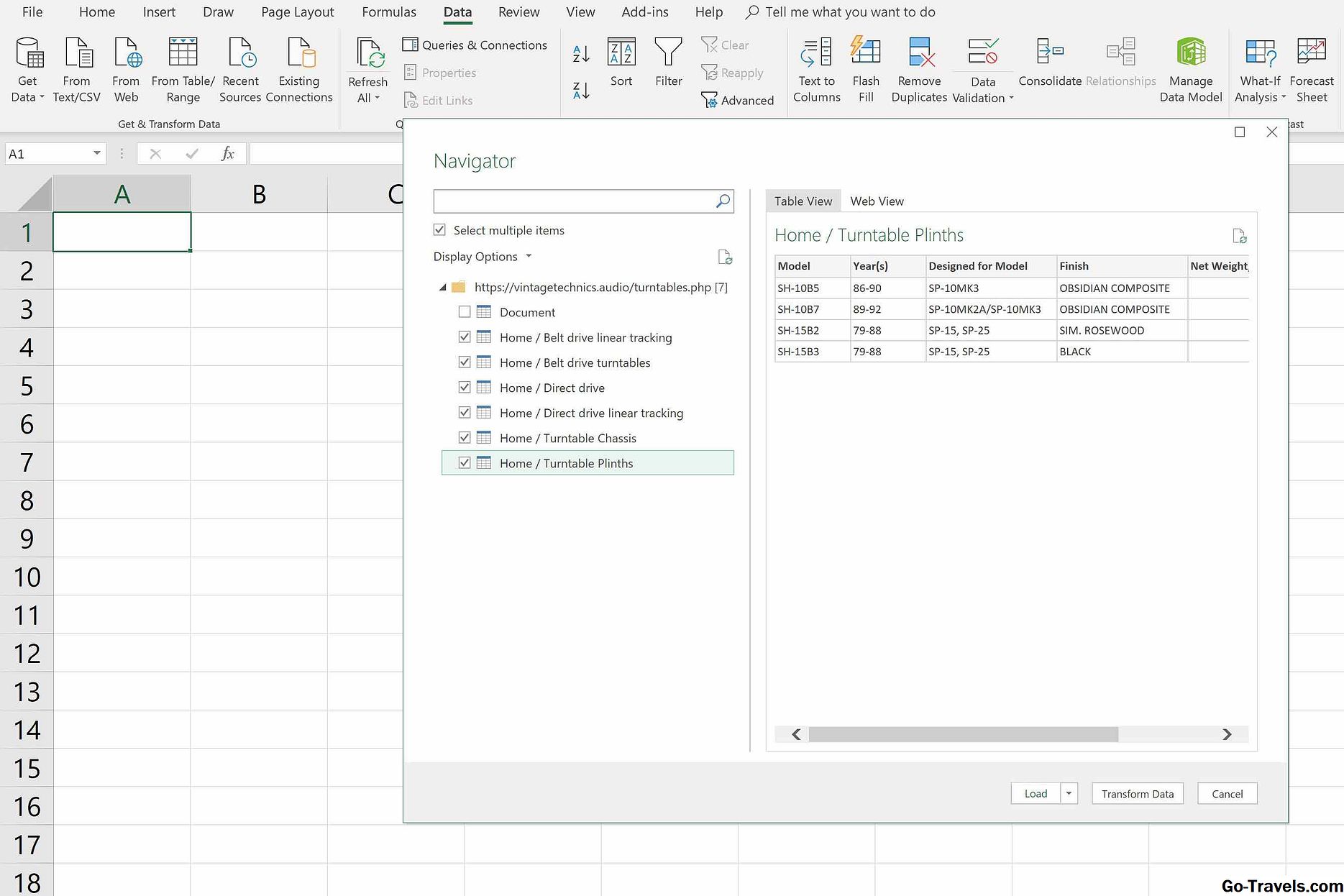Ang isang maliit na kilalang tampok ng Excel ay ang kakayahang mag-import ng mga web page. Kung maaari mong ma-access ang data sa isang website, madali itong i-convert sa isang spreadsheet ng Excel kung maayos na naka-set up ang pahina. Ang kakayahan sa pag-import ay tumutulong sa iyo pag-aralan ang data ng web gamit ang pamilyar na mga formula at mga interface ng Excel.
Tandaan Ang mga tagubilin sa artikulong ito ay nalalapat sa mga bersyon ng Excel 2019, 2016, 2013, 2010, at Excel para sa Mac.
Mag-import ng Data mula sa isang Web Page
Ang Excel ay isang application ng spreadsheet na na-optimize para sa pagsusuri ng impormasyon sa isang dalawang-dimensional grid. Kung ikaw ay mag-import ng data mula sa isang web page papunta sa Excel, ang pinakamagandang format ay bilang isang table. Ini-import ng Excel ang bawat talahanayan sa isang web page, mga partikular na talahanayan lamang, o kahit na ang lahat ng teksto sa pahina.
Kapag ang na-import na data ng web ay hindi nakabalangkas, nangangailangan ito ng restructuring bago ka makikipagtulungan dito.
I-import ang Data (Excel para sa PC)
Matapos mong matukoy ang website na naglalaman ng impormasyong kailangan mo, maaari mong i-import ang data nang direkta sa Excel gamit ang Mula sa Web tool na may lamang ng ilang mga pag-click, pagpapasadya ng mga pagpipilian sa pag-import sa kahabaan ng paraan.
Narito kung paano mag-import ng isang talahanayan ng data mula sa web sa isang PC:
-
Buksan Excel.
-
Piliin ang Data > Mula sa Web.
-
Piliin angBasic, i-type o i-paste ang URL sa kahon, at piliinOK.Kung sinenyasan, piliin na Ikonekta sa website.
-
Sa kahon ng Navigator, piliin ang mga talahanayan upang i-import. Ang Excel ay naghihiwalay sa mga bloke ng nilalaman (teksto, mga talahanayan, at mga graphics) kung alam nito kung paano i-parse ang mga ito. Upang mag-import ng higit sa isang asset ng data, maglagay ng check mark sa tabiPumili ng maramihang mga item .
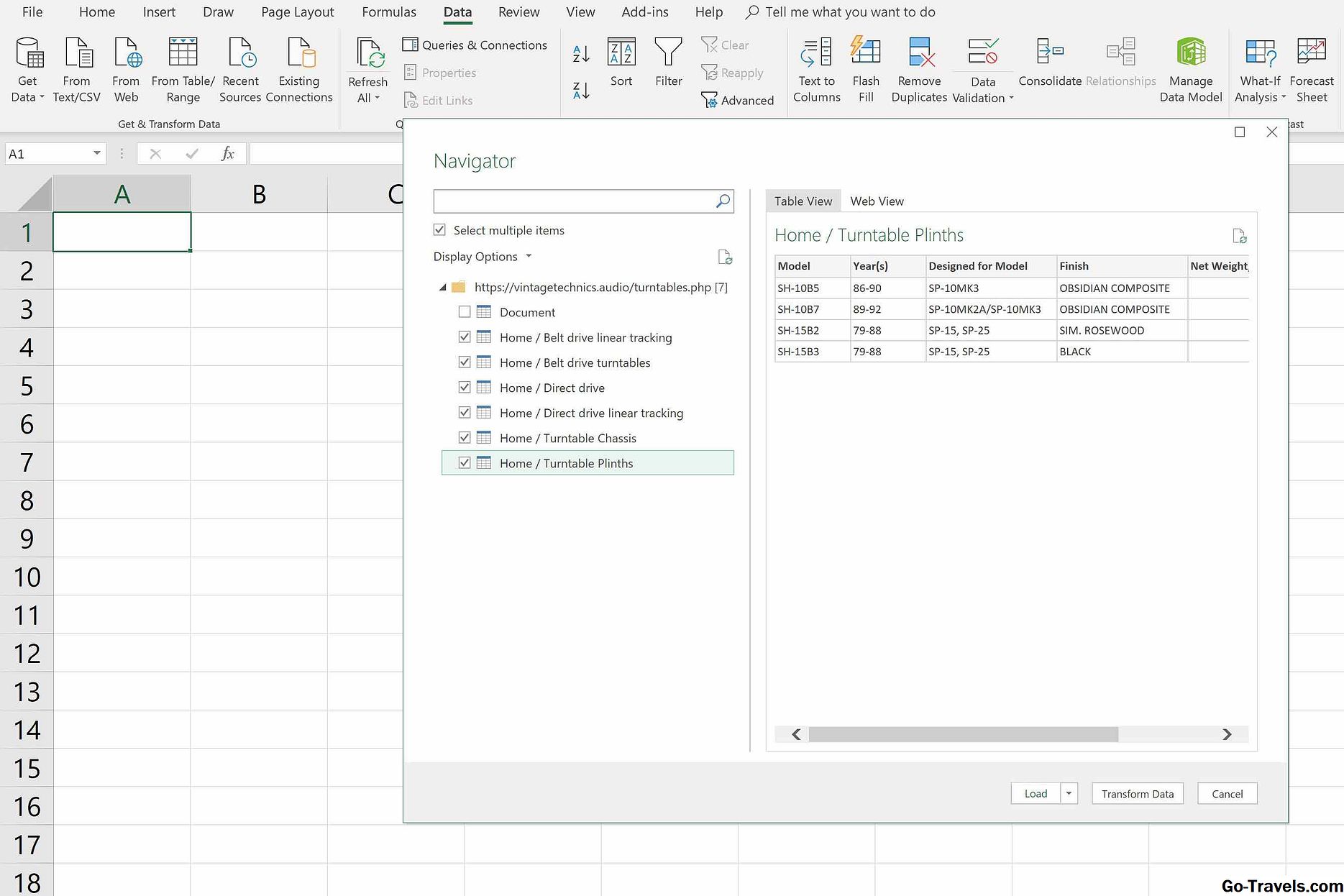
-
Pagkatapos mong pumili ng isang talahanayan, lumilitaw ang isang preview sa kanang bahagi ng kahon. Kung ito ang talahanayan na gusto mo, piliinMag-load. Lumilitaw ang talahanayan sa isang bagong worksheet.
-
Ang kanang bahagi ng screen ay nagpapakita ng Mga Query & Mga Koneksyon pane. Kung nag-import ka ng maraming mga talahanayan, pumili ng isang talahanayan mula sa pane ng Mga Query & Mga Koneksyon upang tingnan ito.
I-edit ang Data Bago Mag-import Ito
Kung ang dataset na gusto mo ay napakalaki o hindi naka-format sa iyong mga inaasahan, baguhin ito sa Query Editor bago i-load ang data mula sa website sa Excel.
Sa Navigator box, piliin angBaguhin ang Data sa halip ngMag-load. Naglo-load ng Excel ang talahanayan sa Query Editor sa halip ng spreadsheet. Binubuksan ng tool na ito ang talahanayan sa isang pinasadyang kahon na nagbibigay-daan sa iyo upang:
- Pamahalaan ang query
- Piliin o alisin ang mga hanay at hanay sa talahanayan
- Pag-uri-uriin ang data
- Hatiin ang mga haligi
- Grupo at palitan ang mga halaga
- Pagsamahin ang talahanayan sa iba pang pinagmumulan ng data
- Ayusin ang mga parameter ng talahanayan
Ang Query Editor Nag-aalok ng mga advanced na pag-andar na mas katulad sa isang kapaligiran ng database (tulad ng Microsoft Access) kaysa sa mga pamilyar na tool sa spreadsheet ng Excel.
Makipagtulungan sa Na-import na Data
Matapos ang iyong web data ay naglo-load sa Excel, magkakaroon ka ng access sa laso ng Query Tools. Sinusuportahan ng bagong hanay ng mga utos ang pag-edit ng pinagmulan ng data (sa pamamagitan ng Query Editor), na nagre-refresh mula sa orihinal na mapagkukunan ng data, pagsasama at pagdagdag ng iba pang mga query sa workbook, at pagbabahagi ng nasagupang data sa iba pang mga gumagamit ng Excel.
Mag-import ng Data (Excel para sa Mac)
Hindi ka makakapag-import ng data mula sa isang website sa Excel para sa Mac. Kakailanganin mong i-save ang website sa iyong computer gamit ang iyong web browser I-save bilang function. Pagkatapos mong mai-save ang website, i-import ang HTML data ng pahina sa isang spreadsheet ng Excel gamit ang sumusunod na paraan:
-
Buksan Excel.
-
Piliin ang Data > Mula sa HTML.
-
Mag-navigate sa lokasyon ng iyong naka-save na HTML web page, piliin ito, at piliin Buksan.

-
Awtomatikong ini-import ng Excel ang buong pahina ng web sa isang bagong workbook. Mula dito, linisin ang tsart upang isama lamang ang kinakailangang data.
Habang ang Mula sa HTML Ang paraan para sa Mac ay hindi kasing malinis o kontrolado bilang Mula sa Web opsyon para sa PC, pinapayagan pa rin nito ang data mula sa isang web page na mai-import sa isang spreadsheet ng Excel.