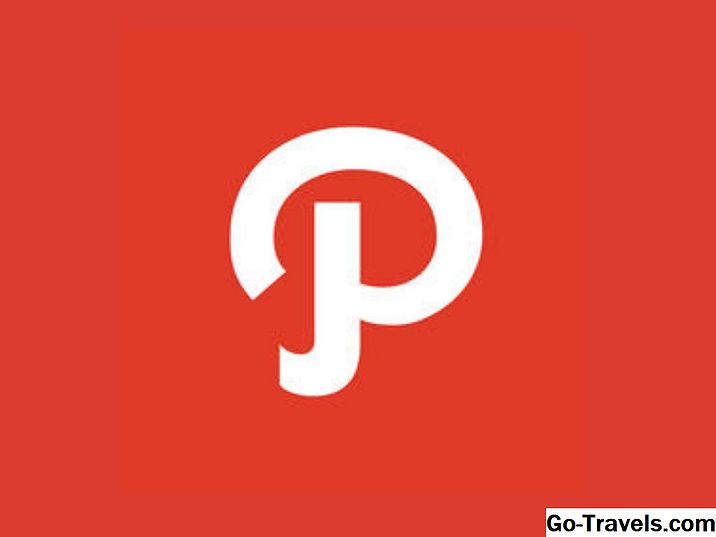Ang Finder ng Mac ay may maraming mga tampok na gumawa ng pag-navigate sa pamamagitan ng iyong mga file ng isang madaling proseso. Ngunit sa ilang kadahilanan, marami sa mga tampok na ito, tulad ng Path Bar ng Finder, ay naka-off o nakatago. Walang magandang dahilan para ma-disable ang Path Bar, kaya ipapakita namin sa iyo kung paano i-on ito, at gawin ang pinakamahusay na paggamit ng mga serbisyo nito.
Ang Path Bar ng Finder
Sa paglabas ng OS X 10.5, nagdagdag ang Apple ng isang bagong tampok sa Finder windows: the Path Bar. Ang Finder Path Bar ay isang maliit na pane na matatagpuan sa ilalim ng window ng Finder, sa ibaba lamang kung saan nakalista ang mga file at folder.
Bilang nagpapahiwatig ng pangalan nito, ipinapakita sa iyo ng Path Bar ang landas mula sa folder na kasalukuyang tinitingnan mo sa tuktok ng file system. O, upang ilagay ito sa isa pang paraan, ipinapakita nito sa iyo ang landas na iyong ginawa nang nag-click ka sa Finder upang makapunta sa folder na ito.
Paganahin ang Finder Path Bar
Ang Finder Path Bar ay hindi pinagana sa pamamagitan ng default, ngunit ito ay tumatagal ng ilang segundo upang paganahin ito.
-
Magsimula sa pamamagitan ng pagbukas ng window ng Finder. Ang isang madaling paraan upang gawin ito ay i-click ang icon ng Finder sa Dock.
-
Sa bukas na Finder window, piliin ang Ipakita ang Path Bar mula sa View menu.
-
Ipapakita na ngayon ng Path Bar sa lahat ng iyong mga window ng Finder.
Huwag paganahin ang Finder Path Bar
Kung magpasya kang ang Path Bar ay tumatagal ng masyadong maraming kuwarto, at ginusto mo ang higit pang minimalistic Finder window, maaari mong i-off ang Path Bar tulad ng madaling bilang iyong naka-on ito.
-
Buksan ang window ng Finder.
-
Piliin ang Itago ang Path Bar mula sa menu ng View.
-
Ang Path Bar ay mawawala.
Gamit ang Path Bar ng Finder
Bilang karagdagan sa halatang paggamit nito bilang isang mapa ng daan kung saan ka naging at kung paano mo nakuha mula roon dito, ang Path Bar ay naglilingkod rin ng ilang iba pang mga madaling gamiting function.
- Ang pag-double-click sa alinman sa mga folder sa Path Bar ay magdadala sa iyo sa folder na iyon.
- Maaari mong ilipat ang mga file at mga folder sa anumang item sa Path Bar sa pamamagitan lamang ng pag-drag at pag-drop sa mga ito.
- Maaari mong kopyahin ang mga item sa pamamagitan ng pagpindot sa pagpipiliang key habang nag-drag ka sa mga ito, o lumikha ng isang alias sa isang item sa pamamagitan ng pagpindot sa command + na mga key ng opsyon habang i-drag mo ito.
- Maaari mo ring ilipat ang mga folder sa paligid ng Path Bar. Maaari itong maging madaling gamitin kung hindi mo sinasadyang lumikha ng isang folder sa maling antas, at magiging mas mabuti kung ito ay inilipat pataas o pababa sa umiiral na landas. I-drag lamang ang folder sa lokasyon sa path kung saan mo nais ito.
- Ang pinutol na mga pangalan ng folder ay madalas na lumilitaw sa Path Bar; ito ay sanhi ng isang mahabang landas na ipinapakita sa isang maliit na Finder window. Maaari mong palawakin ang window ng Finder upang makita ang mga buong pangalan ng folder. Ngunit iyon ay hindi gagana nang maayos kung mayroon kang maraming pinutol na mga pangalan ng folder sa Path Bar. Ang isang mas mahusay na paraan ay ilagay lamang ang iyong cursor sa isang folder na may pinutol na pangalan; pagkatapos ng isang segundo o dalawa, mapalawak ang folder upang ipakita ang buong pangalan nito.
- Gumagana rin ang Path Bar kapag nagsasagawa ka ng paghahanap sa Finder. Kapag ang mga resulta ng isang paghahanap ay ipinapakita sa Finder, maaari mong matuklasan kung saan ang isang item ay naka-imbak sa pamamagitan ng pagpili ng item sa mga resulta ng paghahanap, pagkatapos ay glancing pababa sa Path Bar upang makita kung saan naka-imbak ang item sa iyong Mac.
Karagdagang Mga paraan upang Ipakita ang Path
Ang Path Bar ay madaling gamitin, ngunit may iba pang mga paraan upang maipakita ang landas sa isang item nang walang pagkuha ng kuwarto sa isang Finder window. Isa sa mga ganitong paraan ay upang idagdag ang pindutan ng Path sa toolbar ng Finder.
Ang pindutan ng Path ay magpapakita ng path sa kasalukuyang napiling item nang magkano ang ginagawa ng Path Bar. Ang kaibahan ay ang Path Bar ay nagpapakita ng landas sa isang pahalang na format, habang ang pindutan ng Path ay gumagamit ng isang vertical na format. Ang iba pang pagkakaiba ay ang pindutan ng Path ay nagpapakita lamang ng landas kapag na-click ang pindutan.
Ipakita ang Buong Pathname
Ang aming huling paraan ng pagpapakita ng path sa isang item sa loob ng window ng Finder ay gumagamit ng bar ng pamagat ng Finder at icon ng proxy nito. Ang proxy icon ng Finder ay maaaring magpakita ng landas; ang kailangan mo lang gawin ay i-right-click sa icon. Muli, ang landas na ito ay gumagamit ng isang serye ng mga icon upang ipakita ang landas sa kasalukuyang window ng Finder. Gayunpaman, na may kaunting Terminal magic, maaari mong baguhin ang title bar ng Finder at ang proxy icon nito upang ipakita ang tunay na pathname, hindi isang grupo ng mga icon. Halimbawa, kung mayroon kang isang window ng Finder na bukas sa iyong folder ng Mga Download, ang karaniwang icon ng proxy ay isang icon ng folder na may pangalan na Mga Download. Matapos gamitin ang Terminal trick na ito, ang Finder ay magpapakita ng isang maliit na icon ng folder na sinusundan ng / Users / YourUserName / Downloads.
Upang paganahin ang pamagat ng Finder upang ipakita ang mahabang pathname, gawin ang mga sumusunod:
-
Ilunsad ang Terminal, na matatagpuan sa / Applications / Utilities /.
-
Sa prompt ng Terminal command, ipasok ang sumusunod (Tandaan: Maaari mong triple-click ang Terminal command sa ibaba upang piliin ang buong linya ng teksto, at pagkatapos ay kopyahin / i-paste ang linya sa iyong Terminal window.):
Mga default na isulat com.apple.finder _FXShowPosixPathInTitle -bool totoo
-
Pindutin ang enter o bumalik.
-
Sa prompt ng Terminal, ipasok ang:
killall Finder
-
Pindutin ang enter o bumalik.
-
Ang Finder ay magsisimula muli, kung saan makikita ng anumang Finder window ang long pathname sa kasalukuyang lokasyon ng isang folder.
Huwag Paganahin ang Display ng Buong Pathname
Kung nagpasya kang hindi mo gusto ang Finder na laging nagpapakita ng mahabang pathname, maaari mong i-off ang tampok na may sumusunod na mga utos ng Terminal:
-
Mga default na isulat com.apple.finder _FXShowPosixPathInTitle -bool false
-
Pindutin ang enter o bumalik.
-
Sa prompt ng Terminal, ipasok ang:
killall Finder
-
Pindutin ang enter o bumalik.
Ang Finder Path Bar at ang kaugnay na mga tampok ng path ng Finder ay maaaring maging isang madaling-magamit na shortcut kapag nagtatrabaho sa mga file at mga folder. Ibigay ang nakakatawang nakatagong tampok na ito sa isang subukan.