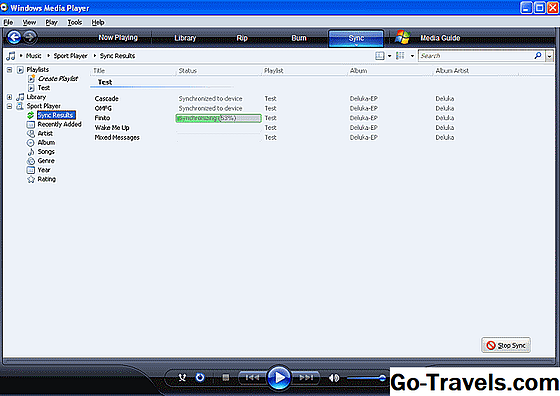Ano ang isang Windows Media Player Auto Playlist?
Mahusay ang mga playlist ng Windows Media Player na mahusay para sa pag-aayos ng iyong musika, ngunit malamang na maging masyadong static ito, lalo na kung regular mong i-update ang iyong library ng musika. Ginagawang posible ng Windows Media Player na lumikha Auto Playlists na ina-update ang kanilang mga sarili awtomatikong batay sa mga natukoy na panuntunan.
Kung halimbawa gusto mong lumikha ng isang playlist na may isang partikular na genre ng musika, pagkatapos mong idagdag ang higit pa sa ganitong uri sa iyong library ng musika, Awtomatikong i-update mismo ng Auto Playlist mismo. Ang paglikha ng mga Auto Playlists ay mahusay na mga time-saver na maaari mong gamitin tulad ng mga normal na upang i-play, paso, at i-sync ang isang kailanman-pagbabago ng library ng musika.
Mahirap: Madali
Kinakailangang oras: Oras ng pag-setup - 5 minuto max bawat Auto Playlist.
Narito Paano:
-
Paglikha ng isang Auto Playlist
Upang simulan ang paggawa ng iyong unang Auto Playlist, i-click ang File menu na tab sa pangunahing screen ng Window Media Player at piliin ang Lumikha ng Auto Playlist opsyon sa menu. -
Pagdagdag ng pamantayan sa iyong Auto Playlist
Mag-type ng isang pangalan para sa iyong Auto Playlist sa text box. Sa pangunahing bahagi ng screen makikita mo ang berdeng '+' na mga icon para sa pagdaragdag ng pamantayan para sa Auto Playlist na susundan. Mag-click sa unang berdeng icon at pumili ng opsyon mula sa drop-down na menu. Kung halimbawa gusto mong gumawa ng isang playlist na naglalaman ng isang partikular na genre o artist, pagkatapos ay piliin ang may-katuturang pagpipilian. Ngayon, mag-click sa hyperlink (I-click upang Itakda) sa tabi ng iyong unang panuntunan upang i-configure ito. Maaari mo ring i-click ang Ay lohikal na expression upang baguhin ito. Kapag tapos na magdagdag ng mga panuntunan, i-click ang OK na pindutan. -
Pag-verify
Dapat mo na ngayong makita ang isang listahan ng mga track ng musika na awtomatikong idinagdag batay sa iyong pamantayan. Tingnan ang listahang ito upang suriin na ito ay na-populated na kung ano ang iyong inaasahan; kung hindi, i-right-click ang Auto Playlist at piliin I-edit sa fine-tune. Sa wakas upang simulan ang paglalaro ng iyong bagong Auto Playlist, i-double-click ito upang simulan ang pag-play ng mga track. Mapapansin mo na ang icon para sa isang Auto Playlist ay naiiba mula sa isang normal na playlist na ginagawang madali ang pagkakaiba sa pagitan ng dalawa. Maaari ka na ngayong maglaro, magsunog, o i-sync ang iyong musika tulad ng regular na playlist!
Ang iyong kailangan:
- Software ng Microsoft Windows Media Player 9 o mas mataas