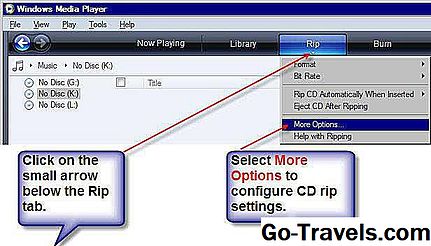Kapag ang iPhone ay pangunahing ginagamit para sa komunikasyon, mga laro, at musika at pelikula, ang mga tampok tulad ng pag-print ay hindi mahalaga. Ngunit habang ang iPhone ay naging isang kasangkapan sa negosyo na ginagamit araw-araw araw-araw ng maraming mga kumpanya at kanilang mga empleyado, ang mga tradisyunal na pag-andar ng negosyo-tulad ng pag-print-ay naging mas mahalaga.
Ang solusyon ng Apple para sa pagpi-print mula sa iPhone, iPad, at iPod touch ay isang teknolohiya na tinatawag na AirPrint. Dahil ang iPhone ay walang USB port, hindi ito makakonekta sa mga printer na may mga cable tulad ng isang desktop o laptop computer. Sa halip, ang AirPrint ay isang wireless na teknolohiya na binuo sa bawat aparato na nagpapatakbo ng iOS operating system na gumagamit ng Wi-Fi at katugmang mga printer upang ipaalam sa iyo na mag-print mula sa iPhone.
Mga Kinakailangan para sa Paggamit ng AirPrint
- Isang iPhone o iPod touch na tumatakbo sa iOS 4.2 o mas mataas
- Isang printer na katugma ng AirPrint (hindi sinusuportahan ng lahat ng mga printer ang AirPrint, kaya suriin ang listahan na naka-link dito bago ka bumili)
- Ang isang Wi-Fi network na parehong iOS device at printer ay nakakonekta sa (dahil ang parehong mga aparato ay dapat na konektado sa parehong Wi-Fi network, hindi ka maaaring mag-print mula sa iyong iPhone sa trabaho sa iyong printer sa bahay, halimbawa)
- Isang app na sumusuporta sa AirPrint.
Paano Gamitin ang AirPrint
Sa pag-aakala na natugunan mo ang mga kinakailangan sa itaas, narito kung paano gamitin ang AirPrint:
- Buksan ang app na gusto mong i-print mula sa.
- Buksan, o likhain, ang dokumento (o larawan, email, atbp.) Na nais mong i-print.
- Tapikin ang kahon ng aksyon (ang parisukat na may arrow na nagmumula sa tuktok); ito ay madalas sa ilalim ng apps, ngunit maaari itong mailagay sa iba pang mga lokasyon, depende sa app. Sa built-in na iOS Mail app, i-tap ang arrow na nakaharap sa kaliwa (walang kahon ng pagkilos sa app na iyon).
- Sa menu na nagpa-pop up mula sa ibaba ng screen, hanapin I-print. Kung hindi mo makita ito, subukan ang swiping karapatan sa kaliwa kasama ang ilalim na hanay ng mga icon upang ipakita ang higit pang mga pagpipilian. Kung hindi mo pa rin makita ito, maaaring hindi sinusuportahan ng app ang pag-print)
- Tapikin I-print.
- Nasa Mga Pagpipilian sa Printer screen, piliin ang Printer gusto mong i-print ang iyong dokumento.
- Tapikin ang + at - pindutan upang itakda ang bilang ng mga kopya na nais mong i-print.
- Depende sa mga tampok ng printer, maaaring mayroong iba pa Mga Opsyon, tulad ng double-sided printing. Tapikin ang Mga Pagpipilian upang i-configure ang mga hangga't gusto mo.
- Kung ang dokumento ay maraming mga pahina, maaari mo ring piliin ang pahina Saklaw sa pamamagitan ng pagtapik sa opsyon na iyon.
- Kapag tapos ka na sa paggawa ng iyong mga pagpipilian, tapikin ang I-print.
Sa puntong ito, ipapadala ng iyong iPhone ang dokumento sa printer at, medyo mabilis, ito ay mai-print at maghihintay para sa iyo sa printer.
Pre-Loaded iOS Apps Na Suporta AirPrint
Ang mga sumusunod na apps na nilikha ng Apple na na-pre-load sa suporta ng iPhone, iPad, at iPod AirPrint:
- Maps
- Mga Tala
- Mga larawan
- Safari.