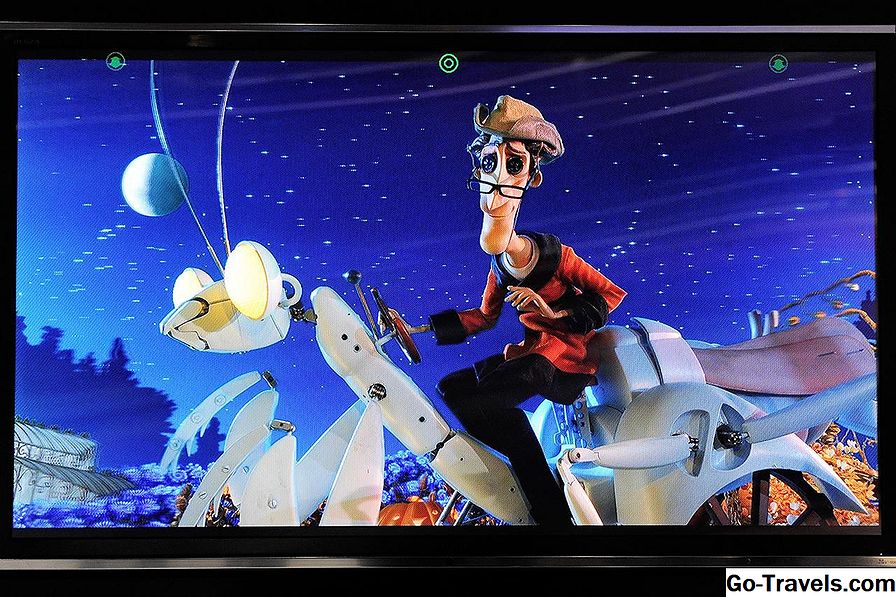Pag-configure ng mga Views ng Finder

Ang isang lugar kung saan ang OS X ay nag-iiwan ng kaunting nais ay nasa setting ng mga view ng folder. Kung nais mong buksan ang bawat folder sa isang uri ng view ng Finder, naka-set ka na; maaari mong gamitin o i-set ang default na view ng Finder.
Ngunit kung nais mong magtakda ng iba't ibang mga folder sa iba't ibang mga view, pagkatapos ikaw ay nasa para sa isang sakit ng ulo. Baka gusto mong ipakita ang iyong mga folder sa Finder sa List view, ngunit gusto mong makita ang folder ng Mga Larawan sa view ng Cover Flow, at kapag binuksan mo ang root folder ng isang hard drive, gusto mong makita ang view ng Haligi.
Sa gabay na ito, titingnan namin kung paano gagamitin ang Finder upang magtakda ng mga tukoy na katangian ng pagtingin sa Finder, kabilang ang:
- Paano magtakda ng default na system-wide kung saan magagamit ang View ng Finder kapag binuksan ang isang window ng folder.
- Paano magtakda ng isang kagustuhan sa pagtingin sa Finder para sa isang partikular na folder, upang palaging magbubukas ito sa iyong ginustong pagtingin, kahit na iba ito sa default ng system.
- Matututuhan din namin kung paano i-automate ang proseso ng pagtatakda ng view ng Finder sa mga sub-folder. Nang walang ganitong maliit na bilis ng kamay, kailangan mong manu-manong i-set ang pagtingin sa kagustuhan para sa bawat at bawat folder sa loob ng isang folder.
- Sa wakas, lilikha kami ng ilang mga plug-in para sa Finder upang maaari mong itakda ang mga view nang mas madali sa hinaharap.
Itakda ang View ng Default na Finder

Maaaring buksan ang mga bintana ng Finder sa isa sa apat na magkakaibang pananaw: Icon, Listahan, Haligi, at Cover Flow. Kung hindi ka nagtatakda ng default na view, bubuksan ang mga folder depende sa kung paano sila huling tiningnan, o sa huling view na ginamit.
Maaaring mabuti ang tunog, ngunit isaalang-alang ang halimbawang ito: Gusto mong makita ang iyong mga window ng Finder gumamit ng List view, ngunit tuwing nag-i-install ka ng isang application mula sa isang CD / DVD o disk image, ang mga view ng Finder ay nakatakda sa Icon, dahil iyon ang pagtingin ginamit para sa CD / DVD o disk imahe na iyong binuksan.
Pagse-set ang Default View Finder
Ang pagtatakda ng default na pagtingin sa Mac Finder ay isang simpleng gawain. Buksan lamang ang window ng Finder, piliin ang view na gusto mo, at i-set ito bilang default para sa iyong system. Sa sandaling nagawa mo na ito, buksan ng lahat ng mga window ng Finder gamit ang default na view na iyong itinakda, maliban kung ang isang partikular na folder ay may iba't ibang preset na view.
- Buksan ang window ng Finder sa pamamagitan ng pag-click sa Finder icon sa Dock, o sa pamamagitan ng pag-click sa isang walang laman na puwang sa desktop at pagpili Bagong Finder Window mula sa menu ng Finder's File.
- Sa window ng Finder na bubukas, piliin ang isa sa apat na mga icon ng view sa toolbar window ng Finder, o piliin ang uri ng pagtingin sa Finder na gusto mo mula sa menu ng Finder's View.
- Pagkatapos mong pumili ng isang view ng Finder, pumili Ipakita ang Mga Pagpipilian sa View mula sa View menu ng Finder.
- Sa kahon ng dialog ng Mga Pagpipilian sa View na bubukas, itakda ang anumang mga parameter na nais mo para sa napiling uri ng view, pagkatapos ay i-click ang Gamitin bilang Default na button na malapit sa ibaba ng dialog box.
Ayan yun. Tinukoy mo ang default na view para makita ng Finder tuwing magbubukas ka ng isang folder na walang partikular na view na itinalaga dito.
03 ng 05Permanenteng Magtakda ng Ginustong View ng Folder

Nagtakda ka ng isang default na system-wide na ginagamit para sa mga window ng Finder, ngunit hindi iyon nangangahulugan na hindi ka maaaring magtalaga ng ibang pagtingin sa mga tukoy na folder.
Permanenteng Magtakda ng View ng Folder sa Finder
- Buksan ang isang Finder window at mag-browse sa isang folder na may pagpipilian sa view na nais mong itakda.
- Gumamit ng isa sa apat na mga pindutan sa pagtingin sa tuktok ng window ng folder upang itakda ang view para sa folder.
- Upang gawin itong permanente, piliin Tingnan, Ipakita ang Mga Pagpipilian sa View mula sa menu ng Finder.
- Maglagay ng checkmark sa kahon na may label Laging magbukas sa X view (kung saan ang X ay ang pangalan ng kasalukuyang view ng Finder).
Ayan yun. Palaging gamitin ng folder na ito ang view na iyong pinili lamang kapag binuksan mo ito.
May isang maliit na problema. Paano kung gusto mo ang lahat ng mga folder ng folder na ito upang magamit ang parehong pagtingin? Maaari kang gumastos ng ilang oras nang manu-manong pagtatalaga ng mga pananaw sa bawat isa sa mga sub-folder, ngunit sa kabutihang-palad, may mas mahusay na paraan; basahin sa upang malaman kung ano ito.
04 ng 05Awtomatikong Magtalaga ng View ng Finder sa Lahat ng Mga Sub-Folder

Ang Finder ay walang paraan upang madaling magtakda ng isang grupo ng mga subfolder sa parehong view ng Finder bilang parent folder. Kung nais mo ang lahat ng mga subfolder na tumugma sa folder ng magulang, maaari kang gumastos ng ilang oras nang manu-mano na magtalaga ng mga view sa bawat isa sa mga sub-folder, ngunit sa kabutihang-palad, may mas mahusay na paraan.
Iyan ay hindi isang produktibong paggamit ng oras. Sa halip, gagamitin namin ang Automator, isang application kasama ang Apple na may OS X upang awtomatiko ang mga daloy ng trabaho, upang itakda ang mga pagpipilian sa view ng folder para sa folder ng Mga Larawan at palaganapin ang mga setting na iyon sa lahat ng mga sub-folder nito.
Permanenteng Itakda ang Lahat ng Mga View ng Sub-Folder
- Magsimula sa pamamagitan ng pag-browse sa folder ng magulang na ang mga pagpipilian sa panonood na nais mong itakda at palaganapin sa lahat ng mga sub-folder nito. Huwag mag-alala kung naitakda mo na ang mga pagpipilian sa view ng magulang folder nang mas maaga. Laging isang magandang ideya na i-double-check ang mga setting ng folder bago mo ipalaganap ang mga ito sa lahat ng mga sub-folder nito.
- Gamitin ang mga hakbang na nakalagay na dati: Permanenteng I-set ang Mga Pagpipilian sa View ng Folder.
- Sa sandaling naka-set ang view ng Finder ng folder ng magulang, ilunsad Automator, na matatagpuan sa / Aplikasyon folder.
- Kapag nagbukas ang Automator, piliin ang Workflow template mula sa listahan, at i-click ang Pumili na pindutan.
- Ang interface ng Automator ay nasira sa apat na pangunahing pane. Ang pane ng Library ay mayroong lahat ng mga pagkilos at mga variable na alam ng Automator kung paano gamitin. Ang Workflow Ang pane ay kung saan mo bumuo ng isang workflow sa pamamagitan ng pagkonekta ng mga pagkilos. Ang Paglalarawan Ang pane ay nagbibigay ng maikling paglalarawan ng napiling pagkilos o variable. Ang log pane ay nagpapakita ng mga resulta ng isang workflow kapag ito ay tumakbo.
- Upang lumikha ng aming workflow, piliin ang Pagkilos na pindutan sa Library pane.
- Piliin ang Mga File at Mga Folder item sa Library ng mga magagamit na pagkilos.
- Sa pangalawang haligi, kunin ang Kumuha ng Specific Finder Items aksyon at i-drag ito sa pane ng workflow.
- I-click ang Magdagdag na pindutan sa Kumuha ng Specific Finder Items aksyon na inilagay mo lamang sa pane ng workflow.
- Mag-browse sa folder na ang mga setting ng view na nais mong palaganapin sa lahat ng mga sub-folder nito, pagkatapos ay i-click ang Magdagdag na pindutan.
- Bumalik sa pane ng Library at i-drag ang Itakda ang Mga View ng Folder aksyon sa Workflow pane. I-drop ang pagkilos sa ibaba lamang Kumuha ng mga Specified Finder Items aksyon na nasa Workflow pane.
- Gamitin ang mga opsyon na ipinapakita sa Itakda ang Mga View ng Folder aksyon upang mag-tweak kung paano mo nais ipadala ang tinukoy na folder. Dapat na ipakita na nito ang configuration ng kasalukuyang folder para sa mga view, ngunit maaari mong pinuhin ang ilang mga parameter dito.
- Maglagay ng checkmark sa Ilapat ang Mga Pagbabago sa Mga Subfolder kahon.
- Sa sandaling na-configure mo ang lahat ng bagay na gusto mo nito, i-click ang Patakbuhin na pindutan sa kanang sulok sa itaas.
- Ang View ng Finder ang mga opsyon ay makokopya sa lahat ng mga sub-folder.
- Isara ang Automator.
Gumawa ng Folder View Preset

Isa sa mga magagandang katangian ng Automator ay maaaring lumikha ng mga serbisyo. Gagamitin namin ang Automator upang lumikha ng isang contextual na menu na maglalapat ng isang paunang natukoy na view ng Finder sa isang napiling folder at lahat ng mga sub-folder nito.
Upang lumikha ng item na ito ayon sa konteksto, kailangan naming buksan ang Automator at sabihin ito upang lumikha ng isang serbisyo.
Paglikha ng Serbisyo ng Pagtanong ng Finder sa Automator
- Ilunsad Automator, na matatagpuan sa / Aplikasyon folder.
- Kapag nagbukas ang Automator, piliin ang Serbisyo template mula sa listahan, at i-click ang Pumili na pindutan.
- Ang unang hakbang ay upang tukuyin ang uri ng input na matatanggap ng serbisyo. Sa kasong ito, ang tanging input ang mga pangangailangan ng serbisyo ay ang folder na napili sa Finder.
- Upang itakda ang uri ng pag-input, i-click ang Tinatanggap ng Serbisyo ang Napiling dropdown menu at itakda ang halaga sa Mga File o Mga Folder.
- I-click ang Sa dropdown menu at itakda ang halaga sa Finder.
- Ang resulta ng pagtatapos ay ang serbisyo na aming nililikha ay aabutin ang input nito sa file o folder na pinili namin sa Finder. Dahil hindi posible na italaga ang mga katangian ng pagtingin sa Finder sa isang file, gagana lamang ang serbisyong ito kapag napili ang isang folder.
- Nasa Library pane, piliin Mga File at Mga Folder, pagkatapos ay i-drag ang Itakda ang Mga View ng Folder item sa pane ng workflow.
- Gamitin ang dropdown na menu sa Itakda ang Mga View ng Folder aksyon upang piliin ang view ng Finder na gusto mong magamit ang serbisyo sa napiling folder.
- Itakda ang anumang mga karagdagang parameter na ninanais para sa napiling view ng Finder.
- Maglagay ng checkmark sa Ilapat ang Mga Pagbabago sa mga subfolder na kahon.
- Mula sa menu ng File ng Automator, piliin ang I-save.
- Magpasok ng isang pangalan para sa serbisyo. Dahil ang pangalan na pinili mo ay lalabas sa menu ng konteksto ng iyong Finder, maikli at naglalarawang ang pinakamahusay. Depende sa kung saan makikita ng Finder ang iyong paglikha, iminumungkahi namin ang: Ilapat ang Icon, Mag-apply List, Mag-apply ng Haligi, o Ilapat ang Daloy bilang naaangkop na mga pangalan.
Ulitin ang mga hakbang sa itaas para sa bawat uri ng serbisyo ng pagtingin sa Finder na nais mong likhain.
Paggamit ng Serbisyo na Nalikha mo
- Buksan ang window ng Finder, pagkatapos ay i-right click sa isang folder.
- Depende sa kung gaano karaming mga serbisyo ang iyong nilikha, ang menu ng pop-up ng right-click ay magpapakita ng mga serbisyo sa ibaba ng menu o sa isang Serbisyo sub-menu.
- Piliin ang serbisyo mula sa menu o sub-menu.
Ilalapat ng serbisyo ang view ng nakatalagang Finder sa folder at lahat ng mga sub-folder nito.
Pag-aalis ng Mga Item ng Serbisyo ng Automator Mula sa Mga Konteksto na Mga Menu
Kung nagpasya kang hindi mo nais na gamitin ang serbisyo, narito kung paano tanggalin ito:
- Buksan ang isang Finder window at mag-browse sa iyong Home folder / Library / Services.
- I-drag ang item ng serbisyo na iyong nilikha sa Basura.