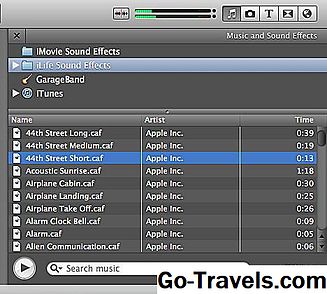A binyeta , o malambot na fade, ay isang popular na epekto ng larawan kung saan ang larawan ay unti-unti na napupunta sa background, kadalasan sa isang hugis na hugis. Ang pamamaraan na ito ay maaari ding gamitin sa isang madilim na punan upang gayahin ang isang camera vignette na kung saan ay isang darkening sa paligid ng mga gilid ng isang larawan na karaniwang ginawa ng mas lumang mga camera. Sa pamamagitan ng paggamit ng mask ng layer ng Photoshop maaari kang lumikha ng vignette effect flexibly at non-destructively.
Ang pamamaraan na ito ay isa sa mga batayan ng Photoshop dahil nangangailangan ito ng mga layer, mask, brush at panel ng masking-properties. Kahit na ito ay isang pangunahing pamamaraan na ito ay maaaring gamitin bilang ang jumping off point para sa ilang mga mas advanced na creative na mga proyekto sa Photoshop.
Isang Diskarte: Magdagdag ng Layer Mask
-
Buksan ang isang larawan sa Photoshop.
-
I-convert ang background sa isang layer sa pamamagitan ng pag-double-click ito sa palette ng Layers. Kapag ang isang imahe ay binuksan sa Photoshop palaging ito ay bubukas bilang isang naka-lock na background layer. Kapag double-click mo ang layer na Bagong Laye r dialog box ay magbubukas at maaari mong piliin ang pangalanan ang layer o iwan ang default na pangalan-Layer 0-as na. Ang isang karaniwang alternatibong kasanayan ay ang pag-convert ng layer sa isang Smart Object. Ang non-destructive na pamamaraan ay nagpapanatili ng orihinal na imahe.
-
Sa layer na pinili sa panel ng Mga Layer, piliin ang Elliptical Marquee tool at i-drag ang isang marquee selection sa paligid ng lugar ng larawan na nais mong panatilihin.
-
I-click ang Magdagdag ng Layer Mask na pindutan sa ilalim ng palette ng layers. Ang icon ng Add Layer Mask ay ang "kahon na may butas" sa ilalim ng panel ng Mga Layer. Kapag inilabas mo ang mouse, ang layer ay magsanay ng chain at isang bagong thumbnail. Ang bagong thumbnail ay ang mask.
-
I-double-click ang thumbnail ng mask mask sa Layers palette upang buksan ang Properties panel para sa mask.
-
Kung hindi ito bukas, i-twirl down ang Global Refinements area upang mawala ang mga gilid ng mask upang lumikha ng vignette effect. Ang apat na slider ay tumutulong sa iyo na makakuha ng mga bagay na tama lamang:
- Makinis: Ang slider na ito ay nagiging mas matalim sa paglipat ng gilid.
- Balahibo: Ang paglipat ng mga ito sa o sa labas ay tataas o babaan ang fade sa mga gilid ng maskara.
- Contrast: Ang paglipat ng slider na ito ay gumagawa ng gilid ng seleksyon ng pantasa at mas tinukoy.
- Shift Edge: Ang pag-slide nito sa o sa pagtaas o pagbabawas sa diameter ng lugar ng pagpili na nakatakda sa Hakbang 2.
Kapag tapos ka na, mag-click OK upang bumalik sa panel ng Layers. Magdagdag ng isang bagong layer sa ilalim ng larawan at punan ito sa nais na kulay ng background.
Diskarte Dalawang: Gumamit ng isang Vector Hugis bilang ang Mask
Ang magandang bagay tungkol sa pagtatrabaho sa isang vector ay maaari mong gamitin o lumikha ng anumang hugis ng vector at pagkatapos ay ilapat ito bilang isang mask para sa larawan.
-
Sa isang imahe bukas, piliin ang Ellipse tool at gumuhit ng mask hugis.
-
Kapag nagbukas ang mga properties window, i-click ang fill fill at piliin Gradient Punan.
-
Itakda ang gradient fill type sa Radial at siguraduhin na ang mga kulay ay itim at puti.
-
Kapag bumalik ka sa iyong mga layer kailangan mong makita ang isang tambilugan layer sa itaas ng imahe. I-drag ang layer sa ibaba ng imahe.
-
Sa pamamagitan ng iyong command o Ctrl key na pinindot pababa, i-drag ang ellipse layer papunta sa layer ng imahe. Makakakita ka ng isang mask icon at kapag nilabas mo ang mouse ang hugis ay inilalapat sa larawan bilang isang maskara.
-
I-double click ang mask upang buksan ang panel ng Properties ng Vector Mask.
-
I-drag ang slider ng Feather sa kanan upang idagdag ang vignette.
Ang malinis na bagay tungkol sa mga vectors sa Photoshop ay maaring i-edit. Upang i-edit ang hugis ng mask, piliin ang mask sa panel ng Mga Layer at lumipat sa tool ng Path Selection. Maaari mong i-drag ang mga puntos o magdagdag ng mga puntos gamit ang tool na Panulat.
Mga Tip
Kulayan ang layer mask na may kakulay ng grey upang ayusin ang pangkalahatang epekto. I-click lamang ang thumbnail ng mask sa palette ng layer upang i-activate ito para sa pagpipinta. Default ang mga harapan at mga kulay ng background sa itim at puti, pagkatapos ay piliin ang tool ng Brush at-na may mask na napiling piniling-pintura sa lugar ng mask. Mag-ingat sa pamamaraan na ito, binigyan ang lumang kasabihan na "itim na mga balat at puti ay nagpapakita." Ang mga kulay ng kulay-abo sa pagitan ng mga ito control opacity.
Kung nagpasya kang hindi mo gusto ang epekto, i-drag ang thumbnail ng mask sa icon ng trash sa palette ng Layer at pagkatapos ay mag-click Itapon.
Upang baguhin ang vignette, i-click ang icon ng link sa pagitan ng thumbnail ng layer at ng thumbnail ng mask upang ilipat ang maskara nang nakapag-iisa sa layer. Huwag kalimutang i-relink ang mga ito kapag tapos ka na.
Hindi mo kailangang gamitin lamang ang Elliptical Marquee tool. Ang Rectangular Marquee o teksto ay maaaring magamit bilang mask sa Photoshop, masyadong.