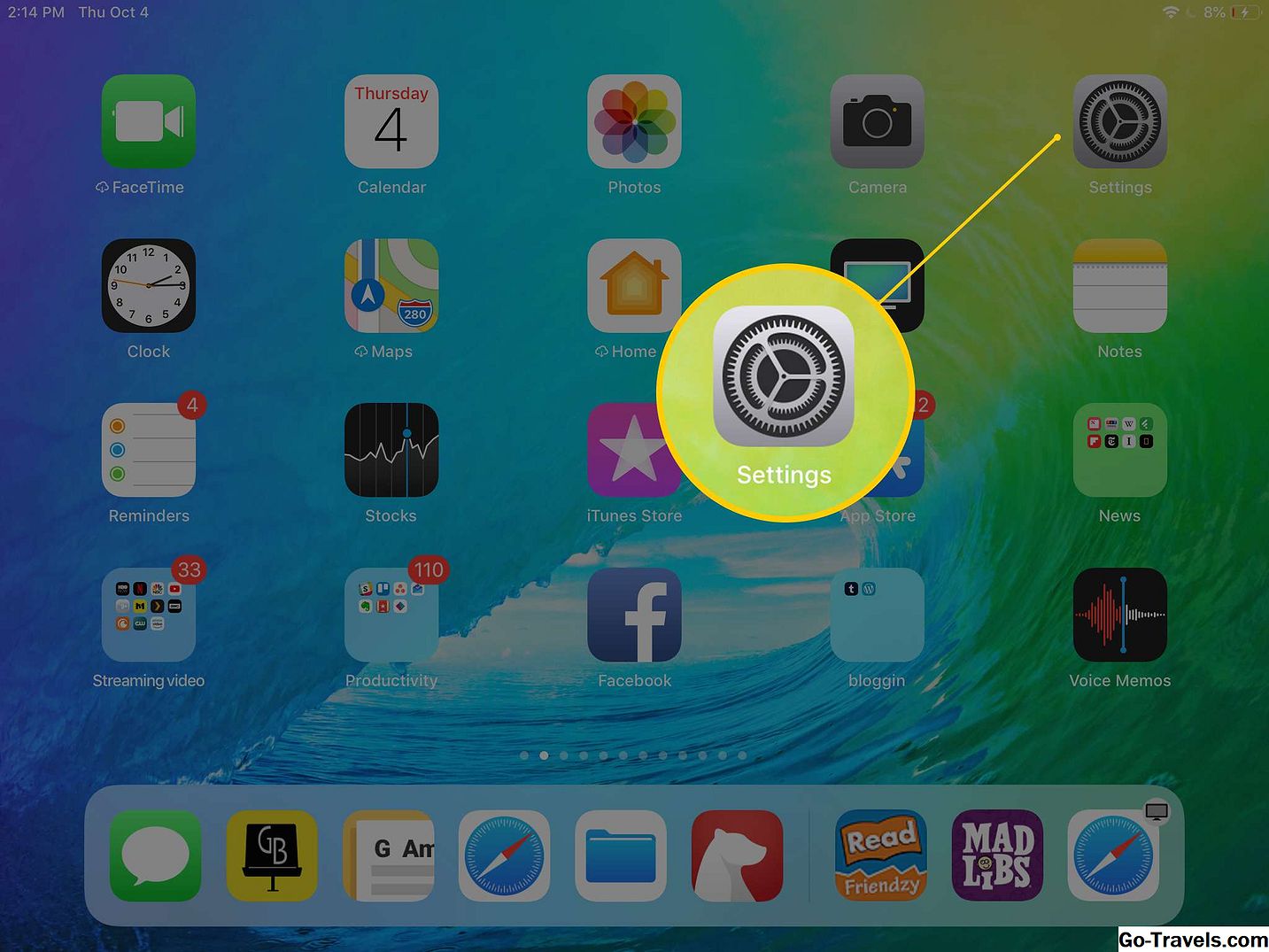Ang isang email na lagda ay nagpapakita sa ibaba ng iyong mga papalabas na email. Maaaring may kasamang anumang bagay mula lamang sa iyong pangalan at pamagat o isang nakakatawang quote sa kapaki-pakinabang na impormasyon tulad ng iyong website URL o numero ng telepono. Ang mga lagda ay hindi kinakailangan at maaaring tanggalin, ngunit madalas silang nagbibigay ng kapaki-pakinabang na impormasyon para sa tatanggap.
Nag-set up ka ng email na lagda sa iyong iPhone o iPad sa app na Mga Setting. Ang default na linya ng lagda para sa Mail app sa iPhone ay Ipinadala mula sa aking iPhone , ngunit maaari mong baguhin ang iyong lagda sa anumang nais mo o gamitin wala sa lahat. Maaari kang bumuo ng isang email na lagda na naiiba para sa bawat isa sa iyong konektado mga email account.
Ang mga setting ng lagda ng Mail app sa iPhone at iPad ay pinahihintulutan lamang ang mga pangunahing mga lagda sa email. Habang sinusuportahan ng app ang naka-bold, italic, at underline, ikaw ay limitado lamang sa mga opsyon sa pag-format. Kung nais mong magdagdag ng isang live na link, mayroong isang kahanga-hangang gawa para sa na.
Paano Gumawa ng Basic iOS Email Signature
Narito kung paano mag-set up ng email signature na awtomatikong nagpapakita sa dulo ng bawat isa sa iyong mga papalabas na email sa iyong iPhone o iPad.
Habang ang aming screenshot ay mula sa isang iPad, gagana ang iyong iPhone sa parehong paraan.
-
Buksan ang Mga Setting app sa iPhone o iPad Home screen.
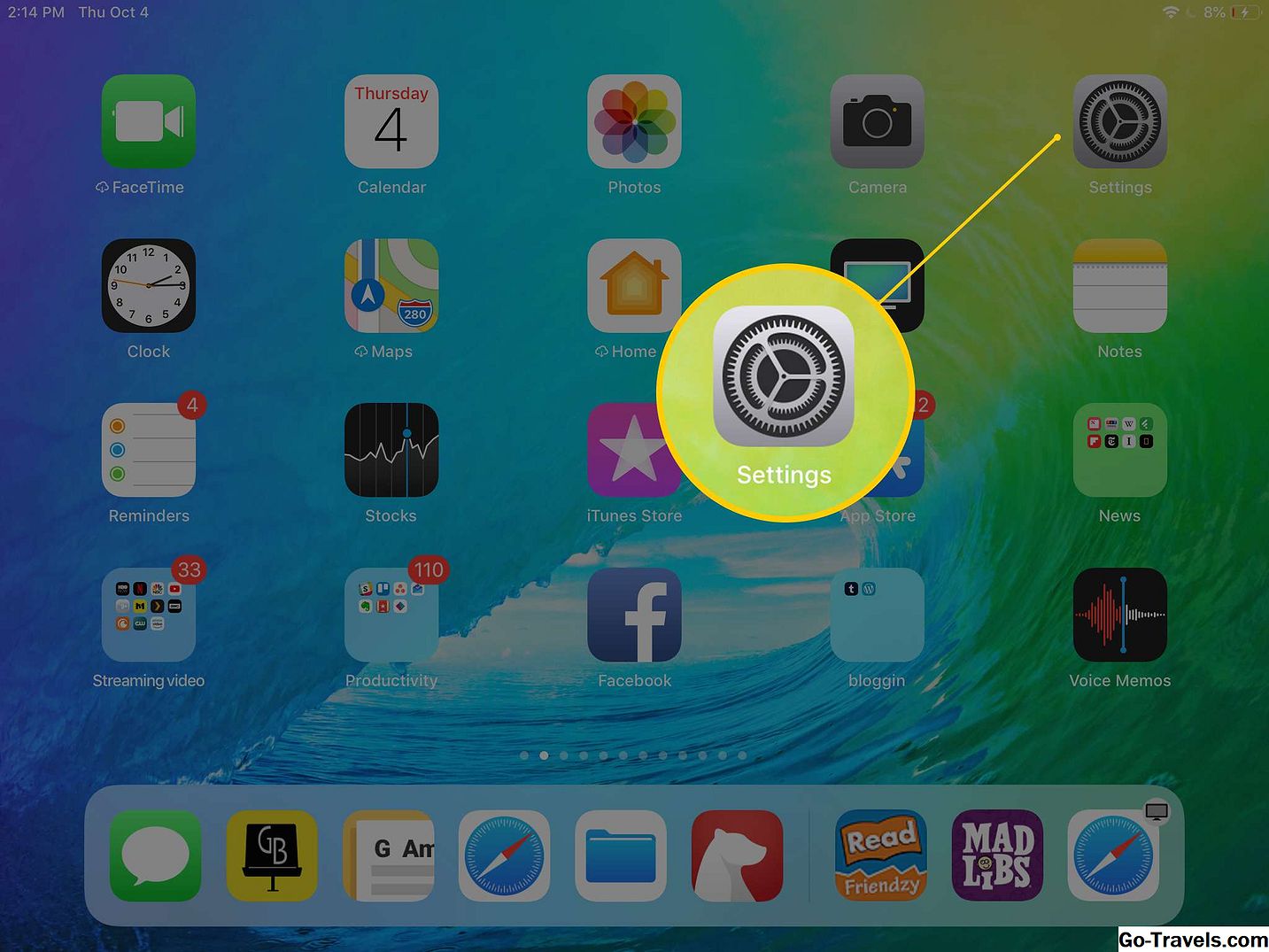
-
Mag-scroll pababa at mag-tapMail.

-
Hanapin at i-tapLagda sa ibaba ng screen sa pagbubuo ng seksyon. Ang bawat email address na ginagamit mo sa iyong iPhone ay lilitaw sa screen ng Lagda. Mayroon kang isa para sa iCloud, siyempre, ngunit maaari ka ring magkaroon ng isa para sa Gmail, Yahoo, Outlook, o anumang iba pang katugmang serbisyo sa email. Ang bawat account ay mayroong sariling seksyon ng lagda.

-
Kung mayroon kang higit sa sa email address na naka-set up sa Mail app, I-tap Lahat ng Mga Account sa tuktok ng screen kung nais mong gamitin ang parehong email signature para sa lahat ng mga email address na nakatali sa Mail app. Tapikin Per Account upang tukuyin ang ibang email signature para sa bawat isa sa mga account.
-
I-type ang nais na pirma ng email sa puwang na ibinigay o alisin ang lahat ng teksto upang tanggalin ang email signature.
-
Upang mag-apply ng pag-format, pindutin ang, at mahagal nang humawak sa bahagi ng teksto ng lagda hanggang lumilitaw ang isang magnifying glass. Alisin ang iyong daliri at gamitin ang mga humahawak na lumilitaw sa screen upang piliin ang bahagi ng pirma na nais mong i-format. Maaari mo ring i-double-tap ang salita na nais mong i-highlight para sa parehong epekto.

-
Lumilitaw ang menu sa itaas ng piniling teksto. Hanapin ang BIU tab para sa bold, italic, at underline na pag-format at i-tap ito. Maaaring kailanganin mong i-tap ang right-pointing arrow sa menu bar upang makita ang BIU entry.

-
Tapikin ang isa sa mga seleksyon sa menu bar upang ilapat ang pag-format sa piniling teksto.
-
Mag-tap sa labas ng teksto at ulitin ang proseso upang mag-format ng ibang bahagi ng lagda nang naiiba.
-
Tapikin ang arrow sa itaas na kaliwang bahagi ng screen ng Lagda upang i-save ang mga pagbabago at bumalik sa screen ng Mail.
-
Lumabas sa app ng Mga Setting.
Mga Limitasyon ng Pag-format ng Mail
Kung inaasahan mo ang isang paraan upang baguhin ang kulay, font, o laki ng font ng isang bahagi ng iyong email signature, ikaw ay wala sa luck. Ang mga setting ng lagda ng iOS Mail app ay nag-aalok lamang ng mga simpleng tampok na rich na teksto. Kahit na kopyahin mo at i-paste ang isang naka-format na tampok mula sa ibang lugar sa mga setting ng Mail signature, karamihan sa mga rich text format ay nakuha out.
Ang pagbubukod ay isang live na link. Kung nag-type ka ng isang URL sa iyong email na lagda sa app ng Mail, hindi ito lilitaw na isang live, naki-click na link sa field ng Mga Setting, ngunit kapag ipinadala mo ang iyong email, ito ay isang live na link. Magpadala ng iyong sarili ng isang email upang suriin ito at kumpirmahin na ito gumagana.
Mga Tip para sa Pagbubuo ng isang Email Signature
Bagaman limitado ang mga pagpipilian sa pag-format ng iyong lagda sa isang aparatong iOS, maaari ka pa ring bumuo ng isang epektibong lagda sa pamamagitan ng pagsunod sa ilang mga alituntunin.
-
Panatilihin itong maikli. Limitahan ang iyong pirma sa hindi hihigit sa limang linya ng teksto sa kabuuan. Kung sa palagay mo ay hindi mo maayos ang iyong impormasyon, gamitin ang mga tubo (|) o mga colon (:) upang paghiwalayin ang mga seksyon ng teksto
-
Ang mga lagda sa negosyo ay dapat isama ang iyong pangalan, isang pamagat (opsyonal), pangalan ng iyong kumpanya na may isang link sa website ng kumpanya, at isang numero ng telepono ng negosyo. Kung magagamit, isama ang isang link sa isang kamakailang artikulo o post tungkol sa iyo o sa iyong kumpanya.
-
Hindi mo kailangang isama ang iyong email address sa iyong email signature dahil nasa itaas ng email.
-
Maaaring makinabang ang mga pirma ng personal na email mula sa mga kasama na link sa iyong mga social na profile, tulad ng sa Twitter, Facebook, at LinkedIn.
-
Ang maikli at kagila-gilalas na mga quote ay madalas na lumitaw sa dulo ng mga lagda sa email. Ang mga ito ay karaniwang mas naaangkop para sa personal kaysa sa mga lagda ng negosyo.
-
Mag-iwan ng anumang mga legal na disclaimer maliban kung kinakailangan mong isama ang isa sa iyong negosyo.
-
Subukan ang iyong naka-format na lagda sa maraming mga kliyente ng email hangga't maaari upang maiwasan ang mga hindi kanais-nais na sorpresa.