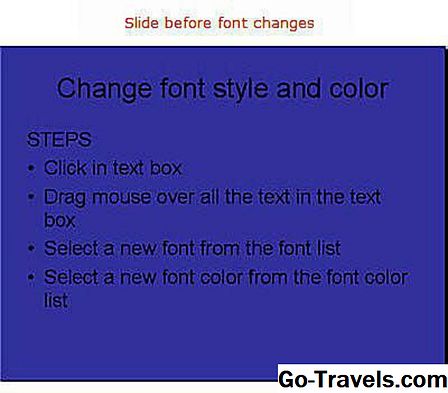Ang isang estilo ng cell sa Excel ay isang kumbinasyon ng mga pagpipilian sa pag-format - tulad ng mga laki at kulay ng font, mga format ng numero, at mga border ng cell, at pagtatabing - na pinangalanan at na-save bilang bahagi ng worksheet.
Ang Excel ay may maraming mga built-in na mga estilo ng cell na maaaring mailapat sa isang worksheet o binago ayon sa ninanais. Ang mga built-in na estilo ay maaari ding magsilbing batayan para sa mga custom na estilo ng cell na maaaring i-save at ibabahagi sa pagitan ng mga workbook.
Ang isang kalamangan sa paggamit ng mga estilo ay kung ang isang estilo ng cell ay binago pagkatapos na ito ay inilapat sa isang worksheet, ang lahat ng mga cell gamit ang estilo ay awtomatikong i-update upang ipakita ang mga pagbabago.
Dagdag dito, maaaring magamit ng mga estilo ng cell ang mga cell ng lock ng Excel na maaaring magamit upang maiwasan ang mga hindi awtorisadong pagbabago sa mga tukoy na selula, buong mga workheet, o buong workbook.
Mga Istilo ng Cell at Mga Tema ng Dokumento
Ang mga estilo ng cell ay batay sa tema ng dokumento na inilalapat sa isang buong workbook. Ang iba't ibang mga tema ay naglalaman ng iba't ibang mga opsyon sa pag-format kaya kung ang tema ng isang dokumento ay binago, ang mga estilo ng cell para sa dokumentong iyon ay nagbabago rin.
Paglalapat ng Built-in na Estilo ng Cell
Upang ilapat ang isa sa mga built-in na mga estilo ng pag-format sa Excel:
- Piliin ang hanay ng mga cell na mai-format;
- Sa Bahay tab ng laso, mag-click sa Mga Estilo ng Cell icon upang buksan ang gallery ng magagamit na mga estilo;
- Mag-click sa nais na estilo ng cell upang i-apply.it.
Paglikha ng Custom na Estilo ng Cell
Upang lumikha ng isang pasadyang estilo ng cell:
- Pumili ng isang solong worksheet cell;
- Ilapat ang lahat ng ninanais na mga pagpipilian sa pag-format sa cell na ito - ang isang built-in na estilo ay maaaring gamitin bilang panimulang punto;
- I-click ang Bahay tab sa laso.
- Mag-click sa Mga Estilo ng Cell opsyon sa laso upang buksan ang Mga Estilo ng Cell gallery.
- Tulad ng ipinakita sa larawan sa itaas, mag-click sa Mga bagong estilo ng cell pagpipilian sa ilalim ng gallery upang buksan ang Estilo dialog box;
- Mag-type ng pangalan para sa bagong estilo sa Pangalan ng estilo kahon;
- Ang mga pagpipilian sa pag-format na inilapat sa napiling cell ay malilista sa dialog box.
Upang gumawa ng karagdagang mga pagpipilian sa pag-format o baguhin ang mga kasalukuyang pagpipilian:
- Mag-click sa Format na pindutan sa Estilo dialog box upang buksan ang Format Cells dialog box.
- Mag-click sa isang tab sa dialog box upang tingnan ang mga magagamit na opsyon;
- Ilapat ang lahat ng ninanais na mga pagbabago;
- Mag-click OK upang bumalik sa Estilo dialog box;
- Sa kahon ng dialog ng Estilo, sa ilalim ng seksyon na may karapatan May Kasamang Estilo (Ayon sa Halimbawa) , i-clear ang mga check box para sa anumang pag-format na hindi nais.
- Mag-click OK upang isara ang dialog box at bumalik sa worksheet.
Ang pangalan ng bagong estilo ay idinagdag sa tuktok ng Mga Estilo ng Cell gallery sa ilalim ng Pasadya heading tulad ng ipinapakita sa imahe sa itaas.
Upang ilapat ang bagong estilo sa mga cell sa isang worksheet, sundin ang mga hakbang sa itaas para sa pag-apply ng isang built-in na estilo.
Pagkopya ng Mga Estilo ng Cell
Upang kopyahin ang isang custom na estilo ng cell para magamit sa ibang workbook:
- Buksan ang workbook na naglalaman ng custom na estilo upang kopyahin;
- Buksan ang workbook na ang estilo ay kinopya sa.
- Sa ikalawang workbook na ito, i-click ang Bahay tab sa laso.
- Mag-click sa Mga Estilo ng Cell icon sa laso upang buksan ang Mga Estilo ng Cell gallery.
- Mag-click sa Pagsamahin ang Mga Estilo pagpipilian sa ilalim ng gallery upang buksan ang Pagsamahin ang Mga Estilo dialog box.
- Mag-click sa pangalan ng workbook na naglalaman ng estilo upang kopyahin;
- I-click ang OK upang isara ang dialog box.
Sa puntong ito, lilitaw ang alertong kahon na magtatanong kung gusto mong pagsamahin ang mga estilo na may parehong pangalan.
Maliban kung mayroon kang custom na mga estilo na may parehong pangalan ngunit iba't ibang mga pagpipilian sa pag-format sa parehong mga workbook, na, sa pamamagitan ng paraan, ay hindi isang magandang ideya, i-click ang Oo na pindutan upang makumpleto ang paglipat ng estilo papunta sa workbook ng patutunguhan.
Pagbabago ng isang umiiral na Estilo ng Cell
Para sa mga built-in na estilo ng Excel, kadalasan ay pinakamahusay na baguhin ang dobleng estilo sa halip na isang estilo mismo, ngunit ang parehong mga built-in at custom na mga estilo ay maaaring mabago gamit ang mga sumusunod na hakbang:
- Sa Home tab ng ribbon, mag-click sa Mga Estilo ng Cell icon upang buksan ang Mga Estilo ng Cell gallery.
- Mag-right-click sa isang estilo ng cell upang buksan ang menu ng konteksto at piliin Baguhin upang buksan ang Estilo dialog box;
- Nasa Estilo dialog box, mag-click sa Format pindutan upang buksan sa Format Cells dialog box
- Sa dialog box na ito, mag-click sa iba't ibang mga tab upang tingnan ang mga magagamit na opsyon;
- Ilapat ang lahat ng ninanais na mga pagbabago;
- Mag-click OK upang bumalik sa Estilo dialog box;
- Sa kahon ng dialog ng Estilo, sa ilalim ng seksyon na may karapatan May Kasamang Estilo (Ayon sa Halimbawa) , i-clear ang mga check box para sa anumang pag-format na hindi nais.
- Mag-click OK upang isara ang dialog box at bumalik sa worksheet.
Sa puntong ito, maa-update ang estilo ng binagong cell upang maipakita ang mga pagbabago.
Pag-duplicate ng isang Umiiral na Estilo ng Cell
Gumawa ng isang duplicate ng isang built-in na estilo o isang custom na estilo gamit ang mga sumusunod na hakbang:
- Sa Home tab ng ribbon, mag-click sa Mga Estilo ng Cell icon upang buksan ang Mga Estilo ng Cell gallery.
- Mag-right-click sa isang estilo ng cell upang buksan ang menu ng konteksto at piliin Kopyahin upang buksan ang Estilo dialog box;
- Nasa Estilo dialog box, type sa isang pangalan para sa bagong estilo;
- Sa puntong ito, mababago ang bagong estilo gamit ang mga hakbang na nakalista sa itaas para sa pagbabago ng isang umiiral na estilo;
- Mag-click OK upang isara ang dialog box at bumalik sa worksheet.
Ang pangalan ng bagong estilo ay idinagdag sa tuktok ng Mga Estilo ng Cell gallery sa ilalim ng Pasadya heading.
Pag-aalis ng Pag-format ng Estilo ng Cell mula sa Worksheet
Upang alisin ang pag-format ng isang estilo ng cell mula sa mga cell ng data nang hindi tinatanggal ang estilo ng cell.
- Piliin ang mga cell na naka-format sa estilo ng cell na nais mong alisin.
- Sa Home tab ng ribbon, mag-click sa Mga Estilo ng Cell icon upang buksan ang Mga Estilo ng Cell gallery;
- Nasa Mabuti, Masama, at Neutral seksyon malapit sa tuktok ng gallery, mag-click sa Normal pagpipilian upang alisin ang lahat ng na-apply na pag-format.
Tandaan: Ang mga hakbang sa itaas ay maaari ding gamitin upang alisin ang pag-format na na-apply nang manu-mano sa mga worksheet cell.
Tinatanggal ang Estilo ng Cell
Maliban sa Normal estilo, na hindi maaaring alisin, ang lahat ng iba pang mga built-in at custom na estilo ng cell ay maaaring matanggal mula sa Mga Estilo ng Cell gallery.
Kung na-apply ang tinanggal na estilo sa anumang mga cell sa worksheet, ang lahat ng mga pagpipilian sa pag-format na nauugnay sa tinanggal na estilo ay aalisin mula sa mga apektadong cell.
Upang tanggalin ang isang estilo ng cell:
- Sa Home tab ng ribbon, mag-click sa Mga Estilo ng Cell icon upang buksan ang Mga Estilo ng Cell gallery.
- Mag-right-click sa isang estilo ng cell upang buksan ang menu ng konteksto at piliin Tanggalin - Ang estilo ng cell ay agad na inalis mula sa gallery.