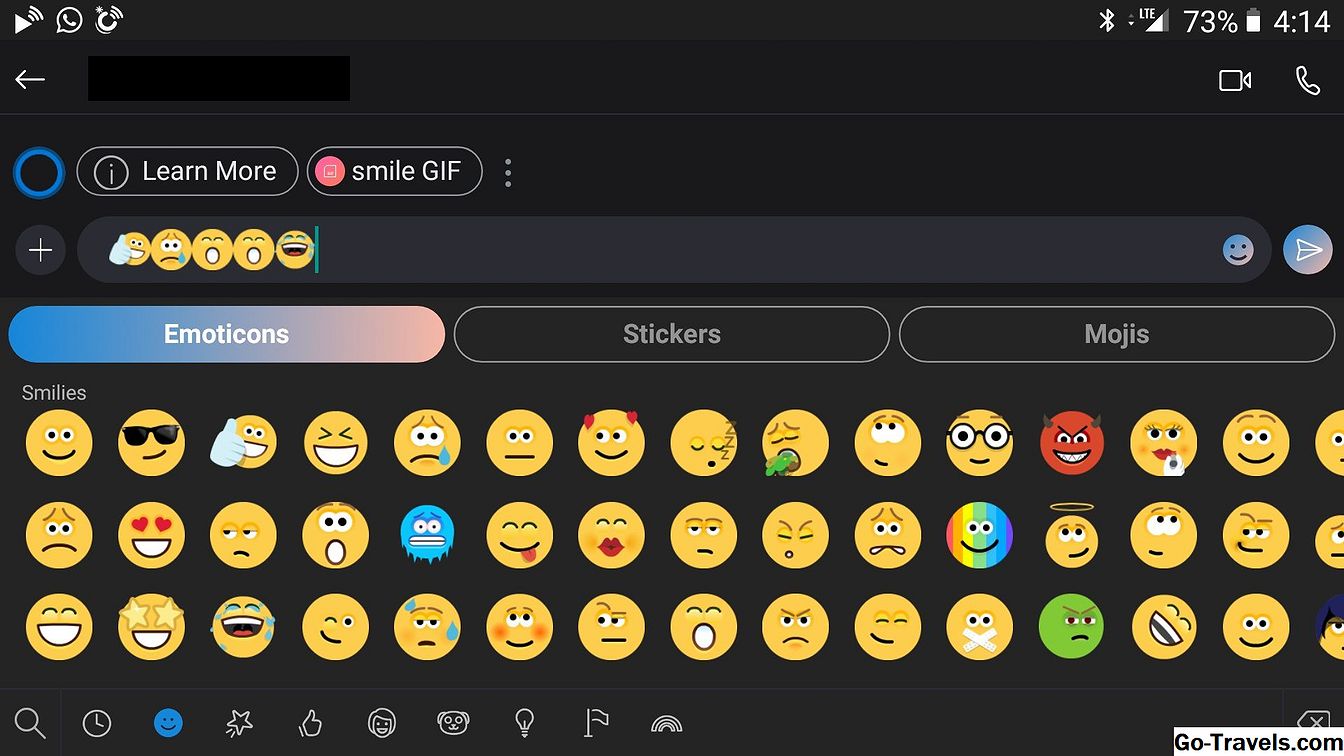Ang isang malaking mayorya ng mga mas bagong modelo ng Chromebook ay maaaring magpatakbo ng mga apps na natagpuan sa Google Play Store, na nagbubukas ng isang malawak na hanay ng pag-andar na hindi pa magagamit sa Chrome OS. Ang isa sa mga mas popular na apps ay Skype, na nagbibigay-daan sa iyo upang makipag-usap sa online sa pamamagitan ng voice, video at text-based chat.
Sa kasamaang palad, hindi ito ang kaso para sa maraming mga mas lumang Chromebook, kung saan ang suporta ng Google Play app ay hindi laging magagamit. Kung ang iyong partikular na modelo ay bumagsak sa kategoryang ito, mayroong isang workaround na magpapahintulot sa iyo na maglagay ng mga audio at video na tawag gamit ang iyong webcam at mikropono sa pamamagitan ng browser na batay sa browser ng Skype. Habang hindi ito nagtatampok ng lahat ng mga kampanilya at mga whistle na natagpuan sa loob ng Skype app, ang alternatibong web-only na ito ay nakakakuha pa rin ng trabaho na ginawa sa pamamagitan ng darating na malapit sa paggaya sa karanasan sa desktop.
Upang malaman kung sinusuportahan ng modelo ng isang partikular na Chromebook ang mga app ng Google Play, gawin ang sumusunod na mga hakbang.
- Mag-click sa iyong larawan ng gumagamit, karaniwang matatagpuan sa ibabang kanang sulok ng screen.
- Kapag lumabas ang pop-out window, mag-click sa Mga Setting icon - na kinakatawan ng isang gear.
- Chrome OS Mga Setting dapat na maipakita ngayon ang interface. Mag-scroll pababa at maghanap para sa isang seksyon na may label na Google Play Store . Kung hindi mo mahanap ang seksyon na ito, malamang ay nangangahulugan na ang iyong modelo ng Chromebook ay hindi sumusuporta sa mga app ng Google Play Store at kakailanganin mong subukan ang alternatibong pamamaraan na makikita sa ibang pagkakataon sa artikulong ito.
- Kung iyong mahanap ang seksyon na ito at hindi na ito pinagana, buhayin ito sa pamamagitan ng pagpili sa BUKSAN pindutan at sumasang-ayon sa Mga Tuntunin ng Serbisyo ng Google Play kapag na-prompt.
Gamit ang Skype App sa Iyong Chromebook

Kung sinusuportahan ng iyong Chromebook ang apps ng Google Play Store, pagkatapos ay i-install ang skype ay ang paraan upang pumunta. Kabilang sa buong tampok na app ang lahat ng bagay na inaalok ng Skype, lahat sa isang interface ng user-friendly.
- Buksan ang iyong Chrome browser at mag-navigate sa pahina ng Skype sa Google Play Store.
- Mag-click sa I-INSTALL na pindutan.
- Ang isang progress bar ay ipapakita na ngayon, na nagdedetalye sa katayuan ng proseso ng pag-download ng file. Sa sandaling makumpleto, awtomatikong mai-install ang Skype.
- Pagkatapos makumpleto ang pag-install, piliin ang Buksan na pindutan.
- Lilitaw na ngayon ng Skype at i-prompt ka sa alinman sa pag-login o magparehistro para sa isang account. Upang magamit ang Skype sa anumang oras pasulong, mag-click sa Launcher na pindutan sa ibabang kaliwang sulok ng iyong screen at piliin ang icon ng app.
Sa unang pagkakataon na mag-login ka sa Skype tatanungin ka kung gusto mong ipa-access sa app ang iyong mga contact o hindi. Ito ay opsyonal, at maaari kang magpatuloy sa pamamagitan ng pag-click sa alinman sa TANGGIHAN o GUMAGAWA na pindutan. Tatanungin ka rin ng ilang iba pang mga tanong na may kinalaman sa pahintulot, kabilang ang mga sumusunod - bawat sinamahan ng isang TANGGIHAN at GUMAGAWA na pindutan.
- Payagan Skype upang pamahalaan at gumawa ng mga tawag sa telepono?
- Payagan ang Skype upang ma-access ang mga larawan, media, at mga file sa iyong device?
- Payagan ang Skype upang mag-record ng audio?
- Payagan ang Skype na kumuha ng mga litrato at mag-record ng video?
Ang iyong mga sagot sa mga katanungang ito ay matutukoy kung anong mga kakayahan ang magkakaroon ng app, gaya ng paggawa ng mga video call sa pamamagitan ng webcam ng iyong Chromebook. Kung pinili mong tanggihan ang ilang pag-access at subukang magamit ang pag-andar na nangangailangan nito, hihilingin ka muli para sa iyong tahasang pahintulot kapag nagsagawa ng isang pagtatangka.
Gamit ang Bersyon ng Web-Base ng Skype sa Iyong Chromebook

Kung ang iyong modelo ng Chromebook ay hindi maaaring samantalahin ang mga apps ng Google Play, ang bersyon na batay sa web ng Skype ay tiyak na isang kagalang-galang na alternatibo. Mula dito maaari mo pa ring ma-access ang lahat ng mga paraan ng komunikasyon na nag-aalok ng app.
- Buksan ang iyong Chrome browser at mag-navigate sa web.skype.com.
- Tatanungin ka na ngayong mag-login sa Skype o magrehistro para sa isang libreng account.
- Sa sandaling matagumpay kang naka-sign in, ikaw ay bibigyan ng Skype na interface na hindi katulad ng nakita sa apps nito. Mula dito maaari mong simulan ang mga tawag sa telepono, video at / o mga chat sa text pati na rin ang naka-access na nakaimbak na mga contact. Maaari ka ring magpadala at tumanggap ng mga kahilingan sa pakikipag-ugnay sa at mula sa mga miyembro ng pamilya, mga kaibigan o kasamahan.
- Tulad ng kaso sa Skype app, ang ilang mga pahintulot ay kinakailangan upang magamit ang webcam, mikropono, file system at higit pa. Ang pangunahing pagkakaiba ay na sa kasong ito ito ang magiging browser ng Chrome na humihingi ng pahintulot na sinabi, kumpara sa isang application mismo. Halimbawa, kung susubukan mo ang paglalagay ng video call ang browser ay humihiling ng pahintulot upang gamitin ang iyong camera ng Chromebook at built-in na mikropono - na kailangan mong pahintulutan kung nais mong kumpletuhin ang nais na koneksyon.