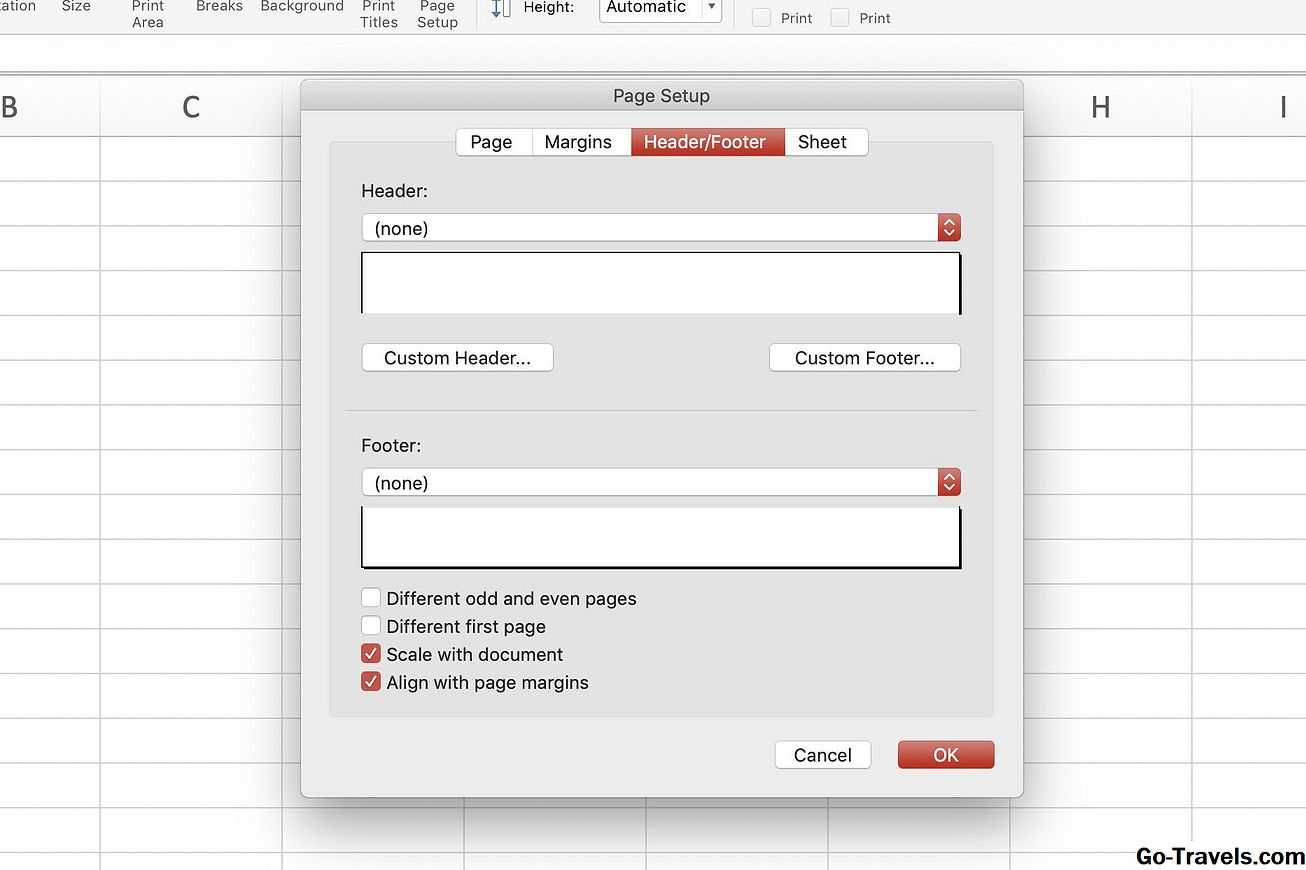Sa Excel, ang mga header at footer ay mga linya ng teksto na naka-print sa tuktok (header) at ibaba (footer) ng bawat pahina sa isang worksheet. Ang mga header at footer ay naglalaman ng mapaglarawang teksto tulad ng mga pamagat, petsa, o mga numero ng pahina. Dahil hindi sila makikita sa normal na view ng worksheet, ang mga header at footer ay idaragdag sa isang worksheet kapag naka-print ito.
Ang mga tagubilin sa artikulong ito ay nalalapat sa Excel 2019, 2016, at 2013.
Mga Opsyon Para sa Paggawa gamit ang Mga Header at Footer
Nilagyan ng Excel ang isang bilang ng mga preset na header, tulad ng mga numero ng pahina o pangalan ng workbook, na madaling idagdag. O maaari kang lumikha ng mga custom na header at footer na kasama ang teksto, graphics, at iba pang data ng spreadsheet.

Kahit na ang mga tunay na watermark ay hindi maaaring malikha sa Excel, ang "palsipikado" na mga watermark ay maaaring idagdag sa isang worksheet sa pamamagitan ng pagdaragdag ng mga larawan sa mga custom na header o footer.
Mga Lokasyon ng Header at Footer
Ang isang header o footer ay maaaring maglaman ng hanggang sa tatlong piraso ng impormasyon. Maaaring lumitaw ang impormasyong ito sa tatlong lokasyon sa pahina. Para sa mga header, ang mga lokasyon ay ang itaas na kaliwang sulok, ang tuktok na sentro, at ang kanang itaas na sulok ng pahina. Para sa mga footer, ang mga lokasyon ay nasa ibabang kaliwang sulok, sa ilalim na sentro, at sa ibabang kanang sulok ng pahina.
Preset Header and Footer
Karamihan sa mga preset na header at footer na magagamit sa Excel ay magpasok ng mga code, tulad ng & Page o& Petsa Petsa, upang ipasok ang ninanais na impormasyon. Ang mga code na ito ay gumagawa ng mga header at footer dynamic. Nangangahulugan ito na nagbabago sila kung kinakailangan, samantalang ang mga custom na header at footer ay static.
Halimbawa, ang & Page Ipinapakita ng code ang iba't ibang mga numero ng pahina sa bawat pahina. Kung ipinasok nang manu-mano gamit ang custom na pagpipilian, ang bawat pahina ay may parehong numero ng pahina.

Pagdaragdag ng Custom na Header o Footer sa Page Layout
Upang magdagdag ng custom na header o header sa Layout ng pahina tingnan:
-
Piliin ang Tingnan.
-
Piliin ang Layout ng pahina upang baguhin sa Layout ng pahina tingnan.
-
Pumili ng isa sa tatlong mga kahon sa itaas o ibaba ng pahina upang magdagdag ng isang header o footer.
-
I-type ang header o footer na impormasyon sa napiling kahon.
Pagdagdag ng Preset Header o Footer sa Page Layout
Upang magdagdag ng isa sa mga preset na header o header sa Layout ng pahina tingnan:
-
Piliin ang Tingnan.
-
Piliin ang Layout ng pahina upang baguhin sa Layout ng pahina tingnan.
-
Pumili ng isa sa tatlong mga kahon na matatagpuan sa itaas o sa ibaba ng pahina upang magdagdag ng impormasyon ng header o footer. Pansinin na lumilitaw ang isang bagong tab na may label na Disenyo.
-
Sa tab na Disenyo, pumili ng isang pagpipiliang preset. Pumili mula sa mga opsyon tulad ng Numero ng Pahina, Kasalukuyang Petsa, o Pangalan ng File.
Pagbalik sa Normal View Mula sa Layout ng Pahina ng Pagtingin
Sa sandaling naidagdag mo ang header o footer, iniwan ka ng Excel Layout ng pahina tingnan. Habang posible na magtrabaho sa view na ito, maaaring gusto mong bumalik sa Normal tingnan. Upang gawin ito:
-
Piliin ang anumang cell sa worksheet upang iwanan ang lugar ng header / footer.
-
Piliin ang Tingnan.
-
Piliin ang Normal tingnan.
Pagdaragdag ng Mga Preset na Mga Header at Footer sa Box sa Pag-setup ng Dialog ng Pahina
Upang magkaroon ng higit na kontrol sa hitsura ng mga header at footer, gamitin ang kahon ng dialogo ng Page Setup. Ganito:
-
Piliin ang Layout ng pahina.
-
Piliin ang Pag-setup ng Pahina launcher upang buksan ang Pag-setup ng Pahina dialog box.
-
Sa dialog box, piliin ang Header / Footer tab.
-
Piliin ang iyong preset na header mula sa alinman sa Header o Footer drop-down na listahan.
-
Piliin ang OK upang isara ang dialog box.
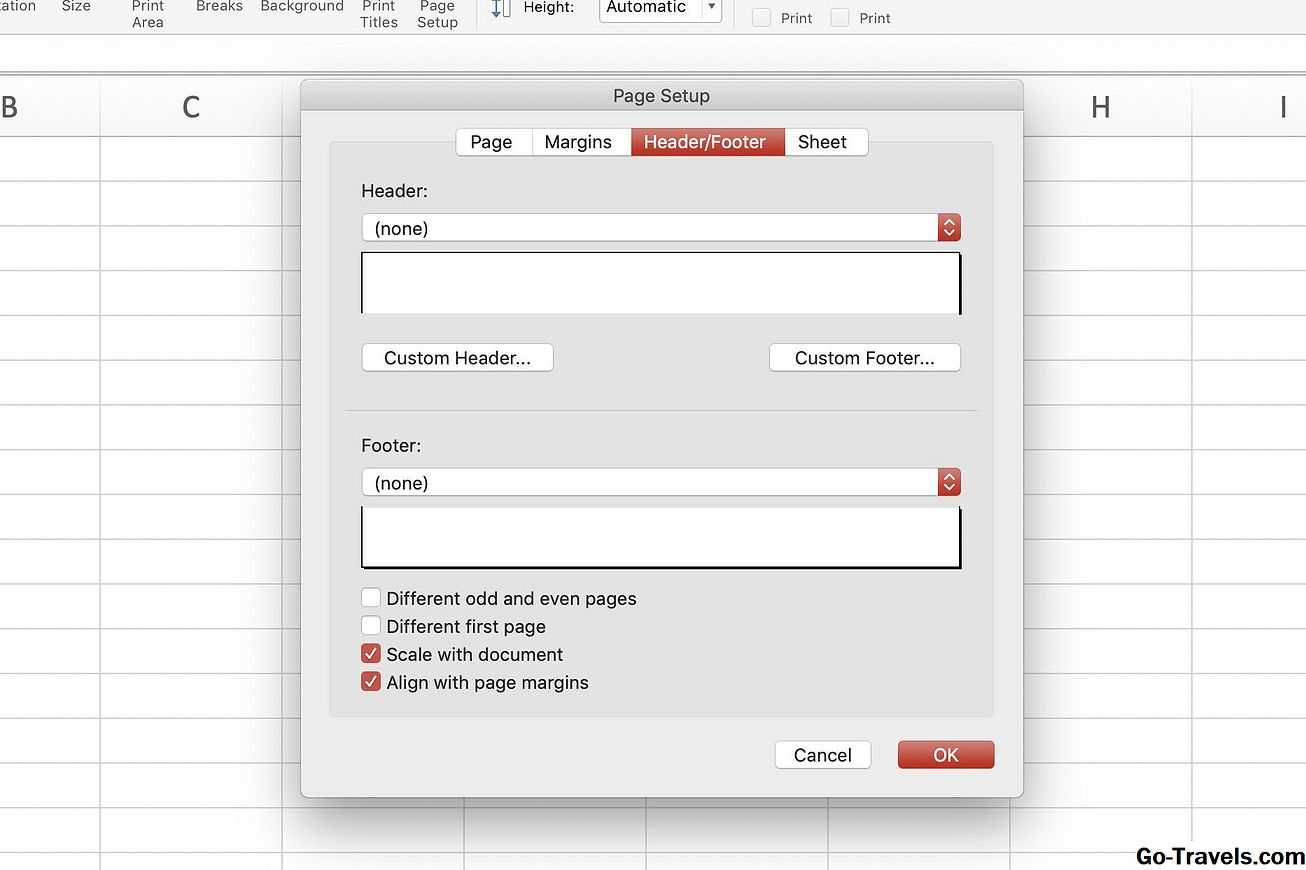
Ang mga custom header at footer ay maaaring idagdag sa dialog box sa pamamagitan ng pagpili Custom Header o Custom Footer.
Pag-alis ng Mga Header o Footer
Upang alisin ang mga header at footer mula sa maramihang mga workheet nang sabay-sabay:
-
Piliin ang workheets.
-
Piliin ang Layout ng pahina.
-
Piliin ang Pag-setup ng Pahina launcher upang buksan ang Pag-setup ng Pahina dialog box.
-
Sa dialog box, piliin ang Header / Footer tab.
-
Piliin ang(wala) sa parehong preset na header at footer drop-down.
-
Piliin ang OK upang isara ang dialog box.
-
Ang lahat ng nilalaman ng header o footer ay aalisin mula sa mga napiling worksheet.