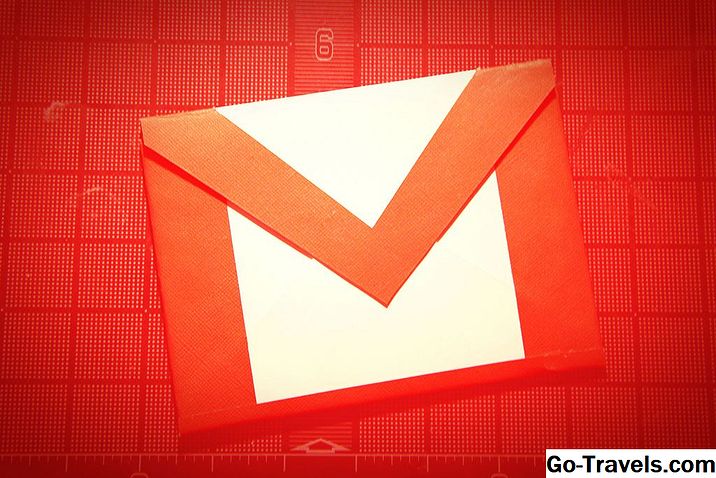Mayroong maraming pagpunta sa Google para sa Google. Ang mga pangunahing kinakailangan nito ay koneksyon sa internet at isang suportadong browser, tulad ng Safari. Sa halos lahat ng mga sikat na browser na nasa suportadong listahan, ang Gmail ay isang likas na pagpipilian para sa maraming mga gumagamit, lalo na sa mga naglakbay nang marami at hindi alam kung saan magkakaroon sila ng pagkakataon na kumonekta sa web at makuha ang kanilang mga mensahe.
Ang interface ng web na nakabatay sa web ay gumagana pagmultahin para sa karamihan ng tao, na maaaring gumamit ng anumang aparato ng computing upang ma-access ang kanilang webmail. Pagdating sa paggamit ng Gmail sa bahay o sa Mac laptop, maaaring gusto mong gamitin ang application ng Apple ng Mail. Gamit ang isang application, Mail, itinatago mo ang lahat ng iyong mga mensahe sa email na nakaayos sa isang app.
Gmail at Apple Mail
Ang konsepto ng paglikha ng isang Gmail account sa Apple Mail ay sapat na simple. Gumagamit ang Gmail ng mga karaniwang protocol ng mail, at sinusuportahan ng Apple Mail ang mga paraan ng pakikipag-ugnay sa mga server ng Gmail. Maaari kang magdagdag ng Gmail account sa parehong paraan na iyong idagdag ang anumang POP o IMAP account na kasalukuyang ginagamit mo. Karamihan sa mga bersyon ng OS X at ang mas bagong macOS ay may awtomatikong sistema na lumilikha ng mga Gmail account para sa iyo.
Maaari kang lumikha ng Gmail account nang direkta sa Mail o mula sa Mga Kagustuhan sa System. Ang pagpipilian sa Mga Kagustuhan sa System ay isang madaling paraan upang panatilihin ang lahat ng iyong social media, pati na rin ang iyong mga email account, magkasama, upang madali mong gumawa ng mga pagbabago na awtomatikong makikita sa anumang OS X app na gumagamit ng mga ito. Ang dalawang pamamaraan, gamit ang Mga Kagustuhan sa Mail at System, ay halos magkapareho at nagtatapos sa paglikha ng parehong data sa parehong Mga Kagustuhan sa Mail at System. Gumagamit ang Gmail account ng IMAP dahil inirerekomenda ng Google ang IMAP sa paglipas ng POP.
Kung mas gugustuhin mong gamitin ang serbisyo ng POP ng Gmail, makikita mo ang kinakailangang impormasyon sa gabay sa Pag-set ng Gmail Pop. Kailangan mo ring gamitin ang proseso ng pag-set up ng manu-manong.
Pag-set up ng Gmail sa mga macOS Sierra, macOS Mataas na Sierra, OS X El Capitan, OS X Yosemite, at OS X Mavericks
Ang proseso ng pag-set up ng isang Google account sa macOS Sierra, macOS High Sierra, OS X El Capitan, OS X Yosemite, at OS X Mavericks sa Mac System Preferences ay:
-
Ilunsad Mga Kagustuhan sa System sa pamamagitan ng pag-click sa icon nito sa Dock o sa pamamagitan ng pagpili Mga Kagustuhan sa System galing sa Apple menu.
-
Piliin ang Internet Accounts preference pane.
-
Sa pane ng Internet Account ay ang mga uri ng email at social media account na katugma sa Mac. Piliin ang Google icon.
-
Ipasok ang pangalan ng iyong Google account (email address) sa window na bubukas at i-click ang Susunod na pindutan. Ipasok ang iyong password sa Google account at pagkatapos ay i-click ang Susunod o I-set Up na pindutan (depende sa iyong bersyon ng OS).
-
Ang mga drop-down na panel ay nagbabago upang magpakita ng isang listahan ng mga apps sa iyong Mac na maaaring magamit sa iyong Google account. Maglagay ng tsek sa tabi Mail at mag-click Tapos na.
Awtomatikong mai-set up ang iyong email account sa Google sa application ng Mail.
Maaari mo ring ma-access ang pane ng kagustuhan sa Internet Accounts sa pamamagitan ng paglulunsad ng application ng Mail at pagpili Mail > Mga Account sa menu bar.
Pag-set up ng Gmail sa OS X Mountain Lion at OS X Lion
Ang pag-set up ng Gmail sa OS X Mountain Lion at OS X Lion ay bahagyang naiiba mula sa mga susunod na bersyon ng operating system.
-
Ilunsad Mga Kagustuhan sa System sa pamamagitan ng pag-click sa icon ng Dock o sa pamamagitan ng pagpili Mga Kagustuhan sa System galing sa Apple menu.
-
Piliin ang Mail, Mga Contact at Kalendaryo preference pane.
-
Piliin ang Gmail.
-
Ipasok ang iyong Gmail email address at password at pagkatapos ay mag-click I-set Up.
-
Ang drop-down na window ay nagpapakita ng isang listahan ng mga apps sa iyong Mac na maaaring magamit ang iyong Gmail account. Maglagay ng tsek sa tabi Mail at mag-click Magdagdag ng Mga Account.
Kung Gumamit ka ng Mga Lumang Bersyon ng OS X
Kung gumagamit ka ng isang bersyon ng OS X na mas matanda kaysa sa Lion, maaari mong i-set up ang Mail upang i-access ang iyong Gmail account, ngunit ginawa mo ito mula sa loob ng application ng Mail sa halip na mula sa Mga Kagustuhan sa System.
-
Ilunsad Mail at piliin ang Magdagdag ng account upang buksan ang screen ng Magdagdag ng Account.
-
Ipasok ang iyong Gmail email address at password. Kinikilala ng mail ang Gmail address at nag-aalok upang awtomatikong i-set up ang account.
-
Maglagay ng tseke sa Awtomatikong i-set up ang account kahon.
-
I-click ang Lumikha na pindutan.
Iyan na ang lahat doon dito. Handa na ang mail upang makuha ang iyong Gmail.
Manu-manong Mag-set Up ng Mail para sa isang Gmail Account
Ang mga lumang bersyon ng Mail (2.x at mas nauna) ay walang awtomatikong pamamaraan para sa pag-set up ng Gmail account. Maaari ka pa ring lumikha ng Gmail account sa Mail, ngunit kailangan mong i-set up nang manu-mano ang account, tulad ng anumang iba pang IMAP na nakabatay sa email account. Ang mga setting at impormasyon na kailangan mo ay:
- Uri ng account: IMAP
- Email address: gmailusername @ gmail.com
- Password: Ang iyong password sa Gmail
- Username: Ang iyong Gmail address nang walang "@ gmail.com"
- Papasok na Mail Server: imap.gmail.com
- Papalabas na Mail Server (SMTP): smtp.gmail.com
Matapos mong ipasok ang impormasyong ito, ma-access ng Mail ang iyong Gmail account.
Ang Gmail ay hindi lamang ang popular na email account na maaari mong gamitin sa Mail account, Yahoo, at AOL mail account ay ilang mga pag-click lamang ang layo gamit ang parehong paraan.