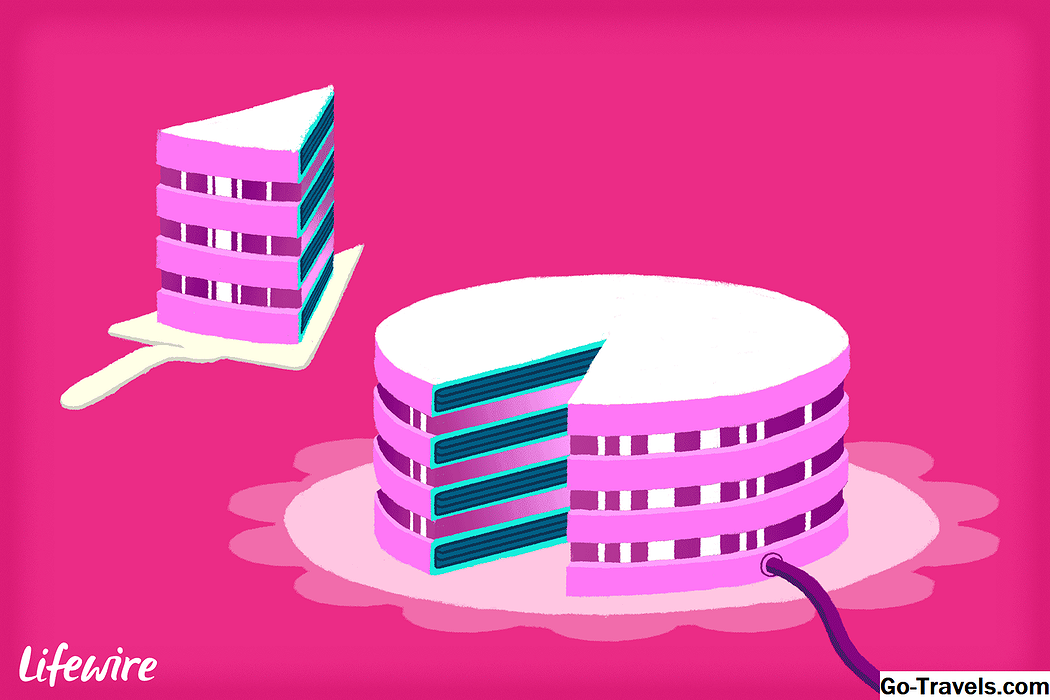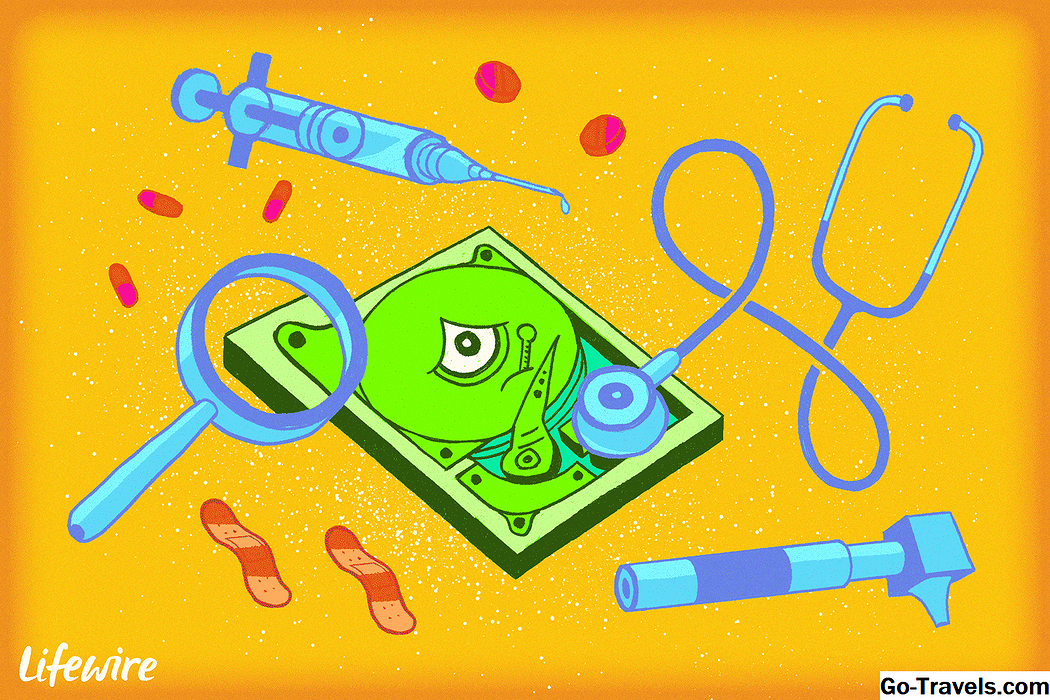Ang libreng backup software ay eksakto kung ano sa tingin mo ito - ganap na libreng software na maaaring magamit upang mano-mano o awtomatikong i-back up ang mahalagang data sa hard drive ng iyong computer sa isang lugar na ligtas tulad ng disc, flash drive, network drive, atbp.
Ang mga komersyal na programa ng backup na ginamit upang maging ang pinakamahusay na paraan upang pumunta dahil ang mga ito ay ang tanging paraan upang makakuha ng mga tampok tulad ng mga advanced na pag-iiskedyul, disk at partition cloning, incremental backup, at higit pa. Hindi na ngayon! Ang ilan sa mga pinakamahusay na tool sa backup ng freeware ay ginagawa ang lahat ng mga mamahaling programa … at higit pa.
Pinananatili rin namin ang isang na-update na listahan ng mga online backup na serbisyo, na mga kumpanya na, para sa isang bayad, ay nagbibigay-daan sa iyo upang i-back up sa kanilang mga secure na server online. Ako ay isang malaking tagahanga ng pag-back up sa ganitong paraan, kaya siguraduhin na suriin na out, masyadong.
01 ng 31EaseUS Todo Backup

Kung ano ang gusto namin
-
Pinapayagan mong i-back up ang sistema ng pagkahati
-
Maaari kang magdagdag ng seguridad sa iyong mga backup
-
Madali ang paghahanap ng mga file sa isang backup
-
Hinahayaan kang mag-tweak ng maraming mga setting
-
Sinusuportahan ang maramihang mga pamamaraan sa pag-backup
-
Hinahayaan kang ibalik ang partisyon ng system kahit na walang disc recovery
-
Sinuportahan ang buong HDD, partikular na mga partisyon, at mga indibidwal na file at folder
Ano ang Hindi namin Tulad
-
Hindi makapag-sign up para sa mga notification sa email
-
Hindi sinusuportahan ang mga pasadyang mga antas ng compression
-
Hindi sinusuportahan ang mga kaugalian na pag-backup
-
Hindi sinusuportahan ang mga lingguhang at buwanang pag-backup
-
Maaaring subukan ng setup na mag-install ng isa pang programa
Ang EaseUS Todo Backup ay maaaring mag-back up ng mga indibidwal na file at / o buong folder sa at mula sa isang lokasyon sa isang lokal na drive o folder ng network, pati na rin i-save ang mga pag-backup sa isang libreng serbisyo ng cloud storage. Bilang karagdagan sa partikular, pasadyang nilalaman, maaari ring i-back up ng EaseUS Todo Backup ang buong disk, partition, o system drive.
Habang nag-iiskedyul ng isang backup, o kapag nakumpleto na ang isa, maaari kang magpatakbo ng isang incremental, kaugalian, o buong backup sa parehong data.
Ang mga backup ay hindi nababasa mula sa Explorer, kaya dapat mong gamitin ang EaseUS Todo Backup upang tingnan ang data. Higit na partikular, maaari mong i-double-click ang backup file upang buksan ito sa EaseUS Todo Backup, kung saan ito mukhang tulad ng Windows Explorer at madaling gamitin, ngunit kailangan mong i-install ang program upang buksan ang backup. Ang isang timeline ng pag-back up ay ipinapakita upang ito ay talagang madali upang pumili ng isang partikular na oras upang ibalik ang mga file mula sa.
Maaari kang mag-browse sa pamamagitan ng isang backup sa tatlong paraan: sa pamamagitan ng paghahanap sa pamamagitan ng isang backup sa pamamagitan ng pangalan ng file o extension, sa "tree view" na may orihinal na istraktura ng folder buo, o sa pamamagitan ng pag-filter ng naka-back up na mga file ayon sa uri ng file tulad ng email / larawan / video.
Maaari mong ibalik ang buong mga folder at / o mga indibidwal na file sa kanilang orihinal na lokasyon o isang pasadyang isa.
Pinapayagan din ng EaseUS Todo Backup ang pagpapalit ng file compression ng isang backup, nililimitahan ang backup na bilis at priyoridad, wiping ng isang disk, back up ng isang Android device, pinapanatili ang mga setting ng seguridad sa panahon ng isang backup, paghahati ng archive sa isang mas maliit na seksyon, password pagprotekta ng isang backup, at pag-iiskedyul ng backup sa isang minsan, araw-araw, lingguhan, o buwanang batayan.
Ang installer file ng EaseUS Todo Backup ay sa halip na malaki sa higit sa 100 MB.
Ang programa ay magkatugma sa Windows 10, 8, 7, Vista, at XP.
EaseUS Todo Backup Review & Free Download
Magpatuloy sa Pagbasa Sa ibaba
02 ng 31AOMEI Backupper Standard

Kung ano ang gusto namin
-
Ang mga backup ay condensed sa isang solong file
-
Mayroon kang ganap na kontrol sa kung ano ang ma-back up, sa antas ng file
-
Talagang madali itong gamitin
-
Pinapayagan kang i-encrypt at i-compress ang backup, bukod sa iba pang mga pagpipilian
-
Maaaring ma-back up intelligently upang maiwasan ang pagkuha ng hindi nagamit na espasyo
-
Nagbibigay ng mga pagpipilian sa pag-iskedyul
-
Sinusuportahan ang pag-clone hard drive
Ano ang Hindi namin Tulad
-
Ang ilang mga setting na natagpuan sa iba pang mga programa ng backup ay nawawala sa isang ito
-
Hindi mo maaaring i-pause ang mga pag-backup, tanging ganap na itigil ang mga ito
Apat na uri ng backup ang sinusuportahan sa AOMEI Backupper Standard: disk backup, partition backup, file / folder backup, at backup ng system.
Maaari mo ring i-clone ang isang partisyon o buong disk sa isa pang drive gamit ang AOMEI Backupper.
Ang lahat ng nai-back up na data, hindi mahalaga ang uri, ay gaganapin sa isang solong file, na maaaring i-save sa isang lokal o panlabas na drive pati na rin ang isang nakabahaging network folder.
Sinusuportahan ng AOMEI Backupper ang pag-encrypt ng isang backup na may isang password, pagtatakda ng isang pasadyang antas ng compression, pagtanggap ng mga abiso sa email sa sandaling nakumpleto na ang mga backup, paghahati ng backup sa mga piraso ng custom na laki (tulad ng para sa mga CD at DVD), at pagpili sa pagitan ng eksaktong backup (mga kopya na ginamit at hindi nagamit na espasyo) o isang intelihensyang backup na sektor (nag-back up lamang ng ginamit na espasyo).
Ang pag-iskedyul ay sinusuportahan sa AOMEI Backupper upang mapili mong magpatakbo ng isang backup sa isang pagkakataon lamang o araw-araw, linggo, o buwan, pati na rin sa isang patuloy na agwat sa buong araw. Available ang mga advanced na setting upang pumili ng isang buong, incremental, o kaugalian na backup.
Talagang gusto ko ang pagpapanumbalik ng function sa AOMEI Backupper. Nagagawa mong i-mount ang isang nai-back up na imahe bilang isang lokal na biyahe at maghanap sa pamamagitan ng data na parang tunay ito sa File / Windows Explorer. Maaari mo ring kopyahin ang mga indibidwal na file at folder. Sa halip na tuklasin ang isang backup, maaari mo ring ibalik ang lahat ng data na may ilang mga pag-click lamang.
Ang mga gumagamit ng Windows 10, 8, 7, Vista, at XP ay maaaring mag-install ng AOMEI Backupper Standard, para sa parehong 32-bit at 64-bit na mga bersyon.
AOMEI Backupper Standard Review & Free Download
Magpatuloy sa Pagbasa Sa ibaba
03 ng 31Cobian Backup

Kung ano ang gusto namin
-
Maraming mga pagpipilian upang tunay na i-customize ang backup
-
Talagang tumpak na mga pagpipilian sa pag-iskedyul
-
Pinapayagan kang mag-back up at mag-save ng mga backup sa maraming mga lokasyon
-
Maaaring awtomatikong buksan ang isang programa bago / pagkatapos ng isang backup
-
Sinusuportahan ang mga advanced na filter
Ano ang Hindi namin Tulad
-
Hindi na-update mula noong 2012
-
Hindi gaanong kaakit-akit ang ilang iba pang mga backup na programa
-
Ang pagpapanumbalik ay hindi isang pagpipilian sa programa; kailangan mong mano-manong ibalik ang mga file mula sa destination folder
-
Hindi ma-back up ang isang buong hard drive nang sabay-sabay, tanging mga tukoy na file mula sa drive
Ang Cobian Backup ay maaaring mag-backup ng mga file at folder sa at mula sa lahat ng mga sumusunod na lokasyon: lokal na disk, FTP server, network share, panlabas na drive, o isang manu-manong lokasyon. Anuman o lahat ng mga patutunguhan na ito ay maaaring gamitin sa tabi ng iba para sa parehong pinagmulan at backup na lokasyon.
Ang isang buong, kaugalian, o incremental na backup ay maaaring magamit sa Cobian Backup. Sinusuportahan din nito ang awtomatikong pag-alis ng mga walang laman na folder mula sa isang backup at paggamit ng Volume Shadow Copy.
Maaari mong i-set up ang Cobian Backup upang i-encrypt at / o i-compress ang isang backup sa mga indibidwal na archive para sa bawat file, gawin ang isang simpleng kopya nang walang pag-archive ng anumang bagay, o i-archive ang buong lokasyon ng pinagmulan sa isang file. Kung ang pag-compress ng isang backup, mayroon ka ring pagpipilian upang i-configure ang paghahati nito sa mas maliit na mga seksyon, na kapaki-pakinabang kung ginagamit ang mga file sa isang bagay tulad ng isang CD.
Ang pag-iiskedyul ng isang backup ay maaaring maging tumpak. Ang Cobian Backup ay maaaring magpatakbo ng isang backup na trabaho isang beses, sa startup, araw-araw, lingguhan, buwanan, taon-taon, o sa isang timer na tumatakbo sa bawat kaya maraming mga minuto.
Maraming mga pagpipilian ang magagamit para sa paglunsad ng mga gawain bago at / o pagkatapos ng isang backup na trabaho ay tumatakbo, ang ilan sa mga ito kasama ang pagsisimula ng isang programa, paghinto ng isang serbisyo, hibernating ang computer, at pagpapatakbo ng isang pasadyang utos.
Sinusuportahan din ng Cobian Backup ang pagpili ng backup na priyoridad, pagpapatakbo ng trabaho bilang ibang user, pagpapadala ng mga nabigo / tagumpay na mga log sa isa o higit pang mga email address, at pagtukoy ng mga advanced na pagpipilian sa pag-filter upang isama / ibukod ang data mula sa isang backup.
Sa kasamaang palad, Walang mga pagpipilian sa pagpapanumbalik sa Cobian Backup na maikli sa pagba-browse lamang sa folder ng backup at pag-pull out ng mga file.
Ang Cobian Backup ay gumagana sa Windows 10 sa pamamagitan ng Windows XP.
Review ng Cobian Backup & Libreng Download
04 ng 31FileFort Backup

Kung ano ang gusto namin
-
Naglalakad ka sa isang wizard upang lumikha ng isang backup
-
Mga natatanging paraan upang iimbak ang backup
-
Maaari mong i-save ang backup sa isang service cloud storage
-
Sinusuportahan ang encryption
-
Maaaring tumakbo ang mga backup sa isang iskedyul ng hanay
-
Nagpapahintulot sa iyo na tukuyin ang isang backup ng laki at extension ng mga file
Ano ang Hindi namin Tulad
-
Hindi maaaring magsagawa ng backup na partisyon ng system o isang buong backup na disk
Hinahayaan ka ng FileFort Backup na mag-back up ng mga file sa isang BKZ file, self-extracting EXE file, ZIP file, o isang regular na backup na salamin na i-kopya lamang ang mga file sa patutunguhan.
Isang wizard ang nagtuturo sa iyo sa proseso ng pag-backup upang matulungan kang tukuyin kung anong mga file ang dapat na mai-back up at kung saan dapat sila pumunta. Maaari mong i-back up ang maramihang mga folder at / o mga indibidwal na file sa isang panlabas na drive, CD / DVD / Blu-ray, mga folder ng network, o isa pang folder sa parehong drive bilang mga source file.
Kapag pumipili ng data upang isama sa isang backup, maaari mong i-filter ang mga file upang isama lamang ang mga na sa ilalim ng isang tiyak na laki at / o isang partikular na uri ng file.
Maaari kang mag-encrypt ng isang backup, mag-iskedyul ng mga pag-backup araw-araw o lingguhan, at opsyonal na patakbuhin ang mga napalampas na sa startup.
Ang pagpapanumbalik ng isang backup ay nagbibigay sa iyo ng pagpipilian upang ibalik sa orihinal na lokasyon o bago.
FileFort Backup Review & Free Download
Ang parehong macOS (10.4 at mas mataas) na mga gumagamit, pati na rin ang mga gumagamit ng Windows 10, 8, 7, Vista, at XP, ay maaaring mag-install ng FileFort Backup.
Maraming iba pang mga programa ang sinusubukang i-install sa panahon ng pag-setup, at dapat mong manu-manong tanggalin ang pagkakapili sa kanila kung hindi mo nais ang mga ito sa iyong computer.
Magpatuloy sa Pagbasa Sa ibaba
05 ng 31BackUp Maker

Kung ano ang gusto namin
-
Ang pagpili ng kung ano ang mag-back up ay madali
-
Mga kagiliw-giliw na paraan upang ma-trigger ang isang backup na trabaho
-
Sinusuportahan ang mga wildcard at mga kondisyong pahayag
-
Hinahayaan ka lamang ibalik ang mga file na binago mula noong backup
-
Sinusuportahan ang maraming iba pang mga tampok tulad ng pag-encrypt
Ano ang Hindi namin Tulad
-
Ang naka-back up na data ay naka-save sa isang ZIP archive nang walang pagpipilian para sa ibang format
-
Hindi ka maaaring password protektahan ang programa mismo
Maaaring i-back up ng BackUp Maker ang mga indibidwal na file at / o mga folder nang direkta sa isang disc, sa isang lokal o panlabas na hard drive, FTP server, o network folder.
Simpleng pagpili hinahayaan kang pumili ng mga karaniwang file at lokasyon upang mag-back up, tulad ng mga bookmark ng internet browser, musika, at mga video.
Maaaring kasama o ibukod ang data mula sa isang backup sa pamamagitan ng folder o pangalan ng file pati na rin sa pamamagitan ng paggamit ng mga advanced na pagpipilian sa pag-filter gamit ang mga wildcard.
Ang mga backup na ginawa gamit ang BackUp Maker ay maaaring mahigpitan upang tumakbo sa ilang mga araw ng linggo o buwan, maaaring ilunsad kapag nag-log on ka o naka-off, maaaring naka-iskedyul na tumakbo sa bawat napakaraming minuto, at maaaring awtomatikong ilunsad lamang kung ang isang tiyak na USB naka-plug in ang device.
Maaaring itakda ang mga setting ng kondisyon tulad ng pagpapatakbo lamang ng isang backup kung ang isang partikular na file o folder ay matatagpuan kahit saan sa isang lokal, panlabas, o lokasyon ng network. Binigyan ka rin ng pagpipilian upang magpatakbo ng isang backup lamang kung ang mga file ay nagbago mula sa isang tiyak na petsa, sa loob ng huling maraming araw, o mula noong huling buong backup.
Kapag nagpapanumbalik ng isang backup, maaari kang pumili ng anumang lokasyon sa iyong computer at opsyonal na pumili upang mag-back up ng mga bagong file.
Sinusuportahan din ng BackUp Maker ang pag-encrypt, paghahati-hati ng mga naka-back up na file, pre / post na gawain, pagpapatakbo ng napalagpas na mga gawain, custom compression, at pagtatalaga ng mga shortcut key upang magpatakbo ng mga pag-backup nang hindi binubuksan ang interface ng programa.
Ang isang bagay na hindi ko gusto tungkol sa BackUp Maker ay ang proteksyon ng password na ito ay hindi isang tampok na kasama.
Maaaring gamitin ang BackUp Maker sa Windows 10, 8, 7, Vista, at XP, pati na rin ng Windows Server 2012, 2008, at 2003.
Review ng BackUp Maker & Libreng I-download
06 ng 31DriveImage XML

Kung ano ang gusto namin
-
Sine-save ang lahat ng bagay sa dalawang madaling madaling pamahalaan na mga file
-
Maaari rin i-back up ang hindi ginagamit disk space
-
Sinusuportahan ang paghahati ng backup sa maraming piraso
-
Hinahayaan kang i-clone ang isang biyahe patungo sa isa pa
-
May kasamang bootable program na maaaring ibalik ang partition ng system
Ano ang Hindi namin Tulad
-
Dapat gamitin ang command line upang mag-iskedyul ng mga backup
-
Nagsisimula ang isang backup na may maliit na babala
-
Hindi maibalik ang isang backup sa isang drive na mas maliit kaysa sa orihinal
-
Hindi maprotektahan ang isang backup na may password
Maaaring i-back up ng DriveImage XML ang drive ng system o anumang iba pang nakalakip na drive, sa dalawang file lamang na maaaring maimbak sa isang folder ng network, lokal na disk, o panlabas na drive.
Ang isang DAT file ay ginawa na naglalaman ng aktwal na data na nasa drive habang ang isang maliit na XML file ay binuo upang panatilihin ang naglalarawang impormasyon tungkol sa backup.
Bago ang isang backup na gumanap, maaari mong piliin na i-back up ang hindi ginagamit na puwang, upang i-compress ang mga file, at / o upang hatiin ang backup sa mas maliit na mga seksyon. Kung ang paghahati ng isang backup na piraso, hindi mo matukoy ang laki ng mga hiwa, na kung saan ay kapus-palad.
Maaari mong ibalik ang isang backup na imahe papunta sa isang hard drive (iyon ay ang parehong laki o mas malaki bilang orihinal) o mag-browse sa backup gamit ang DriveImage XML. Nagagawa mong kunin ang mga indibidwal na file, maghanap sa backup, at kahit na direktang ilunsad ang ilang mga file nang walang ibalik ang lahat.
Ang pag-iiskedyul ng isang backup ay suportado sa DriveImage XML ngunit tapos na lamang ito sa mga parameter ng command line, na kapaki-pakinabang kung gumagamit ng Task Scheduler upang i-automate ang isang backup.
Maaari ring i-back up ng DriveImage XML, o i-clone, isang drive patungo sa isa pa nang hindi lumilikha ng isang file ng imahe. Ang pamamaraang ito, pati na rin ang regular na backup at pagpapanumbalik tulad ng inilarawan sa itaas, ay maaari ring mailunsad bago ang boots ng Windows, gamit ang Live CD.
Magsisimula ang backup ng DriveImage XML sa panahon ng wizard kapag tila hindi ka gaanong inaasahan, kaya siguraduhing handa ka nang simulan ang backup kapag nagki-click Susunod sa screen na pinamagatang Backup .
Gumagana ang DriveImage XML sa Windows 10 sa pamamagitan ng Windows XP, kabilang ang Windows Server 2003.
DriveImage XML Review & Libreng Download
Magpatuloy sa Pagbasa Sa ibaba
07 ng 31COMODO Backup

Kung ano ang gusto namin
-
Sinusuportahan ang pag-back up ng mga partikular na grupo ng data
-
Maraming mga pagpipilian sa format ng file para sa pag-save ng naka-back up na data
-
Ang isang sinusuportahang backup na patutunguhan ay nagpapadala ng data sa email
-
Maraming mga pagpipilian sa pag-iskedyul
-
Maaaring protektado ang mga backup gamit ang isang password
Ano ang Hindi namin Tulad
-
Nagtatakda ang setup na mag-install ng karagdagang programa
Ang COMODO Backup ay may tonelada ng magagandang tampok para sa isang libreng backup na programa. Maaari itong mag-back up ng mga registry file, mga file at mga folder, mga email account, partikular na mga entry sa registry, mga pag-uusap sa IM, data ng browser, partition, o buong disk tulad ng system drive.
Maaaring i-back up ang data sa isang lokal o panlabas na drive, CD / DVD, network folder, FTP server, o ipinadala sa isang tao bilang isang email.
Ang iba't ibang mga uri ng backup na file ay sinusuportahan tulad ng paglikha ng isang CBU, ZIP, o ISO file pati na rin ang pagpapatakbo ng dalawang-daan o one-way na pag-sync, gamit ang isang regular na function ng kopya, o paglikha ng self-extracting CBU file.
Depende sa backup na uri ng file na ginagamit mo sa COMODO Backup, maaari mong tukuyin kung dapat itong spliced sa mas maliit na piraso, naka-compress, at / o protektado ng password.
Ang mga opsyon sa pag-iskedyul ay napaka-tiyak, na nagpapagana ng isang backup na manu-manong magpatakbo, sa pag-login, isang beses, araw-araw, lingguhan, buwanan, kapag idle, o bawat maraming minuto. Ang mga hindi nasagot na trabaho ay maaaring i-configure upang tumakbo sa tahimik na mode upang sugpuin ang lahat ng mga notification at program window.
Ang pagpapanumbalik ng mga file gamit ang COMODO Backup ay talagang madali dahil maaari mong i-mount ang file ng imahe bilang isang disk at mag-browse sa mga naka-back up na mga file tulad ng gagawin mo sa Explorer, kopyahin ang anumang nais mo. Bilang kahalili, maaari mo lamang ibalik ang buong backup na imahe sa orihinal na lokasyon.
Sinusuportahan din ng COMODO Backup ang mga abiso sa email, ang mga pagbubukod ng file sa pamamagitan ng extension na extension, gamit ang Volume Shadow Copy para sa pagkopya ng naka-lock na mga file, mirror / partition mirroring, pagbabago ng priority ng CPU at network, at pagpapatakbo ng pasadyang programa bago at / o pagkatapos ng isang backup na trabaho.
Ang COMODO Backup ay dapat tumakbo nang walang anumang problema sa Windows 10 pababa sa Windows XP.
COMODO Backup Review & Free Download
Sa panahon ng pag-setup, sinusubukan ng COMODO Backup na mag-install ng isa pang programa na dapat mong alisin sa pagkakapili kung nais mo itong huwag idagdag sa iyong computer.
08 ng 31I-redo ang Backup

Kung ano ang gusto namin
-
I-back up ang buong computer nang sabay-sabay
-
Talagang madaling gamitin
-
Maraming mga pagpipilian para sa kung saan i-save ang backup
-
Libre para sa parehong komersyal at personal na paggamit
-
Kabilang ang iba pang mga kapaki-pakinabang na tool
Ano ang Hindi namin Tulad
-
Walang pagpipilian upang i-back up ang mga indibidwal na file at folder
-
Hindi ka maaaring mag-browse sa pamamagitan ng backup na tulad ng maaari kang mag-file sa isang regular na folder
-
Ang programa ay kailangang masunog sa isang disc bago gamitin ito
Ang Redo Backup ay hindi sumusuporta sa pag-back up ng mga indibidwal na file at folder. Sa halip, ang programang ito ay nag-back up ng isang buong hard drive nang sabay-sabay sa pamamagitan ng pagpapatakbo mula sa isang bootable disc.
Maaari mong gamitin ang Redo Backup upang mag-back up ng isang drive sa isang panloob na hard drive, panlabas na USB device, FTP server, o isang shared folder ng network.
Ang isang koleksyon ng mga file na naka-back up sa Redo Backup ay hindi mababasa bilang mga regular na file. Upang maibalik ang data, dapat mong gamitin muli ang programa at pagkatapos ay piliin ang drive na nais mong ibalik ang mga file sa. Ang destination drive ay ganap na mapapatungan sa naka-back up na data.
Available din sa Redo Backup disc ang tool sa pagbawi ng data, analyzer usage disk, memory tester, partition manager, at data wipe utility.
Redo Backup Review & Libreng Download
Ang Redo Backup ay pinakamahusay na ginagamit sa isang sitwasyon kung saan nais mong maibalik ang isang buong hard drive.Habang ang ganitong uri ng backup ay kasama ang lahat ng mga file at mga programa sa drive, hindi ito sinadya para sa indibidwal na file at pagbabalik ng folder.
Magpatuloy sa Pagbasa Sa ibaba
09 ng 31Yadis! Backup

Kung ano ang gusto namin
-
Napakaraming Maaaring ipasadya ang mga pagpipilian
-
Maaaring awtomatikong tumakbo ang mga backup
-
Ang isang backup na trabaho ay maaaring tumakbo batay sa aktibidad ng file
-
Maaaring ibukod ang ilang mga file mula sa isang backup
Ano ang Hindi namin Tulad
-
Ang awtomatikong iskedyul ng backup ay hindi mababago
-
Ang bawat backup na trabaho ay maaaring hawakan lamang ng isang folder
-
Hindi mo ma-back up ang mga partikular na file; tanging isang buong folder nang sabay-sabay
-
May ibalik ang mga pagpipilian ay hindi masyadong kapaki-pakinabang
-
Ang mga proteksyon at pag-encrypt ng password ay hindi kasamang mga tampok
I-back up ang mga folder sa isang FTP server o lokal, panlabas, o network drive na may Yadis! Backup.
Ang anumang bilang ng mga bersyon ng bersyon ay suportado at mayroon kang pagpipilian upang panatilihin ang orihinal na istraktura ng folder buo para sa mas mahusay na samahan. Maaari mo ring ibukod ang mga subdirectory at tukuyin ang kasama / ibinukod na mga file sa pamamagitan ng kanilang extension.
Ang tanging opsyon sa pag-iiskedyul ay awtomatikong magpatakbo ng mga backup na trabaho o mano-mano. Walang mga custom na pagpipilian tulad ng sa bawat oras o araw na batayan.
Yadis! Ang backup ay maaaring i-set up upang subaybayan kapag ang isang file ay nilikha, inalis, at / o binago. Kung mayroon man o lahat ng mga pangyayari na ito, ang isang backup na trabaho ay tatakbo.
Kahit na ang mga setting na iyong binago sa Yadis! Maaaring i-configure ang backup na i-back up sa isang tinukoy na folder kapag ang mga pagbabago ay ginawa upang hindi mo mawala ang iyong mga custom na pagpipilian.
Maaari ka lamang pumili ng isang folder upang mag-back up nang sabay-sabay. Ang anumang mga karagdagang folder ay kailangang maisagawa bilang kanilang sariling backup na trabaho.
Isang bagay na hindi ko gusto ay na walang mga pagpipilian para sa madaling pagpapanumbalik back up ng mga file na ginawa sa Yadis! Backup. Upang ma-access ang mga file na na-back up ay upang i-browse lamang sa pamamagitan ng backup na folder, maging ito man ay nasa isang FTP server o ibang drive.
Yadis! Gumagana ang Backup sa Windows 10 sa pamamagitan ng Windows XP.
Yadis! Backup Review & Free Download
10 ng 31Araw-araw na Auto Backup

Kung ano ang gusto namin
-
Ang mga backup ay maaaring itakda upang tumakbo sa isang iskedyul
-
Maaaring maiwasan ang mga subfolder mula sa pag-back up
-
Hindi mo kailangan ang program na ibalik ang naka-back up na mga file
-
Ang programa ay napakadaling gamitin
Ano ang Hindi namin Tulad
-
Kulang ng mga pagpipilian sa proteksyon ng encryption at password
-
Ini-back up ang buong folder nang sabay-sabay, hindi tiyak na mga file
-
Ay hindi awtomatikong magpatakbo ng napalampas na mga backup na trabaho
-
Ang mga buong backup lamang ang sinusuportahan (hindi incremental, atbp.)
-
Hindi ka maaaring mag-pause ng isang backup
-
Hindi na-update mula noong 2014
Ang Araw-araw na Auto Backup ay talagang madaling gamitin. Maaari itong backup na mga folder papunta at mula sa lokal na disk o lokasyon ng network sa loob lamang ng ilang mga pag-click.
Sinusuportahan nito ang isang pagpipilian para sa pagbubukod ng mga subfolder at maaari ring ibukod ang mga file mula sa isang backup sa pamamagitan ng pangalan at / o uri ng file. Ang pag-iskedyul ay maaaring itakda para sa higit sa isang trabaho sa isang pagkakataon at sumusuporta sa oras-oras, araw-araw, lingguhan, buwanan, o manu-manong pag-backup.
Walang mga pagpipilian sa password o mga setting ng pag-encrypt. Habang hindi kanais-nais, nangangahulugan din ito na maaari mong gamitin ang naka-back up na data bilang mga tunay na file; maaari mong buksan, i-edit, at tingnan ang mga ito nang normal.
Ang Araw-araw na Auto Backup ay magagamit sa Windows 10, 8, 7, Vista, XP, 2000, Windows Server 2003, at mas lumang mga bersyon ng Windows.
Araw-araw na Auto Backup Review & Libreng Download
Magpatuloy sa Pagbasa Sa ibaba
11 ng 31Iperius Backup

Inililat ng Iperius Backup ang mga file mula sa isang lokal na folder sa isang network o lokal na biyahe.
Ang interface ng programa para sa Iperius Backup ay mukhang talagang maganda, ay malinis, at hindi mahirap gamitin. Ang mga menu ay ipinapakita nang magkakasabay sa magkahiwalay na mga tab, kaya simple na lumipat sa mga setting.
Maaaring maidagdag ang mga file sa isang backup na trabaho nang isa-isa o maramihan sa pamamagitan ng isang folder, at maaaring i-save ang isang backup na trabaho sa lokal o sa isang network, gamit ang isa sa tatlong mga uri ng backup. Maaari mo ring piliin ang bilang ng mga backup na iimbak.
Bukod sa ZIP compression, mga notification sa email, at proteksyon ng password, ang Iperius Backup ay may ilang iba pang mga custom na pagpipilian pati na rin. Maaari mong isama ang mga nakatagong file at mga file system sa backup, sarhan ang computer matapos makumpleto ang backup, pabor sa bilis ng compression sa mataas na compression, at magpatakbo ng mga pag-backup sa iskedyul.
Bilang karagdagan sa nasa itaas, ang Iperius Backup ay maaaring maglunsad ng isang programa, isa pang backup na trabaho, o file bago at / o pagkatapos ng isang backup na trabaho.
Kapag nagtatayo ng isang backup na trabaho, maaari mo ring ibukod ang mga file, partikular na folder, lahat ng mga subfolder, at mga partikular na extension mula sa backup. Maaari mo ring isama o ibukod ang mga file na mas mababa sa, katumbas ng, o higit pa sa isang tukoy na sukat ng file upang matiyak na backup mo nang eksakto kung ano ang gusto mo.
I-download ang Iperius Backup
Ang Iperius Backup ay sinasabing tumatakbo sa Windows 10, Windows 8, at Windows Server 2012, ngunit malamang na tumakbo ito sa mga naunang bersyon ng Windows.
Maraming ng mga opsyon na maaari mong makita sa libreng bersyon na ito ng Iperius Backup ay aktwal na gumagana lamang sa bayad, buong bersyon, tulad ng pag-back up sa Google Drive. Sasabihin sa iyo kung aling mga tampok ang hindi magagamit kapag sinubukan mong gamitin ang mga ito.
12 ng 31Genie Timeline Free

Ang Genie Timeline Free ay maaaring isa sa pinakamadaling mga programang pang-backup na gagamitin. Maaari itong mag-back up ng mga file at / o mga folder sa at mula sa isang lokal na drive, panlabas na drive, at network drive.
Ang mga pindutan sa programa ay napakadaling gamitin at ma-access, at walang maraming mga advanced na pagpipilian na ginagawa itong nakakalito. Kapag pumipili ng kung ano ang i-back up, ang Genie Timeline Free ay nagpapahiwatig ng ilang mga file ayon sa kategorya tulad nito Desktop, Mga Dokumento, Mga Video, Mga File sa Pananalapi, Mga File sa Tanggapan, Mga Larawan , atbp.
Maaari mong piliin ang mga ito mula sa Smart Selection seksyon ngunit idagdag pa rin ang pasadyang data kung nais mo, na ginagawa sa pamamagitan ng Aking computer seksyon.
Maaaring ibukod ng mga backup ang ilang mga uri ng file at / o mga lokasyon ng file at folder upang hindi sila maisasama sa isang backup na trabaho.
Sa pamamagitan ng programang desktop, nagagawa mong lumipat sa pagitan Turbo Mode at Smart Mode upang i-toggle ang isang mas mabilis o mas mabagal na bilis ng backup. Mayroon ding isang mobile app para sa mga iPhone at iPad na ginagawang madali upang masubaybayan ang progreso ng isang backup na trabaho sa Genie Timeline Libreng.
Ang pagpapanumbalik ng naka-back up na mga file ay napakadaling dahil maaari kang maghanap sa pamamagitan ng backup at mag-navigate sa pamamagitan ng mga file sa kanilang orihinal na istraktura ng folder. Ang parehong mga buong folder at mga indibidwal na mga file ay maaaring maibalik sa ganitong paraan.
I-download ang Genie Timeline Libreng
Ang mga karaniwang tampok na nasa karamihan ng mga backup na programa ay nawawala mula sa Genie Timeline Free, ngunit magagamit sa kanilang mga di-libreng bersyon.
Halimbawa, hindi mo maaaring baguhin ang backup na iskedyul, kaya ang isang backup na tumatakbo, sa minimum, bawat walong oras nang walang anumang mga pagpipilian upang i-customize ito. Gayundin, hindi mo maaaring i-encrypt o password protektahan ang isang backup, o paganahin ang mga notification sa email.
Maaari mong gamitin ang Genie Timeline Free na may mga 32-bit at 64-bit na bersyon ng Windows 10, 8, 7, Vista, at XP.
13 ng 31Disk2vhd

Ang Disk2vhd ay isang portable na programa na lumilikha ng isang Virtual Hard Disk file (VHD o VHDX) mula sa pisikal na disk. Ang layunin ay ang paggamit ng Hard Disk file sa Microsoft Virtual PC, bagaman maaari ring magamit ang iba pang software ng virtualization, tulad ng VirtualBox o VMware Workstation.
Ang dakilang bagay tungkol sa Disk2vhd ay maaari mong i-back up ang pangunahing hard drive na iyong ginagamit habang ginagamit mo ito . Nangangahulugan ito na hindi mo kailangang mag-boot sa isang disc o maiwasan ang pag-back up ng iyong pangunahing hard drive. Gayundin, tanging ang ginamit na espasyo ay nai-back up, ibig sabihin ng isang 40 GB na biyahe na may 2 GB ng ginamit na espasyo ay makakapagdulot lamang ng isang 2 GB na backup na file.
Piliin lamang kung saan i-save ang VHD o VHDX file at pindutin ang Lumikha na pindutan.
Kung ang pag-back up ng drive na kasalukuyang ginagamit mo, tiyaking pinagana ang "Gamitin ang Volume Shadow Copy" kaya maaaring kopyahin ng Disk2vhd ang mga file na kasalukuyang ginagamit.
Perpekto upang i-save ang backup na imahe sa isang drive bukod sa isang naka-back up mo upang maiwasan ang pagkasira ng pagganap.
Mayroon ding suporta para sa paglikha ng backup na file gamit ang command line.
I-download ang Disk2vhd
Gumagana ang Disk2vhd sa mga operating system ng Windows XP at mas bago, pati na rin ang Windows Server 2003 at mas mataas.
Maaari lamang gumamit ng Microsoft Virtual PC ang mga file na VHD na hindi lalampas sa 127 GB na sukat. Kung mas malaki, iba pang software ng virtualization ay maaaring maging mas angkop.
14 ng 31GFI Backup

Sinusuportahan ng GFI Backup ang pag-back up ng mga file at mga folder mula sa isang lokal na lokasyon sa isa pang lokal na folder, isang panlabas na drive, isang CD / DVD / Blu-ray disc, o isang FTP server.
Talagang madali kang magdagdag ng higit sa isang file o folder sa GFI Backup upang maisama sa isang backup na trabaho. Ang istraktura ng folder ay mukhang tulad nito sa Explorer, na nagpapahintulot sa iyo na maglagay ng tsek sa tabi ng anumang nais mong isama.
Ang isang backup ay maaaring naka-encrypt na may isang password, naka-compress, nahati sa mga maliliit na chunks, at kahit na binuo sa isang self-extracting archive.
Maaari mong piliin na ibalik ang ilang mga file o piliin ang buong folder nang sabay-sabay upang kopyahin pabalik sa orihinal na lokasyon ng pag-backup o naka-save sa ibang lugar.
Kasama rin sa GFI Backup ang tampok na pag-sync, detalyadong mga naka-iskedyul na gawain, at mga pag-back up at pag-back up.
I-download ang GFI Backup
Ang GFI Backup ay dapat tumakbo sa lahat ng mga bersyon ng Windows.
Ang link ng pag-download para sa GFI Backup ay nasa website ng Softpedia dahil ang opisyal na website ay hindi nag-aalok ng pag-download.
15 ng 31Libreng Easis Drive Cloning

Ang Libreng Easis Drive Cloning ay labis madaling gamitin. Buksan lamang ang programa, piliin Lumikha ng Imahe, Ibalik ang Larawan, o Clone Drives upang makapagsimula.
Maglakad ka sa isang wizard sa anumang pagpipilian na pinili mo. Ang una ay hihilingin sa iyo na piliin ang drive na nais mong i-back up at kung saan i-save ang IMG file. Ang Ibalik ang Imahe Ang opsyon ay lamang ang kabaligtaran ng una, at ang huling pagpipilian ay nagbibigay-daan sa iyo upang i-clone ang isang drive sa isa pa nang hindi kinakailangang lumikha ng isang imahe.
Ang masamang bagay tungkol sa Libreng Easis Drive Cloning ay na ito ay nag-back up lahat ng bagay , kahit na ang hindi ginagamit, libreng puwang ng biyahe. Nangangahulugan ito kung naka-back up ka ng isang 200 GB na hard drive na may lamang 10 GB ng aktwal na data, ang IMG file ay 200 GB pa rin ang laki.
I-download ang Libreng Easis Drive Cloning
Ang software na ito ay sinabi upang gumana sa Windows 7 sa pamamagitan ng Windows 2000. Sinubukan ko ito sa Windows 10 at Windows 8 nang hindi tumatakbo sa anumang mga problema.
Tiyaking piliin ang link sa kanan ng pahina ng pag-download upang maiwasan ang pagkuha ng isang pagsubok ng buong bersyon.
16 ng 31Ocster Backup: Freeware Windows Edition

Pinapayagan ng Ocster Backup ang pag-back up ng mga file at folder sa anumang lokal o panlabas na hard drive.
Kapag nagdadagdag ng nilalaman upang mag-back up, dapat kang mag-browse para sa bawat file at folder na nais mong idagdag. Habang ikaw ay magagawang pumili ng maramihang mga file nang sabay-sabay, hindi ka maaaring mabilis na magdagdag ng maraming mga folder tulad ng ilan sa iba pang mga backup na mga programa mula sa listahan na ito ay magagawang gawin.
Maaari kang mag-encrypt ng isang backup na may Ocster Backup, mag-set up ng araw-araw o lingguhang iskedyul, at ibukod ang nilalaman ayon sa pangalan, extension, o folder.
Gayundin, ang isa pang plus ay ang orihinal na istraktura ng direktoryo ay naroroon pa rin kapag pinanumbalik mo ang mga file, na ginagawang mas simpleng mag-navigate sa pamamagitan ng mga ito.
I-download ang Ocster Backup: Freeware Windows Edition
Ang Ocster Backup ay limitado sa hindi ito sumusuporta sa pag-back up sa isang network drive, at ang pagpapanumbalik ng mga file ay isang lahat o walang pakikitungo kung saan dapat mong ibalik ang lahat nang sabay-sabay.
Ang opisyal na listahan ng mga suportadong operating system ay kasama ang Windows 7, Vista, at XP, ngunit gumagana din ito para sa akin sa Windows 10.
Ang mga backup na programa ng Ashampoo ay pinalitan ang Ocster Backup, ngunit maaari mo pa ring makuha ang huling pinakawalan na bersyon sa pamamagitan ng link sa itaas.
17 ng 31AceBackup

Ang AceBackup ay madaling gamitin at tinatanggap ang pag-save ng mga backup sa isang lokal na biyahe, FTP server, CD / DVD, o isang folder sa network. Maaari mong opsyonal na i-save sa higit sa isang lokasyon kung nais mo ng maraming mga lugar upang iimbak ang iyong mga file.
Maaaring i-compress ang mga backup gamit ang isa sa tatlong mga mode: protektado ng password, naka-encrypt, at naka-set up upang gumamit ng iskedyul. Maaari din silang i-configure upang maglunsad ng isang programa bago at / o pagkatapos makumpleto ang backup.
Maaari mong isama / ibukod ang mga file mula sa backup sa pamamagitan ng kanilang uri ng extension, na makakatulong kung nagdadagdag ka ng isang malaking kabuuan ng mga file na kasama ang mga hindi mo kinakailangan na i-back up.
Ang mga log file na ginawa gamit ang AceBackup ay maaaring opsyonal na i-email sa kaganapan ng isang error o pinili upang maipadala kahit na sa matagumpay na backup.
I-download ang AceBackup
Isang bagay na hindi ko gusto ay ang ilan sa mga pagpipilian sa AceBackup ay hindi inilarawan, na maaaring mag-iwan sa iyo kung ano ang gagawin ng ilang mga setting kapag sila ay pinagana.
Dapat gumana ang AceBackup sa lahat ng mga bersyon ng Windows.
18 ng 31FBackup

Pinapayagan ng FBackup ang backup ng mga indibidwal na file na i-save sa isang lokal, panlabas, o folder ng network, pati na rin sa Google Drive.
Ang isang madaling gamitin na wizard ay gagabay sa iyo sa pamamagitan ng proseso ng pag-backup at kabilang ang mga preset na lokasyon na maaari mong piliin na i-back up, tulad ng folder ng Mga Dokumento at Mga Larawan, Microsoft Outlook, at mga setting ng Google Chrome.
Bilang karagdagan, hinahayaan ka ng FBackup na idagdag ang iyong sariling mga file at mga folder sa isang backup na trabaho. Maaari mong ibukod ang ilang data mula sa isang trabaho sa pamamagitan ng pagtukoy ng isang salita sa folder o pangalan ng file pati na rin ang uri ng extension ng file.
Ang dalawang uri ng backup ay sinusuportahan, na tinatawag Buong at Mirror . Ang isang buong backup na compresses bawat file sa ZIP folder habang ang isang salamin ay lumilikha ng isang eksaktong kopya ng mga file sa di-naka-compress na form. Parehong payagan ang encryption.
Ang mga backup na trabaho ay nilikha gamit ang built-in na interface na tumutugma sa serbisyo ng Task Scheduler sa Windows upang magpatakbo ng isang backup sa mga oras tulad ng isang beses, lingguhan, sa logon, o kapag idle. Sa sandaling makumpleto ang isang trabaho, maaaring itakda ang FBackup sa pagtulog sa panahon ng taglamig, pagtulog, pag-shutdown, o pag-log off sa Windows.
Maaaring maibalik ang isang backup na may FBackup gamit ang isang simpleng utility na pagpapanumbalik na may built-in, na nagbibigay-daan sa iyo na maibalik ang lahat o mga indibidwal na file sa kanilang orihinal na lokasyon o bago.
I-download ang FBackup
Habang sinusubok ang FBackup, natagpuan ko na mabilis itong na-download ngunit mas kaunting mas mahaba kaysa sa karaniwan upang i-install.
Tugma ang FBackup sa lahat ng mga bersyon ng Windows 10, 8, 7, Vista, XP, at Windows Server 2008 at 2003.
19 ng 31HDClone Free Edition

Maaaring i-back up ng HDClone Free Edition ang buong disk o isang napiling partisyon, sa isang file ng imahe.
Gamit ang Pag-setup para sa Windows Ang pag-download ay hayaan ang programa na tumakbo sa loob ng Windows. Maaari mo ring i-back up ang isang disk o pagkahati sa isa pa ngunit patungan nito ang data sa destination drive.
Gamitin ang Universal Package kung hindi ka nagpapatakbo ng Windows XP o mas bago. Naglalaman din ito ng isang ISO image para sa pagsunog ng HDClone Free Edition sa isang disc, na maaaring magamit upang i-back up ang pagkahati gamit ang OS na naka-install dahil ito ay tumatakbo bago ang aktwal na paglulunsad ng OS.
I-download ang HDClone Free Edition
Ang ilang mga tampok tulad ng pagpili ng isang antas ng compression at pag-encrypt ng isang backup, lumilitaw na suportado ngunit sa kasamaang-palad ay magagamit lamang sa bayad na bersyon.
Kung ang Pag-setup para sa Windows Ang program ay ginagamit, maaari itong tumakbo sa Windows 10, 8, 7, Vista, XP, at Windows Server 2012, 2008, at 2003.
20 ng 31Macrium Reflect

Sa Macrium Reflect, maaaring i-back up ang mga partisyon sa isang file ng imahe o direktang makopya sa isa pang drive.
Kung nai-save bilang isang imahe, ang programa ay makakapagdulot ng MRIMG file, na maaari lamang mabuksan at magamit sa Macrium Reflect. Maaaring i-save ang file na ito sa isang lokal na biyahe, bahagi ng network, panlabas na biyahe, o direktang sinusunog sa isang disc. Maaari ka ring magdagdag ng higit sa isang backup na lokasyon upang bumuo ng isang hindi-ligtas sa kaganapan na ang isang destinasyon ay nagiging hindi wasto.
Maaari kang mag-iskedyul ng isang buong backup na may Macrium Sumasalamin sa isang iskedyul kaya araw-araw, linggo, buwan, o taon, ang isang backup ay gagawin ng anumang drive, kabilang ang isa na may naka-install na Windows. Ang isang backup na trabaho ay maaari ding naka-iskedyul na tumakbo sa startup o mag-log on.
Upang maibalik ang naka-back up na imahe sa isang drive na may naka-install na Windows, dapat mong gamitin ang programa ng Macrium Reflect upang bumuo ng isang Windows o Linux rescue disc, parehong maaaring maibalik ang MRIMG file.
Sa sandaling ang isang imahe ay ginawa, maaari mo ring i-convert ito sa isang VHD (Virtual Hard Disk) na file na gagamitin sa iba pang mga application. Maaari mo ring i-mount ang backup bilang isang virtual na drive na ginagaya ang isang lokal, na nagbibigay-daan sa iyo upang mag-browse sa pamamagitan ng naka-back up na mga file at mga folder at kopyahin ang anumang nais mo.
Sinusuportahan din ng Macrium Reflect ang paghahati ng isang backup sa mas maliliit na piraso, custom compression, full backup na disk (kabilang ang libreng espasyo), at awtomatikong pag-shutdown / pagtulog sa panahon ng taglamig / pagtulog pagkatapos makumpleto ang trabaho.
Hindi rin backup ng indibidwal na file / folder o encryption sa Macrium Reflect.
I-download ang Macrium Reflect
Ang Macrium Reflect ay dapat magtrabaho sa lahat ng mga bersyon ng Windows. Nasubukan ko ito sa Windows 10 at Windows 8.
Tingnan ang Ako ba Tumatakbo ang isang 32-bit o 64-bit na Bersyon ng Windows? upang malaman kung dapat mong piliin ang pagpipiliang x64 sa pahina ng pag-download. Tiyaking pumili ng isa sa mga asul na pag-download dahil ang mga red ay para sa mga bayad na edisyon.
21 ng 31ODIN

ODIN (Buksan ang Disk Imager sa isang maikling salita) ay isang portable backup na programa na maaaring lumikha ng isang buong imahe ng isang drive.
Ang isang backup na imahe ay maaaring itayo sa isang file o ihiwalay sa mga chunks para sa mas madaling pagkakalagay sa media tulad ng mga CD at DVD.
Mayroon kang pagpipilian upang i-back up ang data na ginamit ng drive o ang ginamit at hindi ginagamit na mga bahagi ng disk. Ang huli ay nangangailangan ng mas maraming espasyo kaysa sa dating dahil ang pagkopya ng libreng espasyo kasama ang ginamit na espasyo ay nangangahulugang lahat ng bagay ay i-back up, ang paglikha ng isang kopya ng orihinal na drive / pagkahati.
Ang pagpapanumbalik ng isang backup ay talagang madali sa ODIN dahil pinili mo lamang ang disk na dapat ibalik at pagkatapos ay i-load ang backup na file.
I-download ang ODIN
Masyado itong masama walang mga pagpipilian sa pag-encrypt sa ODIN, ngunit ikaw ay ma-compress ang isang backup gamit ang GZip o BZip2 compression.
Sinubukan ko ang ODIN sa Windows 8 at Windows 7, ngunit dapat din itong gumana para sa iba pang mga bersyon ng Windows.
22 ng 31Freebyte Backup

Maaaring i-back up ng Freebyte Backup ang maramihang mga folder sa anumang oras sa anumang lokal, panlabas, o network drive.
Ang isang backup ay hindi maaaring i-compress o naka-encrypt sa Freebyte Backup. Ang pag-iskedyul ay hindi itinayo sa alinman, ngunit ikaw maaari gumawa ng ilang mga pagbabago sa kung paano inilunsad ang programa pati na rin gumamit ng isang panlabas na programa ng pag-iiskedyul upang gawin itong gumagana. Tingnan ang higit pa sa Freebyte Backup Manual.
Maaari mong i-filter ang isang backup na trabaho upang ang mga file na may partikular na mga extension ay makopya, na iniiwan ang lahat ng iba pa. Mayroon ding opsyon upang i-back up lamang ang mga file na binago pagkatapos ng isang partikular na petsa at oras, pati na rin ang toggle upang i-on ang mga incremental na backup.
I-download ang Freebyte Backup
Ang Freebyte Backup ay sinasabing gagana lamang sa Windows Vista, XP, at mas lumang bersyon ng Windows, ngunit sinubukan ko ito sa Windows 10 at 8 nang walang anumang mga isyu.
Download ng Freebyte Backup bilang isang ZIP file. Ang loob ay ang portable na bersyon (FBBackup.exe) pati na rin ang installer file (Install.exe).
23 ng 31CloneZilla Live

Ang CloneZilla Live ay isang bootable disc na maaaring mag-back up ng isang buong hard drive sa alinman sa isang file ng imahe o isa pang disk. Ang program na ito ay nakabatay sa text, kaya hindi ka makakahanap ng mga regular na opsyon sa menu o mga pindutan.
Maaaring i-imbak ang mga backup ng larawan sa isang lokal o panlabas na drive pati na rin ang isang SAMBA, NFS, o SSH server.
Maaari mong i-compress ang isang backup na imahe, hatiin ito sa mga custom na laki, at kahit na suriin ang isang hard drive para sa mga error bago lumikha ng isang imahe.
Ang pagpapanumbalik ng isang backup na may CloneZilla Live ay nagsasangkot ng pagkuha ng regular na mga hakbang sa proseso ng backup ngunit ginagawa ito sa kabaligtaran. Ito mga tunog nakakalito, ngunit ang pagsunod sa mga tagubilin sa screen ay ginagawang mas madali.
I-download ang CloneZilla Live
Bago mag-download ng CloneZilla Live, mayroon kang pagpipilian upang pumili ng ZIP o ISO file. Inirerekumenda ko ang ISO file dahil hindi ito mas malaki kaysa sa ZIP file at hindi nangangailangan ng pagkuha.
24 ng 31Replicator ni Karen

Ang Replicator ni Karen ay madaling gamitin, simpleng folder backup utility na sumusuporta sa isang lokal, panlabas, o network drive bilang backup na destination.
Ang data ay nai-back up gamit ang isang regular na paraan ng pagkopya nang walang mga pagpipilian ng pag-encrypt o password, na nangangahulugang maaari kang mag-browse sa pamamagitan ng isang backup na tulad ng gagawin mo sa iba pang folder sa Explorer.
Binibigyang-daan ka ng mga opsyon na ibukod ang mga subfolder mula sa isang backup, i-filter ang ilang mga file sa pamamagitan ng kanilang extension, maiwasan ang pag-back up ng mga partikular na direktoryo, at mag-schedule ng mga backup na trabaho.
Maaari mong i-toggle ang Replicator ni Karen upang kopyahin lang ang data kung: ang pinagmulan ng file ay mas bago kaysa sa backup, ang mga laki ay naiiba, at / o kung ang pinagmulan ay nabago mula noong panahon ng huling backup.
Maaari ka ring magpasya kung o hindi ang Replicator ni Karen ay dapat magtanggal ng mga file mula sa isang backup kung tinanggal ang mga ito mula sa pinagmulan na folder.
I-download ang Replicator ni Karen
Ang interface ng Replicator ni Karen ay medyo lipas na sa panahon ngunit hindi ito nakagambala sa mga pag-backup o ang aking kakayahang makahanap ng mga setting.
Ginamit ko ang Replicator ni Karen sa Windows 8 at Windows XP, kaya dapat itong gumana sa iba pang mga bersyon ng Windows pati na rin.
25 ng 31Personal na Backup

Maaaring i-back up ng personal na Backup ang data sa isang folder sa isang panlabas o lokal na biyahe, FTP site, o network share.
Kapag piniling i-back up ang pagpili ng mga file, pinapahintulutan lamang ng Personal na Pag-backup ang nag-iisang mga file sa isang pagkakataon. Maaari mong panatilihin ang pagdaragdag ng higit pa, ngunit isa lamang ang maaaring aktwal na mapili sa isang pagkakataon, na maaaring pabagalin ang proseso ng paglikha ng isang backup na trabaho. Ikaw maaari , gayunpaman, piliin ang buong mga folder, at pagsasama ng menu ng konteksto ay suportado.
Ang isang backup ay maaaring itayo bilang isang archive para sa bawat at bawat file, paglikha ng maraming mga ZIP file, o bilang isang solong archive na naglalaman ng lahat ng data. Available ang mga opsyon para sa pag-encrypt, compression, at mga uri ng file na dapat na hindi kasama mula sa compression.
Ang Personal na Backup ay nagbibigay-daan sa isang kabuuang 16 mga backup na trabaho na malikha, ang bawat isa ay maaaring magkaroon ng kanilang sariling mga pagpipilian sa pag-iiskedyul at incremental o pagkakaiba uri ng backup.
Maaaring ipadala ang mga alerto ng email gamit ang Personal na Backup sa pagkumpleto o error ng isang backup na trabaho, ang isang programa ay maaaring mailunsad bago at / o pagkatapos ng isang backup na tumatakbo, at maaari mong madaling magtakda ng isang backup upang mai-shut down o pagtulog sa hibernate ang computer kapag tapos na itong tumakbo .
Upang magamit ang Personal na Backup, dapat mong i-download ang wastong 32-bit o 64-bit na bersyon na tumutugma sa iyong bersyon ng Windows.
I-download ang Personal na Pag-backup
Nakakakita ako ng Personal na Pag-backup na napakalaki, na ginagawang mahirap upang makita kung ano ang iyong hinahanap dahil halos lahat ng mga setting ay simpleng itinapon sa interface ng programa nang tila walang organisasyon.
Gayunpaman, ito ay nag-a-update ng maraming, na kung saan ay isang mahusay na pag-sign na ito ay patuloy na sinusubukan upang mapabuti.
Ang Personal na Backup ay tugma sa Windows 10 sa pamamagitan ng Windows XP, pati na rin sa Windows Server 2012, 2008, at 2003.
26 ng 31Paragon Backup & Recovery Free

Hinahayaan ka ng Paragon Backup & Recovery na i-back up ang mga buong disks o tiyak na mga partisyon sa isang bilang ng mga virtual na format ng file ng imahe.
Kung nais mong protektahan ang password sa backup, maaari mong i-save ito bilang isang file ng Paragon Image (PVHD). Kung hindi man, sinusuportahan din ng program ang pag-back up ng data sa isang file ng VMWare Image (VMDK) o isang file ng Microsoft Virtual PC Image (VHD). Sinusuportahan din ang mga incremental na pag-backup.
Available ang mga setting upang i-compress ang isang backup at pamahalaan kung magkano ang paghahati, kung mayroon man, ay dapat gawin upang i-cut ang backup sa mas maliit na piraso.
Maaari mo ring piliin kung aling mga uri ng file at / o mga direktoryo ang ibubukod mula sa isang buong backup na disk.
Ang pagpapanumbalik ng data ay kasing dali ng pagpili ng backup na imahe at pagpili ng biyahe upang ibalik ito sa.
I-download ang Paragon Backup & Recovery Free
Sa pangkalahatan, nakita ko ang Paragon Backup & Recovery na mas mahirap gamitin kaysa sa ilan sa mga mas mahusay na programa sa listahang ito. Gayundin, ang pag-setup ng file ay higit sa 130 MB, kaya maaaring tumagal ng ilang oras upang tapusin ang pag-download.
Tandaan na kailangan mong magparehistro para sa isang libreng account ng gumagamit sa kanilang website bago mo ganap na magamit ang programa. Na, o mag-log in sa pamamagitan ng isa pang account noong una mong buksan ang programa, tulad ng iyong Google account.
Sinusuportahan ng mga suportadong operating system ang Windows 10 sa pamamagitan ng Windows 2000.
Tingnan ang Ako ba Tumatakbo ang isang 32-bit o 64-bit na Bersyon ng Windows? kung hindi ka sigurado kung aling file ng pag-download ang i-download.
27 ng 31XXCLONE

Ang XXCLONE ay isang napaka basic na backup na programa na maaari lamang kopyahin ang lahat ng mga nilalaman ng isang drive papunta sa isa pa.
Walang pagpapanumbalik ng pag-andar at lahat ng bagay na nasa disk na patutunguhan ay wiped na malinis bago ang XXCLONE beings na nagtataguyod ng mga file ng source drive.
Nagagawa mong ayusin ang bilis ng backup pati na rin gawin ang destination drive bootable.
I-download ang XXCLONE
Sinubukan ko ang XXCLONE sa Windows 10, 8 at 7, ngunit dapat din itong gumana para sa Windows Vista at XP.
28 ng 31PING

PING ay isang programa na tumatakbo tuwid off bootable media tulad ng isang disc. Maaari mong i-back up ang isa o higit pang mga partisyon sa isang file na may PING.
Walang graphical interface kapag gumagamit ng PING, kaya dapat kang maging medyo komportable sa isang text-only navigation screen upang magamit ang program na ito.
Mayroon kang pagpipilian upang i-back up ang mga partisyon sa isang lokal o panlabas na drive pati na rin sa isang network share o FTP server.
Kapag pumipili ng tamang source at destination drive para sa isang backup o pagpapanumbalik, ito ay talagang isang bit mahirap upang matukoy kung aling drive ay kung saan. Ang ping ay hindi nagpapakita sa iyo ng pangalan ng drive o ang laki, ngunit sa halip ay ang mga unang ilang mga file na matatagpuan sa disk. Ito ay bahagyang kapaki-pakinabang kapag tinutukoy ang tamang disk upang piliin.
Maaari mong i-compress ang isang backup at opsyonal na itakda ito para sa mga incremental backup sa hinaharap, parehong kung saan ang mga pagpipilian na iyong hiniling bago simulan ang isang backup.
I-download ang PING
Kapag nagpapanumbalik ng isang backup na may PING, kailangan mong malaman ang eksaktong landas ng naka-back up na mga file. Hindi mo magawang "mag-browse" para sa mga file na maaari mong kapag ang isang operating system ay na-load, kaya dapat mong malaman ang eksaktong landas sa mga file upang matagumpay na ibalik ang mga ito.
Pagkatapos mag-log in sa pahina ng pag-download, piliin ang link na "PING Stand-alone ISO".
Ang program na ito, o pag-back up sa pangkalahatan, ay may kaugnayan sa mas karaniwang kilalang computer term ping , tulad ng sa ping command.
29 ng 31Areca Backup

Ginagawang simple ng Areca Backup na magdagdag ng mga bagong file sa isang backup na trabaho sa pamamagitan ng pagsuporta sa drag and drop. Maaari mong i-save ang isang backup sa anumang panloob na drive, FTP site, o network folder. Hindi sinusuportahan ang pag-back up sa panlabas na hardware.
Maaari mong i-encrypt, i-compress, at / o hatiin ang isang backup sa mga maliliit na seksyon. Maaaring madaling i-filter ng Areca Backup ang mga uri ng mga file na mai-back up ng uri ng extension, lokasyon ng pagpapatala, pangalan ng direktoryo, laki ng file, naka-lock na katayuan ng file, at / o petsa ng file.
Bago at pagkatapos ng isang backup na trabaho ay tumatakbo, maaari mong i-setup ang isang file na ilulunsad at / o isang email na ipapadala. Available ang mga setting ng kondisyon tulad ng pagpapatakbo lamang ng file o pagpapadala ng mensahe kung ang backup ay nagtagumpay o nagtatapon ng mensahe ng error / babala.
Maaari mong ibalik ang isa o higit pang mga indibidwal na mga file at / o mga folder sa isang pasadyang lokasyon ngunit hindi ka binibigyan ng pagpipilian upang ibalik sa orihinal na lokasyon ng backup.
I-download ang Areca Backup
Na-raranggo ko ang Areca Backup na ito sa aking listahan dahil hindi ito madaling gamitin gaya ng karamihan sa iba pang mga programa na nakikita mo dito. Bisitahin ang opisyal na website ng Areca Backup para sa mga tutorial at manual.
Nakuha ko ang Areca Backup upang gumana sa Windows 10, 7, at XP, ngunit maaari rin itong gumana sa iba pang mga bersyon ng Windows.
30 ng 31CopyWipe

Ang CopyWipe ay isang backup na programa na maaaring tumakbo sa labas ng Windows sa isang disc o mula sa sa loob ng Windows tulad ng isang regular na programa, bagaman ang parehong mga pagpipilian ay text-lamang, non-GUI bersyon.
Sinusuportahan ng CopyWipe ang buong hard drive sa iba pang mga hard drive, na sumusuporta sa parehong panloob at panlabas na mga aparato tulad ng flash drive. Maaari kang kumopya ng mga hard drive kahit na magkakaiba ang laki nito sa pamamagitan ng pagpili sa scale drive o gumawa ng isang raw na kopya upang ang lahat ay makopya, parehong ginagamit at hindi ginagamit na espasyo.
I-download ang CopyWipe
Kailangan mong kumpirmahin ang isang kopya bago magsimula, kung saan ay isang magandang bagay, ngunit ang CopyWipe ay hindi nagbibigay ng anumang mga nakikilalang mga detalye upang makilala ang pagkakaiba sa pagitan ng mga drive, na nangangahulugang dapat mong gamitin ang Disk Management upang malaman kung alin ang Hard Drive 0 , Hard Drive 1 , atbp.
Sinubukan ko ang pinakabagong bersyon ng CopyWipe sa Windows 10, 8, at 7, at nagtrabaho ito tulad ng na-advertise hangga't ang programa ay tumatakbo bilang isang administrator. Dapat ding gumana ang CopyWipe para sa mga mas lumang bersyon ng Windows.
31 ng 31G4U

Ang G4U ay walang user interface at ito ay bota mula sa isang disc o USB device.Hinahayaan ka nitong i-back up ang isang buong hard drive sa isang file ng imahe sa FTP o i-back up ang isa o higit pang mga partisyon sa isa pang lokal na hard drive.
Ang pagpapasadya ng compression ng isang backup na imahe ay suportado.
I-download ang G4U
Basahin ang dokumentasyon sa G4U bago gamitin ito. Ang programa ay hindi nangangailangan ng mga kumpirmasyon na sumang-ayon sa o isama ang anumang mga roadblocks sa kaligtasan upang simulan ang isang backup, kaya maaari kang magpatakbo ng isang hindi ginustong backup na trabaho nang hindi napagtatanto ito.