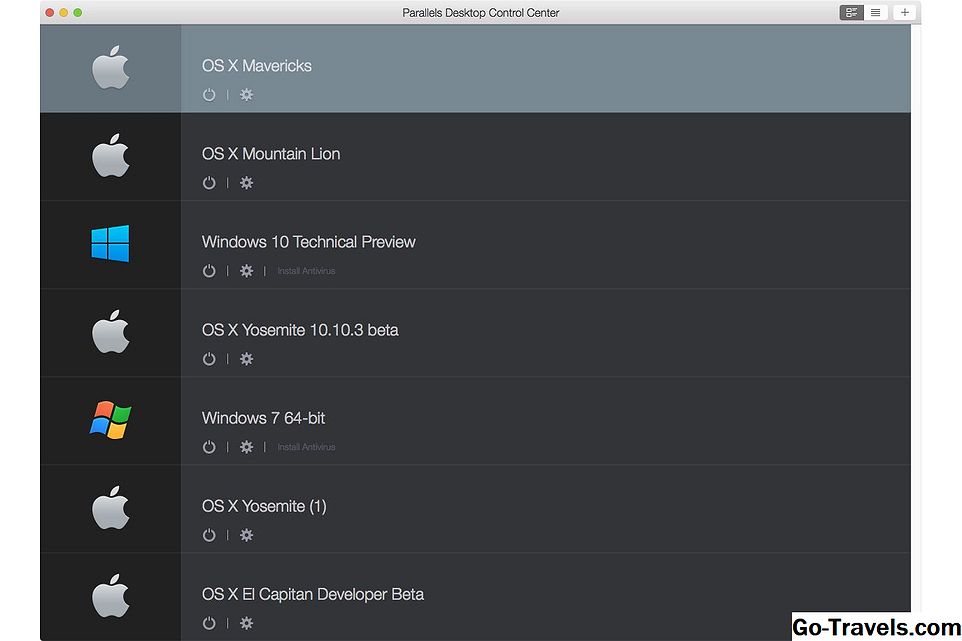Nang inilabas ng Apple ang OS X Lion, binago nito ang kasunduan sa lisensya upang payagan ang mga customer na patakbuhin ang parehong mga bersyon ng client at server ng Lion sa isang virtual na kapaligiran. Ang tanging caveat ay ang application ng virtualization ay kailangang tumakbo sa isang Mac.
Iyon ay mabuting balita para sa ilan, karamihan sa mga developer at sa mga nasa industriya ng IT na kailangang patakbuhin ang mga kapaligiran ng server. Para sa iba pa sa amin, hindi ito tila tulad ng isang malaking deal, hindi bababa sa hindi hanggang VMware, isa sa mga nangungunang mga developer ng virtualization software, inilabas ng isang bagong bersyon ng Fusion. Ang Fusion 4.1 ay maaaring magpatakbo ng mga kliyente ng Leopard at Snow Leopard sa isang virtual na kapaligiran sa Mac.
Bakit ito mahalaga? Isa sa mga pangunahing beefs ng maraming mga gumagamit ng Mac tungkol sa Lion ay ang kawalan ng kakayahan upang magpatakbo ng mas lumang mga application na isinulat para sa PowerPC processors. Ang kakulangan ng suporta para sa mga pre-Intel na apps ay naging sanhi ng ilang mga gumagamit ng Mac upang i-upgrade ang Lion.
Ngayon na posible na i-virtualize ang Leopard o Snow Leopard sa VMware Fusion 4.1 o mas bago, walang dahilan na hindi mag-upgrade sa OS X Lion. Maaari mo pa ring patakbuhin ang iyong mga paboritong lumang app sa virtual na kapaligiran ng Fusion.
Update ng VMware Fusion
Makalipas ang ilang sandali matapos na inilabas ang VMware Fusion bersyon 4.1 ito ay dumating sa kanilang pansin na ang mga pagbabago sa lisensya ng Apple ay hindi nakakaapekto sa OS X Leopard o Snow Leopard, at pinapayagan lamang ang virtualization ng software ng OS X Lion client at mamaya. Ginawa ng VMware ang mga pagbabago sa kasunod na mga bersyon ng app Fusion na pumipigil sa virtualization ng anumang bersyon ng client ng OS X na nauna sa OS X Lion.
Kung mayroon kang orihinal na 4.1 na bersyon ng Fusion, gagana pa rin ang mga tagubiling ito. Kung hindi man, kung kailangan mong patakbuhin ang Leopard o Snow Leopard sa isang virtual na kapaligiran, magagawa mo ito gamit ang bersyon ng server ng operating system na pinapayagan na tumakbo sa isang virtual na kapaligiran.
Fusion 4.1 Pag-install ng Snow Leopard Bilang isang Virtual na Kapaligiran
Sa gabay na ito sa hakbang-hakbang, ipapakita ko sa iyo kung paano mag-install ng isang sariwang kopya ng Snow Leopard sa isang VMware Fusion 4.1 o mas bago na virtual machine. Kung nais mong i-install ang Leopard sa halip, ang mga hakbang ay halos magkatulad at ang gabay na ito ay dapat maglingkod upang lakarin ka sa proseso.
Isang huling tala bago kami magsimula. May isang remote na posibilidad na maaaring alisin ng VMware ang kakayahan na ito sa malapit na hinaharap kung sapat na malakas ang Apple. Kung interesado ka sa virtualizing Leopard o Snow Leopard, inirerekumenda ko ang pagbili ng VMware Fusion 4.1 sa lalong madaling panahon.
Ano ang Kailangan Mo
- Isang naka-install na kopya ng VMware Fusion 4.1 o mas bago.
- Ang isang Snow Leopard ay naka-install ng DVD.
- Hindi bababa sa 15 GB ng libreng puwang para sa pag-install ng Snow Leopard.
- Tungkol sa isang oras ng iyong oras.
I-install ang Snow Leopard sa isang VMware Fusion Virtual Machine

Ang VMware Fusion ay ginagawang madali upang lumikha ng isang bagong virtual machine, ngunit ang ilang mga bagay ay hindi masyadong tapat, lalo na para sa pagdaragdag ng Leopard o Snow Leopard client OSes.
Mga Benchmark ng Virtualization
Paglikha ng Snow Leopard Virtual Machine
- Buksan iyong DVD drive at ipasok ang Snow Leopard installation DVD.
- Maghintay para sa Snow Leopard DVD upang i-mount sa desktop.
- Ilunsad ang VMware Fusion mula sa iyong / Mga direktoryo ng application o mula sa Dock.
- Gumawa ng bagong virtual machine sa pamamagitan ng pag-click ang Lumikha ng Bagong button nasa Window ng Virtual Machine Library, o sa pamamagitan ng pagpili File, Bago.
- Magbubukas ang Bagong Virtual Machine Assistant. Mag-click ang Magpatuloy na pindutan.
- Piliin ang Ang disk o imahen ng pag-install ng operating system ng gumagamit bilang uri ng pag-install ng media.
- Mag-click ang Magpatuloy na pindutan.
- Gamitin ang Drop-down na menu ng Operating System upang piliin Apple Mac OS X.
- Gamitin ang Drop-down na menu ng bersyon upang piliin Mac OS X 10.6 64-bit.
- Mag-click ang Magpatuloy na pindutan.
- Lilitaw ang isang drop-down na sheet, na humihiling sa iyo na i-verify ang lisensya. Hindi ka hihilingin para sa anumang mga serial number; hihilingin ka lamang na kumpirmahin na ang OS ay pinahihintulutang tumakbo sa isang virtual machine. Mag-click Magpatuloy.
- Lilitaw ang isang buod ng configuration, na nagpapakita sa iyo kung paano maitatag ang virtual machine. Maaari mong baguhin ang mga default na kondisyon mamaya, kaya sige at mag-click Tapusin.
- Ikaw ay bibigyan ng isang Finder sheet na maaari mong gamitin upang tukuyin ang lokasyon para sa pagtatago ng Snow Leopard VM. Mag-navigate sa kung saan mo gustong iimbak ito, at pagkatapos mag-click I-save.
Magsisimula ang VMware Fusion sa virtual machine. Ang OS X Snow Leopard ay awtomatikong magsisimula sa proseso ng pag-i-install, tulad ng kung ikaw ay booted mula sa pag-install ng DVD sa iyong Mac.
02 ng 02Snow Leopard Installation Steps para sa Fusion VM

Ngayon na mayroon kami ng Fusion VM na naka-set up, ang proseso ng pag-install ng Snow Leopard ay awtomatikong magsisimula. Ililipat mo ang karaniwang proseso ng pag-install ng OS X Snow Leopard, simula sa pagpili ng wika sa pag-install.
- Gawin ang iyong pagpili at mag-click ang kanang arrow na pindutan.
- Lilitaw ang window ng I-install ang Mac OS X. Gamitin ang menu sa tuktok ng window piliin Utility, Disk Utility.
- Piliin ang ang Macintosh HD magmaneho mula sa listahan ng mga device sa kanang bahagi ng Disk Utility window.
- Sa kanang pane ng window ng Disk Utility, piliin ang Burahin tab.
- Iwanan ang drop-down na menu na Itakda sa Mac OS X Extended (Journaled) at ang pangalan na nakatakda sa Macintosh HD. Mag-click ang Burahin na pindutan.
- Susubukan ka upang kumpirmahin na nais mong burahin ang biyahe. Mag-click Burahin.
- Ang iyong Macintosh HD drive ay mabubura. Sa sandaling makumpleto ang prosesong ito, gamitin ang menu sa piliin Disk Utility, Quit Disk Utility.
- Ang Pag-install ng Mac OS X window ay muling lilitaw. Mag-click ang Magpatuloy na pindutan.
- Lilitaw ang isang drop-down na sheet, na humihiling sa iyo na sumang-ayon sa mga tuntunin ng lisensya para sa OS X. Mag-click ang Sumang-ayon na pindutan.
- Piliin ang ang drive kung saan nais mong i-install ang OS X. May isang solong drive na nakalista, na tinatawag na Macintosh HD. Ito ang virtual na hard drive na nilikha ng Fusion. Piliin ang drive sa pamamagitan ng pag-click dito, at pagkatapos mag-click ang Ipasadya na pindutan.
- Maaari kang gumawa ng anumang mga pagbabago na nais mo sa listahan ng mga pakete ng software na mai-install, ngunit ang isang pagbabago na dapat mong gawin ay ilagay ang isang checkmark nasa Rosetta box. Ang Rosetta ay ang software emulation system na nagpapahintulot sa mas lumang PowerPC software na tumakbo sa mga Intel-based na Mac. Gumawa ng anumang iba pang ninanais na mga pagbabago, at pagkatapos mag-click OK.
- Mag-click I-install.
Mula dito ang proseso ng pag-install ay medyo tapat. Kung nais mong suriin ang mga detalye ng proseso ng pag-install ng Snow Leopard, basahin ang sumusunod na artikulo:
Basic Upgrade Install ng Snow Leopard
Ang proseso ng pag-install ay kukuha ng kahit saan mula sa 30 minuto hanggang isang oras, depende sa bilis ng Mac na iyong ginagamit.
Sa sandaling makumpleto ang proseso ng pag-install, mayroong isa pang bagay na kailangan mong gawin.
I-install ang VMware Tools
- Alisin ang i-install ang DVD mula sa loob ng virtual machine.
- I-install ang VMware Tools, na magpapahintulot sa VM na gumana nang walang putol sa iyong Mac. Sila rin ay nagpapahintulot sa inyo na baguhin ang laki ng display, na pinapayo ko na gawin. Ang VMware Tools ay lalagyan sa VM desktop. Double-click ang Installer ng VMware Tools upang simulan ang proseso ng pag-install, at pagkatapos ay sundin ang mga tagubilin sa screen.
- Maaari kang makakita ng isang babalang mensahe, na nagsasabi sa iyo na ang CD / DVD drive ay ginagamit na at ang imahe ng disk ng VMware Tools ay hindi maaaring mai-mount. Maaaring mangyari ito dahil ginagamit namin ang optical drive sa panahon ng proseso ng pag-install ng Snow Leopard, at kung minsan ay hindi mailalabas ng Mac ang kontrol ng drive. Maaari kang makakuha sa paligid ng problemang ito sa pamamagitan ng pagtiyak na ang pag-install ng Snow Leopard DVD ay na-ejected at pagkatapos ay i-restart ang Snow Leopard virtual machine.