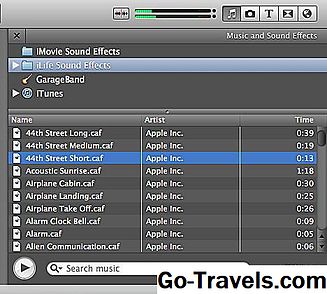Ang musika ay gumagawa ng isang photomontage o anumang video na walang tunog mas kawili-wiling. Sa Movie Maker maaari mong madaling magdagdag ng mga kanta mula sa iyong personal na library sa anumang video.
01 ng 05Mag-import ng Musika Mula sa Iyong Library

Sa pagpili ng isang kanta na gagamitin, isaalang-alang ang mood na nais mong itakda para sa iyong video, at isaalang-alang din kung sino ang makakakita sa huling produkto. Kung ang video ay inilaan lamang para sa home at personal na pagtingin, maaari mong huwag mag-atubiling gamitin ang anumang musika na gusto mo.
Kung nais mong ibahagi ang iyong pelikula sa publiko o kumita ng pera sa anumang paraan, gumamit lamang ng musika kung saan mayroon kang copyright.
Upang mag-import ng isang kanta sa Movie Maker, pumili Mag-import ng audio o musika galing sa Pagkuha ng video menu. Mula dito, mag-browse sa iyong mga file ng musika upang mahanap ang tune na iyong hinahanap. Mag-click Angkat upang dalhin ang napiling kanta sa iyong proyekto sa Movie Maker.
Magdagdag ng Musika sa Timeline

Kapag nag-e-edit ng isang video, hinahayaan ka ng Movie Maker na pumili sa pagitan ng view ng Storyboard at pagtingin sa Timeline. Sa view ng Storyboard, nakikita mo lamang ang isang frame ng bawat larawan o video clip. Ang pagtingin sa timeline ay naghihiwalay sa mga clip sa tatlong track, isa para sa video, isa para sa audio, at isa para sa mga pamagat.
Kapag nagdadagdag ng musika o iba pang audio sa iyong video, lumipat mula sa view ng Storyboard papunta sa Timeline view sa pamamagitan ng pag-click sa Ipakita ang Timeline icon sa itaas ng na-edit na pelikula. Binabago nito ang setup ng pag-edit upang maaari kang magdagdag ng audio track sa iyong video.
I-drag ang icon ng kanta sa audio track at i-drop ito kung saan mo nais ito upang simulan ang pag-play. Pagkatapos ng isang kanta ay nasa timeline madali upang lumipat sa paligid at baguhin ang panimulang punto.
03 ng 05I-edit ang Audio Track

Kung ang kanta na iyong pinili ay mas mahaba kaysa sa iyong video, putulin ang simula o wakas hanggang sa ang haba ay tama. Ilagay ang iyong mouse sa alinman sa dulo ng kanta at i-drag ang marker sa lugar kung saan nais mong simulan ang kanta o ihinto ang pag-play.
04 ng 05Magdagdag ng Audio Fade In and Fade Out

Kapag pinutol ang isang kanta upang umangkop sa isang video, madalas mong napupunta sa isang biglang pagsisimula at paghinto na maaaring magaspang sa mga tainga. Maaari mong pakinisin ang tunog sa pamamagitan ng dahan-dahang pagkupas ng musika sa loob at labas.
Buksan ang Clip menu sa tuktok ng screen at piliin ang Audio. Mula doon, piliin Maglaho at Fade Out upang idagdag ang mga epekto sa iyong video.
05 ng 05Pagwawakas ng Pag-tap

Ngayon na ang iyong photomontage ay tapos na at itakda sa musika, maaari mong i-export ito upang ibahagi sa pamilya at mga kaibigan. Ang Tapos na Pelikula Ang menu ay nagbibigay sa iyo ng mga pagpipilian para sa pag-save ng iyong pelikula sa DVD, camera, computer o sa web.