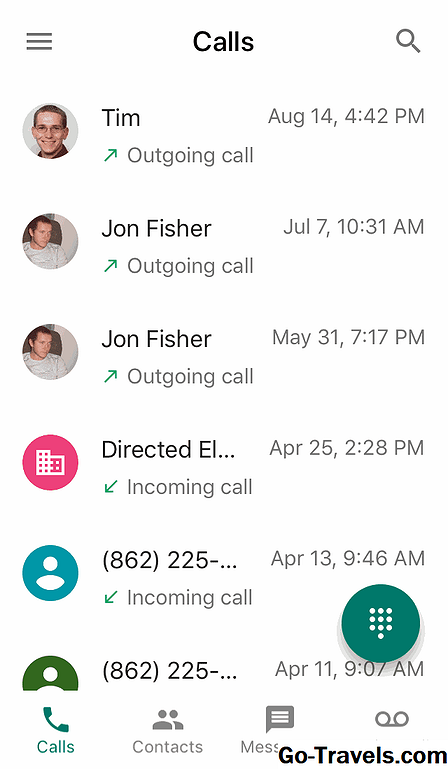Ang pinakamadaling paraan upang makapagsimula sa kinetic typography ay sa Adobe After Effects. Ito ay ang pinakasimpleng programa upang i-slide sa paligid ng iyong teksto, at madaling gawin gamit ang mga keyframe. Pagkatapos ng Effects ay may tool na binuo sa upang gawing mas mahusay na uri ng kinetiko at mas dynamic habang sabay na ginagawang mas madali ang iyong trabaho.
Paglikha ng Kinetic Typography sa Adobe After Effects
-
Sa sandaling mayroon kang Pagkatapos Effects bukas, lumikha ng isang bagong komposisyon. Ang isang halimbawa ng isang sukat upang magsimula sa ay 1920 sa pamamagitan ng 1080 sa haba ng 2 segundo.
-
Susunod, gugustuhin mong i-edit ang teksto. Sa ngayon, mas mahusay na magtrabaho nang walang anumang boses o audio at tumuon lamang sa pag-aaral kung paano gumagana ang text animator.
-
Piliin ang iyong tool sa teksto sa toolbar sa tuktok ng iyong screen, o pindutin ang Command T. Kung nais mong baguhin ang font o kulay ng teksto, buksan ang window ng Character. Tandaan: Ang window na ito ay hindi bukas sa pamamagitan ng default sa layout ng animation. Ngunit, upang buksan ito, maaari mong piliin ang Window at pagkatapos Character upang i-on ang toolbox na ito. Sa open na ito, maaari mong piliin ang iyong mga paboritong font at kulay.
-
Susunod, mag-click sa iyong komposisyon at lilitaw ang isang bagong field ng teksto. I-type ang anumang gusto mo para sa ngayon at pagkatapos ay tapos ka na mag-click sa ibang window sa After Effects upang i-off ang pag-type. Ang isang paraan ay i-click ang timeline, ngunit maaari kang mag-click kahit saan sa labas ng window ng iyong komposisyon.
-
Ngayon na ang iyong teksto ay kung saan maaari mong bigyang-buhay ito gamit ang keyframes, gusto mo ng isang bagay upang magdagdag ng ilang mga likas na talino sa ito sa pamamagitan ng paggamit ng teksto animators. Upang mahanap ang text animator, pindutin ang drop-down arrow upang ilabas ang mga katangian para sa iyong layer ng teksto sa iyong timeline. Makakakita ka ng dalawa pang mga drop-down na menu na lilitaw: Teksto at Transform. Sa parehong linya dapat mong makita ang drop-down na Text ay nasa, at sa kanan ay "magpasaya" na may isang maliit na arrow sa isang bilog sa tabi nito. Ito ang mga animator ng teksto.
-
Sa pamamagitan ng pag-click sa arrow na iyon, ilalabas mo ang mga opsyon ng text animator, at makikita mo ang maraming mga pagpipilian tulad ng posisyon, sukat, pag-ikot, at opacity. Ang animator ng teksto ay magpapahayag ng teksto nang hiwalay sa loob ng mga animator ng teksto at nagbibigay-daan sa iyo na mag-aplay ng maraming mga animator na gusto mo.
-
Upang subukan ang isang sample, piliin ang pag-ikot, na kung saan ay magdagdag ng pag-ikot animator sa iyong teksto. Makikita mo ang Range Selector 1 at Lumilitaw ang lilitaw sa ilalim ng Animator 1 sa iyong timeline. Ang paraan ng gawa ng animator ay nag-aplay ka ng isang pag-ikot o iba pang katangian sa iyong teksto, at pagkatapos ay kumokontrol ang range selector sa animation. Ang pag-click sa drop-down para sa Range Selector ay magpapakita ng Start End and Offset.
-
Baguhin ang pag-ikot sa iyong teksto upang ang iyong mga titik ay nakahiga sa kanilang tagiliran. Subalit, huwag mag-alala tungkol sa pagkakaroon upang mai-animate gamit ang isang keyframe. Iyon ay kung ano ang para sa hanay ng tagapili ay para sa. Sa sandaling nagawa mo na, i-click ang 0% sa tabi ng offset at i-slide ito pabalik-balik. Tingnan kung paano naka-animate ang iyong mga titik mula sa nakahiga hanggang sa nakatayo? Ang Zero percent ay ang simula ng animation at 100 percent ang dulo nito. Susunod, magdagdag ng dalawang keyframes sa offset, isa para sa 0 at isa para sa 100.
-
Na ito ay mas madali kaysa sa animating lahat ng mga ito sa pamamagitan ng kamay, ngunit kung saan ito talagang pagdating sa madaling-gamiting ay kapag nagdagdag ka ng iba pang mga katangian. Sa tabi ng Animator 1 ay Magdaragdag sa isa pang arrow. I-click ang arrow na iyon at pagkatapos ay piliin ang Opacity. Gawin ang opacity 0 at panoorin muli ang iyong animation.
Ang Mga Benepisyo ng Paggamit ng Mga Animator ng Teksto
Ang mga animator ng teksto ay gumawa ng paglikha ng kinetic typography na isang mas madaling gawain. Gamit ang halimbawa sa itaas, sa pamamagitan lamang ng pag-click sa isang pindutan na nagdagdag ka ng animation ng opacity sa iyong teksto nang hindi na kailangang gumawa ng anumang bagay bukod sa pagbabago ng isang halaga. Ang pakinabang ng mga tekstong animator ay madaling ma-tweak at palitan ang animation nang mabilis, pati na rin ang kakayahang baguhin ang teksto nang hindi kinakailangang mag-tweak ang animation. Kung gusto mong baguhin ang salita, nais mong i-type ang bagong salita at ang animation at tiyempo ay mananatiling pareho.