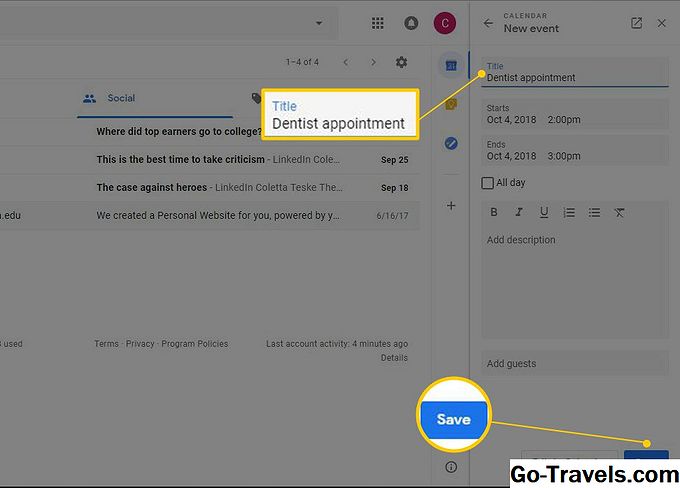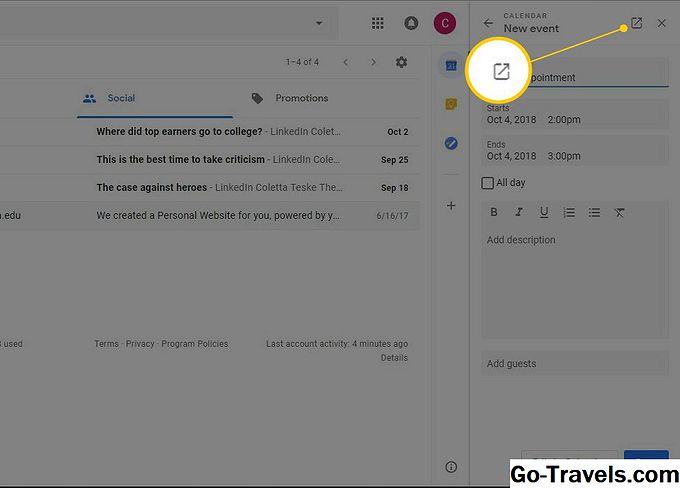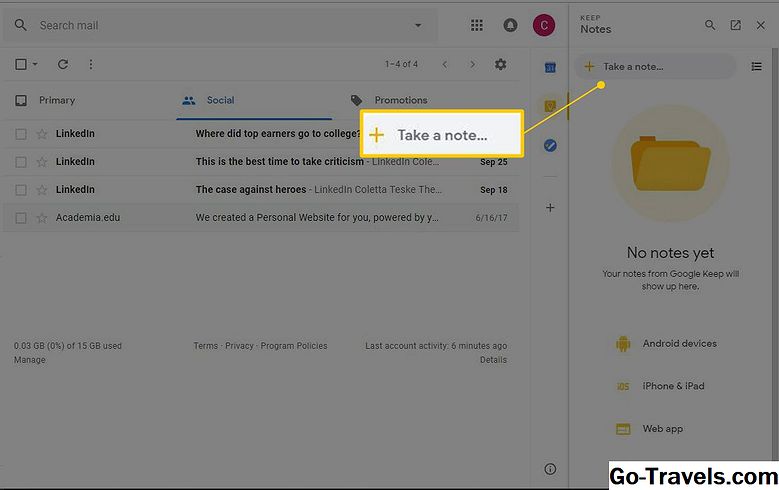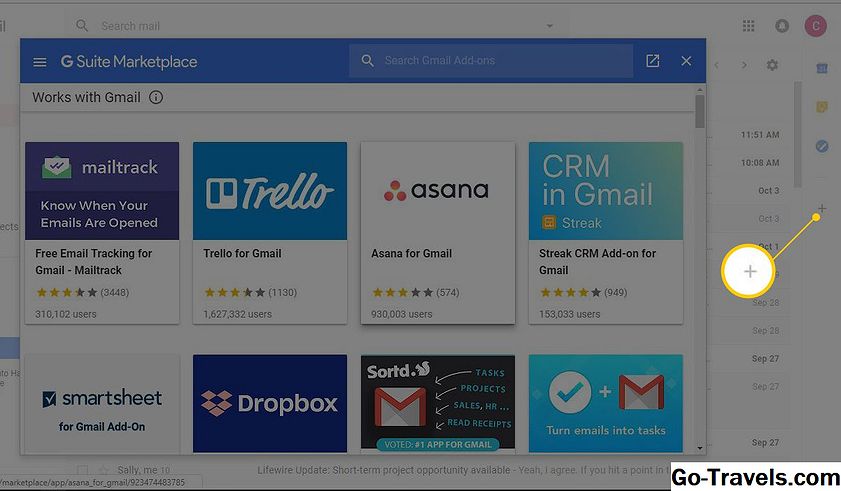Tumingin sa kanang bahagi ng screen kapag nagtatrabaho ka sa Gmail, Google Calendar, Google Docs, o Google Slides. Makikita mo ang sidebar ng Google. Ang sidebar ng Google ay isang mabilis na paraan upang tingnan ang iyong iskedyul, i-type ang mga tala sa iyong sarili, at subaybayan ang mga bagay na kailangan mong gawin.
Makikita mo lamang ang sidebar ng Google sa mga web app ng Google. Ang sidebar ay hindi ipinapakita sa mga apps ng Google na tumatakbo sa Android, iPhone, at iPad.
Ano ang Makikita mo sa Google Sidebar
Ang sidebar ng Google ay idinisenyo upang tulungan kang magtrabaho nang mas mahusay at pamahalaan ang iyong trabaho nang hindi umaalis sa Google G Suite app na iyong ginagamit. Ginagawa nitong madali para sa iyo na gumamit ng dalawang apps magkakasunod.
Sa loob ng sidebar ng Google, makikita mo ang:
- Google Calendar: Pamahalaan ang iyong oras sa pamamagitan ng pagsubaybay sa iyong mga tipanan, pagpupulong, at iba pang mga kaganapan.
- Google Keep: Lumabas at gumawa ng mga listahan na maaaring ibahagi sa iba.
- Google Tasks: Manatiling organisado sa pamamagitan ng paglikha ng mga listahan ng mga bagay na kailangan mong gawin.
- Magdagdag ng higit pang apps: Kumuha ng mabilis na access sa G Suite Marketplace kung saan makakahanap ka ng mga karagdagang mga add-on na maaaring magamit sa loob ng sidebar ng Google.
Ipakita at Itago ang Google Sidebar
Ang sidebar ng Google ay matatagpuan sa ilang karaniwang ginagamit na apps sa Google. Makikita mo ito sa kanan sa isang panig na panel.

Gusto mong gawing mas maraming kuwarto sa iyong screen? Gustong itago ang apps ng sidebar? Isara ang panel. Upang isara ang sidebar, piliin ang Itago ang side panel sa ilalim ng sidebar.
Kung babaguhin mo ang iyong isip at gusto mong tingnan ang apps ng sidebar, piliin Ipakita ang side panel sa ibaba ng screen.
Tingnan ang iyong Kalendaryo
Maaari mong mabilis na tingnan ang iyong kalendaryo habang nagtatrabaho sa Gmail. Ito ay magaling kapag nais mong malaman kung ano ang hitsura ng iyong iskedyul bago ka gumawa ng mga plano. Ganito:
-
Piliin ang Kalendaryo mula sa sidebar ng Google. Magbubukas ang Calendar upang ipakita ang kasalukuyang araw.

-
Pumunta sa petsa ng kalendaryo na gusto mong makita. Narito kung paano mag-navigate sa pamamagitan ng kalendaryo:
- Tingnan ang ibang buwan: Piliin ang drop-down na arrow sa tabi ng kasalukuyang petsa at piliin ang alinman Nakaraang buwan o Susunod na buwan. Mag-scroll sa mga buwan hanggang sa makita mo ang buwan na gusto mo.
- Tingnan ang ibang petsa: Piliin Nakaraang araw o Susunod na araw hanggang sa makita mo ang araw na gusto mo. Ang napiling petsa ay ipapakita sa tuktok ng pane.
-
Magdagdag ng kaganapan sa kalendaryo: Mag-navigate sa petsa ng kaganapan at piliin ang oras para sa kaganapan. Punan ang impormasyon at piliin I-save kapag tapos ka na.
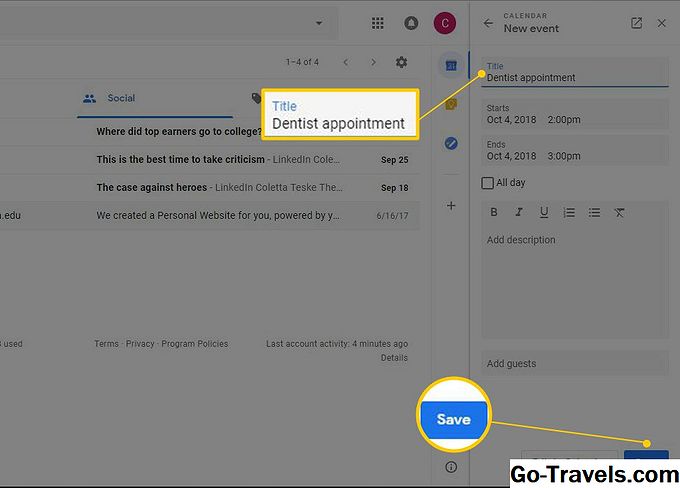
-
Upang tingnan ang kalendaryo sa Kalendaryo web app, piliin ang Buksan sa bagong tab.
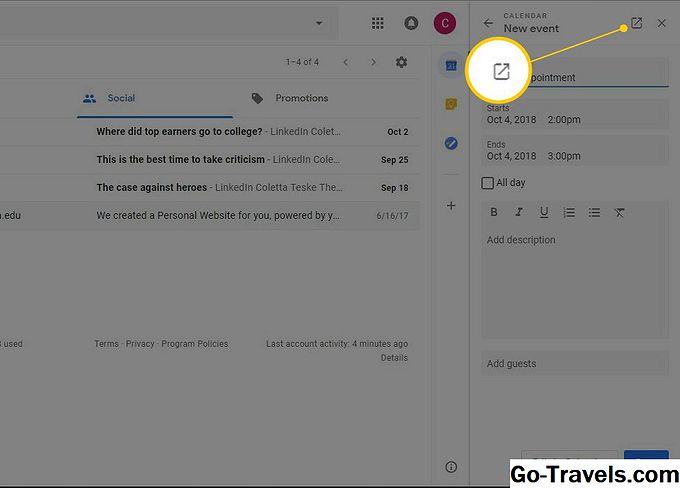
Panatilihin ang Mahalagang Mga Tala at Listahan
Subaybayan ang iyong mga listahan ng shopping, mga paalala, at iba pang mga tala na nais mong i-refer mula sa oras-oras sa Google Keep.
Narito kung paano magdagdag ng bagong tala:
-
Upang buksan ang Keep, piliin ang Panatilihin sa Google Sidebar.
-
Piliin ang Kumuha ng tala upang lumikha ng isang bagong tala.
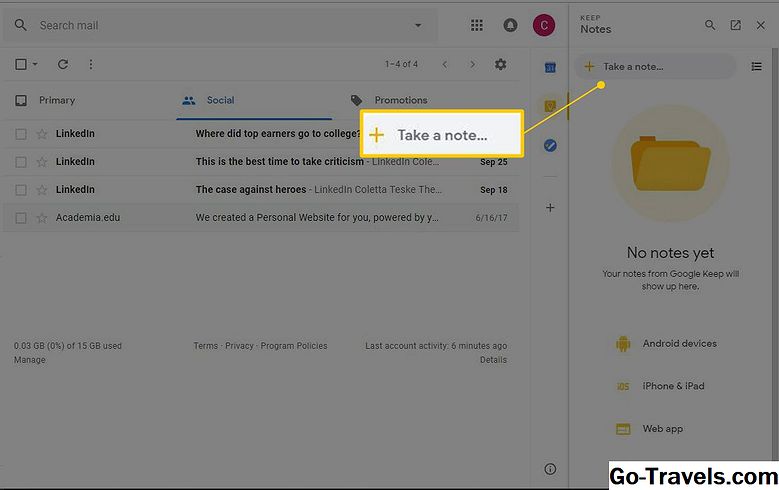
-
Bigyan ang iyong tala ng pamagat at i-type ang teksto para sa iyong tala.

-
Piliin ang Tapos na kapag tapos ka na.
Kung nais mong makita ang iyong mga tala sa Keep web app, piliin ang Buksan sa bagong tab.
-
Kapag tapos ka na gamit ang Keep sa sidebar, piliin Isara.
Gumawa ng isang To-do List
Kapag handa ka nang i-convert ang iyong mga listahan ng shopping at mga listahan ng gagawin mula sa plain paper papunta sa isang elektronikong listahan, bigyan ang isang Subukan ng Google Tasks.
Upang magamit ang Mga Gawain:
-
Piliin ang Mga Gawain mula sa sidebar ng Google.
-
Piliin ang Magsimula kung ito ang unang pagkakataon na ginagamit mo ang mga gawain.
-
Piliin ang Magdagdag ng isang gawain.

-
I-type ang teksto para sa gawain.

-
Upang magdagdag ng higit pang mga gawain sa listahan, piliin ang Magdagdag ng isang gawain.
-
Kapag nakumpleto mo na ang gawain, maglagay ng checkmark sa tabi ng gawain.
-
Upang ayusin ang iyong mga gawain sa pamamagitan ng mga kategorya, piliin ang down-arrow sa tabi ng Aking Mga Gawain at piliin Lumikha ng bagong listahan.
Gusto mong lumikha ng isang paalala? Mag-drag ng mensahe ng Gmail papunta sa apps ng Mga Gawain.
-
Kapag tapos ka na gamit ang iyong listahan ng gawain, piliin ang Isara.
Maghanap ng Mga Add-on para sa Google Sidebar
Ang G Suite Marketplace ay naglalaman ng maraming mga tool sa tatlong partido na maaaring magamit kasama ng iyong mga paboritong apps ng G Suite. Mag-browse sa marketplace upang makahanap ng isang add-on na gagawing mas madali ang iyong trabaho.
Upang magdagdag ng isang add-on sa sidebar ng Google:
-
Buksan ang Gmail o Kalendaryo.
-
Piliin ang Kumuha ng Mga Add-on.
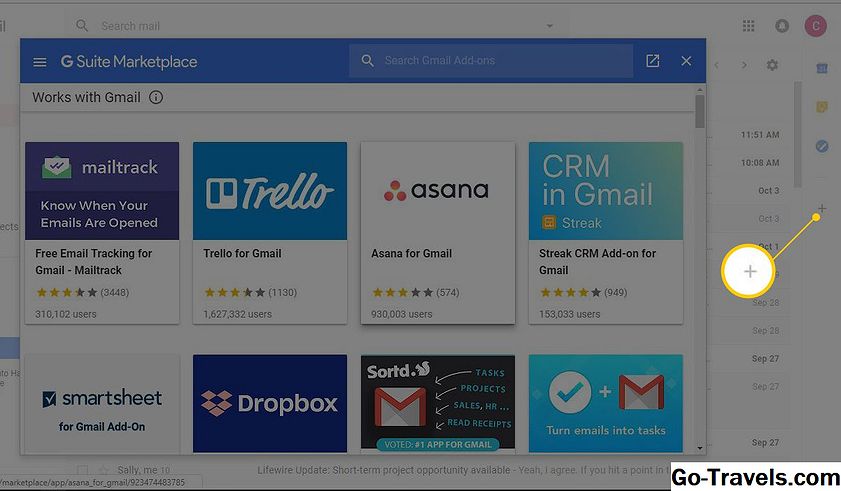
Ang mga add-on na lumilitaw sa listahan ay magkakaiba depende sa kung gumagamit ka ng Gmail o Calendar.
-
Maghanap ng isang app o i-browse ang listahan.
-
Piliin ang app na gusto mo.
-
Piliin ang I-install at sundin ang mga tagubilin upang idagdag ang add-on sa iyong sidebar ng Google.