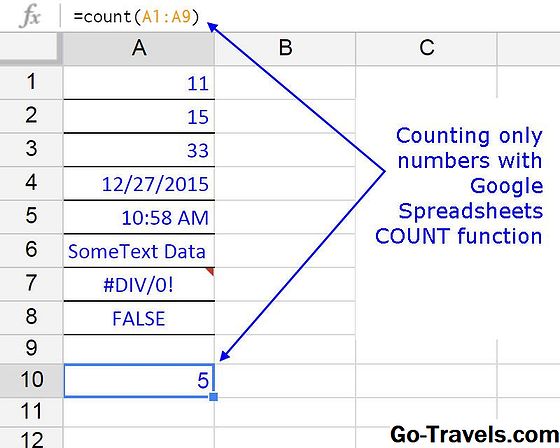Pangkalahatang-ideya ng Function ng Mga Petsa at DATE
Ang Google Sheets function ng DATE ay babalik sa isang petsa o serial number ng isang petsa sa pamamagitan ng pagsasama ng mga indibidwal na araw, buwan at taon na mga elemento na ipinasok bilang mga argumento ng function.
Halimbawa, kung ang sumusunod na function ng DATE ay ipinasok sa isang cell ng worksheet - = DATE (2016,01,16) -ang serial number 42385 ay ibinalik, na tumutukoy sa petsa ng Enero 16, 2016.
Pagpasok ng Mga Petsa Bilang Mga Petsa
Kapag isinama sa iba pang mga function ng Google Sheet, maaaring gamitin ang DATE upang makagawa ng maraming uri ng mga formula sa petsa. Ang isang mahalagang paggamit para sa pag-andar - tulad ng ipinapakita sa mga hilera 5 hanggang 10 sa imahe sa itaas - ay upang matiyak na ang mga petsa ay ipinasok at isinalin nang tama ng ilan sa Google Sheets iba pang mga function ng petsa. Ito ay totoo lalo na kung ang ipinasok na data ay naka-format bilang teksto.
Ang function ng DATE ay pangunahing ginagamit upang ipakita ang isang petsa na pinagsasama ang mga elemento ng petsa - tulad ng taon, buwan, o araw mula sa iba't ibang mga lokasyon sa worksheet, at upang matiyak na ang mga petsa na ginamit sa kalkulasyon ay isinasalin bilang mga petsa (data ng numero) sa halip ng data ng teksto .
Ang DATE Function's Syntax and Arguments
Ang syntax ng isang function ay tumutukoy sa layout ng function at kasama ang pangalan, mga bracket, at argumento ng function.
Ang syntax para sa function ng DATE ay: = DATE (taon, buwan, araw)
- Taon - ipasok ang taon bilang isang apat na digit na numero (yyyy) o ang cell reference sa lokasyon nito sa worksheet.
- Buwan - ipasok ang buwan bilang isang dalawang digit na numero (mm) o ang cell reference sa lokasyon nito sa worksheet.
- Araw - ipasok ang araw bilang isang dalawang digit na numero (dd) o ang cell reference sa lokasyon nito sa worksheet.
Mga Mali at Mga Pagsasaayos
Ang halaga! Ang halaga ng error ay ibabalik ng function kung ang data ng teksto ay ipinasok sa halip ng isang numero. Kabilang dito ang pagpasok ng isang reference sa isang cell na naglalaman ng teksto. Ang #NUM! Ang halaga ng error ay ibinalik ng function kung ang isang limang digit na numero, tulad ng 20016, ay ipinasok para sa taon na argumento. Kung mayroong di-wastong halaga para sa mga argumento sa buwan o araw, awtomatikong inaayos ng pag-andar ang output ng function sa susunod na wastong petsa. Halimbawa, = DATE (2016,13,1) - na may 13 para sa buwan na argumento - ayusin ang argumento ng taon at babalik ang 1/1/2017. Ang isa pang halimbawa ay, = DATE (2016,01,32) - na may 32 araw para sa buwan ng Enero - ayusin ang argumento ng buwan at babalik 2/01/2016. Kung ang mga decimal value ay ipinasok para sa isang argument, ang halaga ay pinutol sa halaga ng integer. Halimbawa, ang halaga na "10.25" ay ipakahulugan bilang "10" ng function.
DATE Function Example
Sa larawan sa itaas, ang function ng DATE ay ginagamit kasabay ng ilang iba pang mga function sa maraming formula ng petsa.
Ang mga formula na nakalista ay inilaan bilang isang sample ng paggamit ng DATE function.
- Ang row 5 ay pumapasok sa unang araw ng kasalukuyang buwan
- Ang hilera 6 ay nag-convert ng isang text string (cell A5) sa isang petsa
- Ang row 7 ay nagpapakita ng araw ng linggo para sa isang ibinigay na petsa
- Ang hilera 8 ay nagbibilang ng mga araw sa pagitan ng kasalukuyan at nakaraang mga petsa
- Ang hilera 9 ay nagpalit ng Julian Day Number (cell A9) sa kasalukuyang petsa
- Ang hilera 10 ay nag-convert sa kasalukuyang petsa (cell A10) sa Julian Day Number
Ang impormasyon sa ibaba ay sumasaklaw sa mga hakbang na ginamit upang ipasok ang function na DATE na matatagpuan sa cell B4. Ang output ng function, sa kasong ito, ay nagpapakita ng isang composite petsa na nilikha sa pamamagitan ng pagsasama ng mga indibidwal na mga elemento ng petsa na matatagpuan sa mga cell A2 hanggang C2.
Pagpasok sa DATE Function
Ang mga opsyon para sa pagpasok ng function at ang mga argumento nito sa isang worksheet ay kinabibilangan ng:
- Manu-manong mag-type sa kumpletong pag-andar - tandaan lamang na ang order ay dapat yyyy, mm, dd tulad ng = DATE (2016,01,16) o, = DATE (A2, B2, C2) kung gumagamit ng mga reference sa cell.
- Gamit ang auto-suggest box upang ipasok ang function at ang mga argumento nito.
Ang Google Sheets ay hindi gumagamit ng mga kahon ng dialogo upang ipasok ang mga argumento ng isang function na maaaring matagpuan sa Excel. Sa halip, mayroon itong auto-suggest box na nagpa-pop up bilang ang pangalan ng pag-andar ay nai-type sa isang cell.
Comma Separators
Kapag gumagamit ng alinman sa paraan upang ipasok ang function, tandaan na ang mga kuwit ( , ) ay ginagamit upang paghiwalayin ang mga argumento sa pag-andar sa loob ng mga round bracket.
Ang mga hakbang sa ibaba ay sumasaklaw kung papasok sa function na DATE na matatagpuan sa cell B4 sa imahe sa itaas gamit ang auto-suggest box.
-
Mag-click sa cell D4 upang gawin itong aktibong cell: Ito ay kung saan ang mga resulta ng function ng DATE ay ipapakita.
-
I-type ang pantay na pag-sign = na sinusundan ng pangalan ng function - petsa.
-
Tulad mo uri, ang auto-iminumungkahi Ang kahon ay lumilitaw na may mga pangalan at syntax ng mga function na nagsisimula sa letra D.
-
Kailan DATE Lumilitaw sa kahon, mag-click sa ang pangalan gamit ang mouse pointer upang ipasok ang pangalan ng function at pagbukas ng round bracket ( sa cell D4.
-
Mag-click sa cell A2 sa worksheet upang ipasok ang cell reference na ito bilang taon argumento.
-
Pagkatapos ng cell reference, type a comma , upang kumilos bilang isang separator sa pagitan ng mga argumento.
-
Mag-click sa cell B2 upang ipasok ang cell reference na ito bilang buwan argumento.
-
Matapos ang cell reference, i-type ang isa pa comma , .
-
Mag-click sa cell C2 upang ipasok ang cell reference na ito bilang araw argumento.
-
pindutin ang Ipasok susi sa keyboard upang ipasok ang pagsasara ng round bracket ) at upang makumpleto ang pag-andar.
-
Ang petsa ay dapat lumitaw sa cell B1 sa format 11/15/2015.
-
Kapag nag-click ka sa cell B1 ang kumpletong pag-andar= DATE (A2, B2, C2) Lumilitaw sa formula bar sa itaas ng worksheet.
Kung ang output sa cell B4 ay hindi tama pagkatapos na ipasok ang function, posible na ang cell ay hindi tama ang na-format.
Pagbabago sa Format ng Petsa
-
I-highlight ang mga cell sa worksheet na naglalaman o naglalaman ng mga petsa.
-
Mag-click sa Format > Numero > Petsa sa mga menu upang baguhin ang format ng cell sa format ng petsa na ginamit ng kasalukuyang mga setting ng rehiyon.
Pagbabago sa Mga Setting ng Rehiyon
Tulad ng maraming mga online na apps, ang Google Sheets ay default sa format ng petsa ng Amerika - na kilala rin bilang middle-endian ng MM / DD / YYYY .
Kung ang iyong lokasyon ay gumagamit ng ibang format ng petsa - tulad ng malaking-endian (YYYY / MM / DD) o maliit na-endian (DD / MM / YYYY) Maaaring iakma ang Google Sheet upang ipakita ang petsa sa tamang format sa pamamagitan ng pagsasaayos ng mga setting ng rehiyon.
Upang baguhin ang mga setting ng rehiyon:
-
Mag-click File upang buksan ang menu ng File.
-
Mag-click sa Mga Setting ng Spreadsheet upang buksan ang Mga Setting dialog box.
-
Sa ilalim Lokal nasa dialog box, mag-click sa kahon - Ang default na halaga ng Estados Unidos - upang makita ang listahan ng magagamit na mga setting ng bansa.
-
Mag-click sa iyong bansa na pinili upang gawin itong kasalukuyang pinili.
-
Mag-clickI-save ang Mga Setting sa ilalim ng kahon ng dialogo upang isara ito at bumalik sa worksheet.
-
Ang mga bagong petsa na ipinasok sa isang worksheet ay dapat na sundin ang format ng piniling bansa - ang mga umiiral na petsa ay maaaring kailangang ma-format muli para magkabisa ang pagbabago.
Mga Negatibong Numero ng Serial at Mga Petsa ng Excel
Bilang default, ang Microsoft Excel para sa Windows ay gumagamit ng isang sistema ng petsa na nagsisimula sa taong 1900. Ang pagpasok ng isang serial number ng 0 ay nagbabalik ng petsa: Enero 0, 1900. Bilang karagdagan, ang DATE function ng Excel ay hindi magpapakita ng mga petsa bago ang 1900.
Ginagamit ng Google Sheets ang petsa Disyembre 30, 1899, para sa isang serial number ng zero, ngunit hindi katulad ng Excel, ang Google Sheets ay nagpapakita ng mga petsa bago ito gamit ang mga negatibong numero para sa serial number.
Halimbawa, ang petsa ng Enero 1, 1800, nagresulta sa isang serial number na -36522 sa Google Sheets at pinapahintulutan ang paggamit nito sa mga formula, tulad ng pagbabawas ng Enero 1, 1850 - Enero 1, 1800, na nagreresulta sa isang halaga ng 18, 262 - Ang bilang ng mga araw sa pagitan ng dalawang petsa.
Kapag ang parehong petsa ay ipinasok sa Excel, sa kabilang banda, ang programa awtomatikong nag-convert ang petsa sa data ng teksto at nagbalik ang #VALUE! halaga ng error kung ang petsa ay ginagamit sa isang formula.
Julian Day Numbers
Ang Julian Day Numbers, gaya ng ginagamit ng maraming mga ahensya ng gobyerno at iba pang mga organisasyon, ay mga numero na kumakatawan sa isang partikular na taon at araw. Ang haba ng mga numerong ito ay nag-iiba depende sa kung gaano karaming mga digit ang ginagamit upang kumatawan sa mga bahagi ng taon at araw ng bilang.
Halimbawa, sa larawan sa itaas, ang Julian Day Number sa cell A9 - 2016007 - ay may pitong digit na mahaba sa unang apat na digit ng bilang na kumakatawan sa taon at ang huling tatlong araw ng taon. Tulad ng ipinapakita sa cell B9, ang numerong ito ay kumakatawan sa ikapitong araw ng taong 2016 o Enero 7, 2016.
Katulad nito, ang bilang na 2010345 ay kumakatawan sa 345 araw ng taon 2010 o Disyembre 11, 2010.