Ang isa sa maraming mga tampok na built-in sa APFS (Apple File System) sa Mac ay ang kakayahang lumikha ng isang snapshot ng file system na kumakatawan sa estado ng iyong Mac sa isang partikular na punto sa oras.
Ang mga snapshot ay may ilang mga gamit, kabilang ang paglikha ng mga backup na puntos na nagbibigay-daan sa iyo upang ibalik ang iyong Mac sa estado na ito ay nasa punto sa oras kung kailan kinuha ang snapshot.
Kahit na mayroong suporta para sa mga snapshot sa sistema ng mga file, ang Apple ay nagbigay lamang ng mga tool na minimal para sa paggamit ng tampok. Sa halip na maghintay para sa mga developer ng third-party na maglabas ng mga bagong utility na sistema ng file, tatalakayin namin kung paano mo magagamit ang mga snapshot ngayon upang tulungan ka sa pamamahala ng iyong Mac.
Mga Awtomatikong Snapshot para sa macOS Updates

Simula sa macOS High Sierra, gumagamit ang Apple ng mga snapshot upang lumikha ng isang backup na punto na magpapahintulot sa iyo na mabawi mula sa isang pag-upgrade ng operating system na nagkamali, o bumalik sa nakaraang bersyon ng macOS kung nagpasya kang hindi mo gusto ang pag-upgrade .
Sa alinmang kaso, ang rollback sa nai-save na snapshot na estado ay hindi nangangailangan sa iyo na i-install ulit ang lumang OS o ibalik ang impormasyon mula sa mga pag-backup na maaaring nilikha mo sa Time Machine o mga backup na third-party na apps.
Ito ay isang mahusay na halimbawa kung paano maaaring magamit ang mga snapshot, mas mahusay na ang proseso ay ganap na awtomatiko, walang anuman ang kailangan mong gawin bukod sa pag-update ng macOS mula sa Mac App Store upang lumikha ng isang snapshot na maaari mong i-rollback upang ang kailangan ay lumabas . Ang pangunahing halimbawa ay ang mga sumusunod:
- Ilunsad ang App Store na matatagpuan sa alinman sa Dock o mula sa Apple menu.
- Piliin ang bagong bersyon ng macOS na nais mong i-install o pumili ng update ng system mula sa Mga Update seksyon ng tindahan.
- Simulan ang pag-update o i-install, i-download ng store ng Mac Apps ang mga kinakailangang file at simulan ang update o i-install para sa iyo.
- Sa sandaling magsimula ang pag-install, at sumang-ayon ka sa mga tuntunin ng lisensya, isang snapshot ang dadalhin sa kasalukuyang estado ng target na disk para sa pag-install bago ang mga kinakailangang file ay kinopya sa target na disk at ang proseso ng pag-install ay patuloy. Tandaan ang mga snapshot ay isang tampok ng APFS at kung ang target na biyahe ay hindi na-format sa APFS walang snapshot ang mai-save.
Kahit na ang mga pangunahing pag-update ng system ay isasama ang paglikha kung ang isang awtomatikong snapshot, hindi tinukoy ng Apple kung ano ang itinuturing na isang update na makabuluhang sapat na awtomatikong mag-uumpisa ng isang snapshot.
Kung mas pinipili mo ang tungkol sa pagkakaroon ng isang snapshot upang ibalik sa kung kailangan ang arises, maaari kang lumikha ng iyong sariling mga snapshot gamit ang sumusunod na pamamaraan.
Magpatuloy sa Pagbasa Sa ibaba
Manu-manong Lumikha ng Mga Snapshot ng APFS

Lahat ng mga awtomatikong snapshot ay maganda at mabuti, ngunit ang mga ito ay nilikha lamang kapag ang mga pangunahing pag-update ng system ay na-install. Ang mga snapshot ay tulad ng isang makatwirang pag-iingat hakbang na maaaring magkaroon ng kahulugan upang lumikha ng isang snapshot bago mo i-install ang anumang bagong app o magsagawa ng mga gawain tulad ng paglilinis ng mga file.
Maaari kang lumikha ng mga snapshot sa anumang oras sa pamamagitan ng paggamit ng Terminal app, isang command line tool na kasama sa iyong Mac. Kung hindi mo pa ginamit ang Terminal bago, o hindi ka pamilyar sa interface ng command line ng Mac, huwag mag-alala, ang paglikha ng mga snapshot ay isang madaling gawain at ang mga sumusunod na hakbang-hakbang na mga tagubilin ay gagabay sa iyo sa proseso.
- Ilunsad Terminal, matatagpuan sa / Aplikasyon / Mga Utility /.
- Magbubukas ang isang Terminal window. Mapapansin mo ang command prompt, na karaniwan ay kasama ang pangalan ng iyong Mac na sinusundan ng iyong pangalan ng account at nagtatapos sa isang sign ng dolyar ($). Kami ay pagpunta sa sumangguni sa ito bilang command prompt, at ito ay markahan ang lugar kung saan Terminal ay naghihintay para sa iyo na magpasok ng isang utos. Maaari kang magpasok ng mga utos sa pamamagitan ng pag-type sa mga ito o kopyahin / i-paste ang mga utos. Ang mga utos ay pinapatupad kapag pinindot ninyo angbumalik o ipasok susi sa keyboard.
- Upang lumikha ng snapshot ng APFS, kopyahin / i-paste ang sumusunod na command Terminal sa command prompt:
snapshot ng tmutil
- Pindutin ang ipasok o bumalik sa iyong keyboard.
- Terminal ay tutugon sa pagsasabi na lumikha ito ng isang lokal na snapshot na may isang tiyak na petsa.
- Maaari mo ring suriin upang makita kung mayroong anumang mga snapshot na mayroon na sa sumusunod na command:
tmutil listlocalsnapshots /
- Ipapakita nito ang isang listahan ng anumang snapshot na naroroon na sa lokal na biyahe.
Iyon ang lahat ay may paglikha ng mga snapshot ng APFS.
Ang ilang Mga Tala ng Snapshot
Ang mga snapshot ng APFS ay nakaimbak lamang sa mga disk na naka-format sa sistema ng APFS file.
Lilikha lamang ang mga snapshot kung ang disk ay may maraming libreng espasyo.
Kapag bumababa ang espasyo ng imbakan, ang mga snapshot ay awtomatikong tatanggalin simula sa pinakaluma muna.
Magpatuloy sa Pagbasa Sa ibaba
Bumabalik sa isang APFS Snapshot Point sa Oras
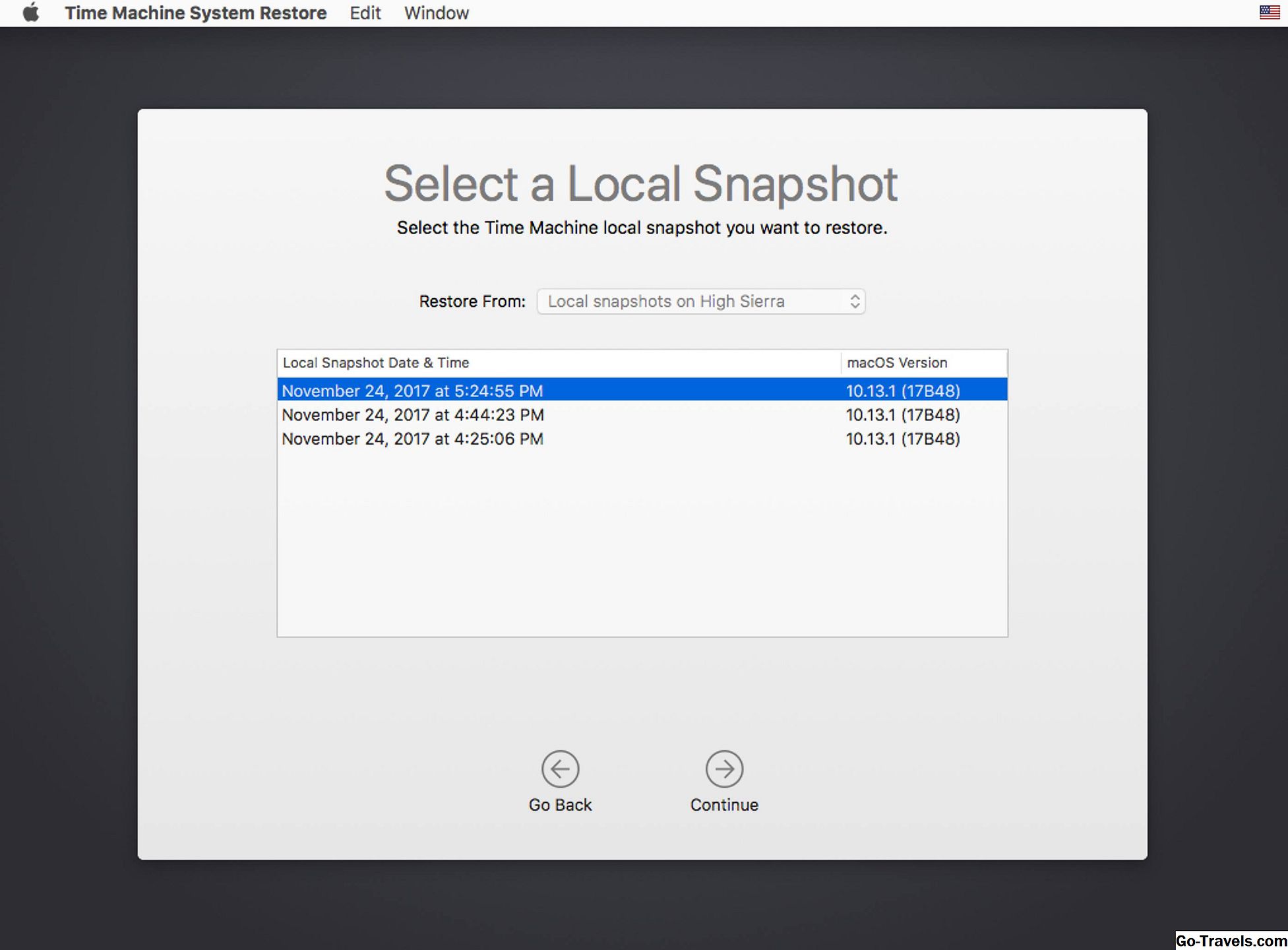
Ang pagbalik ng file system ng iyong Mac sa estado na ito ay nasa isang snapshot ng APFS ay nangangailangan ng ilang hakbang na kasama ang paggamit ng Recovery HD, at ang Time Machine utility.
Bagaman ginagamit ang utility ng Time Machine, hindi mo kailangang magkaroon ng pag-setup ng Time Machine o ginagamit ito para sa mga pag-backup, bagaman ito ay hindi isang masamang ideya na magkaroon ng isang epektibong backup na sistema sa lugar.
Kung kailangan mo munang ibalik ang iyong Mac sa isang snapshot na estado, sundin ang mga tagubiling ito:
- I-restart ang iyong Mac habang pinipigilan ang utos (cloverleaf) at R key. Panatilihing pinindot ang parehong mga pindutan hanggang makita mo ang logo ng Apple na lilitaw.Ang iyong Mac ay mag-boot sa mode ng pagbawi, isang espesyal na estado na ginagamit para sa muling pag-install ng macOS o pag-aayos ng mga isyu sa Mac.
- Ang Pagbawi bubuksan ang window sa pamagat macOS Utilities at magpapakita ng apat na pagpipilian:
- Ibalik Mula sa Time Machine Backup.
- I-reinstall ang macOS.
- Kumuha ng Tulong sa Online.
- Disk Utility.
- Piliin ang Ibalik Mula sa Time Machine Backup item, pagkatapos ay i-click ang Magpatuloy na pindutan.
- Ang Ibalik mula sa Time Machine lilitaw ang window.
- I-click ang Magpatuloy na pindutan.
- Ang isang listahan ng mga disk na nakakonekta sa iyong Mac na naglalaman ng mga pag-backup ng Time Machine o mga snapshot ay ipapakita. Piliin ang disk na naglalaman ng mga snapshot (karaniwan itong disk ng startup ng iyong Mac), pagkatapos ay i-click Magpatuloy.
- Ang isang listahan ng mga snapshot ay ipapakita na pinagsunod-sunod ayon sa petsa at ang macOS na bersyon na nilikha sa kanila. Piliin ang snapshot na nais mong ibalik mula sa, pagkatapos ay i-click Magpatuloy.
- Ang isang sheet ay mag-drop down na nagtatanong kung gusto mo talagang ibalik mula sa napiling snapshot. I-click ang Magpatuloy pindutan upang magpatuloy.
- Magsisimula ang pagpapanumbalik at ipapakita ang isang proseso bar. Sa sandaling makumpleto ang pagpapanumbalik, awtomatikong reboot ang iyong Mac.
Iyon ang buong proseso para sa pagpapanumbalik mula sa snapshot ng APFS.







