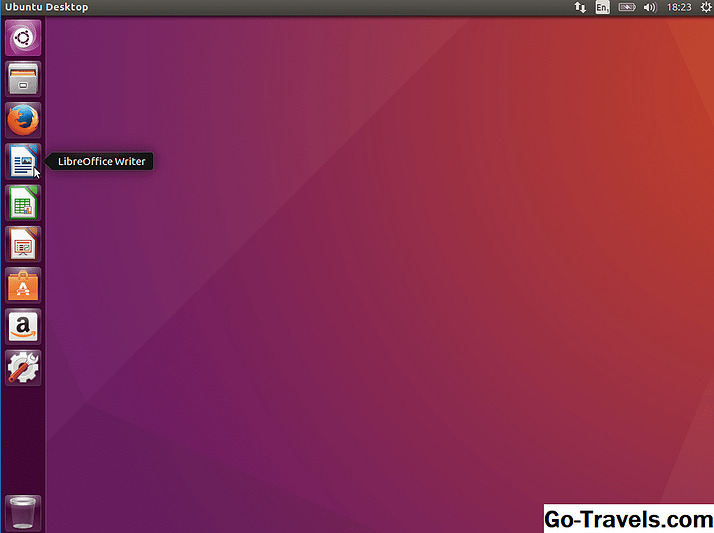Maraming mga gumagamit sa kasalukuyan ay maaaring gawin ang karamihan sa mga bagay na nais nilang gawin sa loob ng Linux nang hindi na kinakailangang gamitin ang terminal ng Linux, ngunit may mga pa rin ng maraming mga magandang dahilan upang malaman kung paano gamitin ito.
Ang terminal ng Linux ay nagbibigay ng access sa lahat ng mga katutubong Linux command pati na rin ang mga application ng command-line na madalas na nagbibigay ng maraming iba pang mga tampok kaysa sa mga application sa desktop.
Ang isa pang dahilan upang matutunan kung paano gamitin ang terminal ay kadalasan, ang mga online help guide na makakatulong upang malutas ang mga problema sa iyong Linux environment ay naglalaman ng Linux command terminal. Ang mga tao ay gumagamit ng isang malawak na hanay ng iba't ibang mga desktop na kapaligiran pati na rin ang iba't ibang mga distribusyon ng Linux, kaya ang mga command terminal ay karaniwang pareho o mas madali upang makitid kaysa sa pagsulat ng buong graphical na mga tagubilin para sa bawat at bawat kumbinasyon.
Kapag gumagamit ng Ubuntu, talagang madali itong mag-install ng software gamit ang command line kaysa sa paggamit ng graphical software tools na magagamit. Ang apt-get Ang utos ay nagbibigay ng access sa bawat solong pakete sa mga repositories ng Ubuntu samantalang ang graphical na tool ay madalas na kulang.
01 ng 05Buksan ang isang Linux Terminal Paggamit ng Ctrl + Alt + T

Ang pinakamadaling paraan upang buksan ang isang terminal ay ang paggamit ng susi kumbinasyon ng Ctrl+Alt+ T.
Hawakan ang lahat ng tatlong mga susi sa parehong oras, at isang terminal window ay magbubukas.
Magpatuloy sa Pagbasa Sa ibaba
02 ng 05Paghahanap Paggamit ng Ubuntu Dash

Kung mas gusto mo ang isang mas graphical na diskarte, i-click ang simbolo sa tuktok ng launcher ng Ubuntu o pindutin ang sobrang key sa iyong keyboard upang buksan ang Ubuntu Dash.
Simulan ang pag-type ng salitang "termino" sa kahon ng paghahanap at habang nagta-type ka makikita mo ang icon ng terminal na lumilitaw.
Malamang na nakakakita ka ng tatlong mga icon ng terminal:
- terminal
- xterm
- uxterm
Maaari mong buksan ang alinman sa mga emulators ng terminal sa pamamagitan ng pag-click sa icon nito.
Ang terminal sa pangkalahatan ay may higit pang mga tampok kaysa sa xterm at uxterm - uxterm ay kapareho ng xterm ngunit may suporta para sa mga character na unicode.
Magpatuloy sa Pagbasa Sa ibaba
03 ng 05Mag-navigate sa Ubuntu Dash

Ang isang mas masiglang paraan ng pagbubukas ng isang terminal window ay upang mag-navigate sa Ubuntu Dash sa halip na gamitin ang search bar.
I-click ang tuktok na icon sa launcher o pindutin ang super key upang ilabas ang Dash.
I-click ang A icon sa ibaba ng Dash upang ilabas ang view ng Mga Application. Mag-scroll hanggang makita mo ang terminal icon at i-click ito upang buksan ito.
Maaari mo ring i-filter ang mga resulta sa pamamagitan ng pag-click sa pagpipiliang filter - piliin ang "sistema"kategorya.
Makikita mo na ngayon ang lahat ng mga application na nabibilang sa kategorya ng system. Ang isa sa mga icon na ito ay kumakatawan sa terminal.
04 ng 05Gamitin ang Run Command

Isa pang medyo mabilis na paraan upang buksan ang isang terminal ay ang paggamit ng tumakbo opsyon na command.
Upang buksan ang run command window, pindutin ang Alt+F2.
Upang buksan ang uri ng terminal gnome-terminal sa command window. Lilitaw ang isang icon. I-click ang icon upang simulan ang application.
Dapat kang magpasok ng gnome-terminal dahil iyon ang buong pangalan ng terminal application.
Maaari mo ring i-type xterm para sa xterm application o uxterm para sa aplikasyon ng uxterm.
Magpatuloy sa Pagbasa Sa ibaba
05 ng 05Gamitin ang Ctrl + Alt + A Function Key

Ang lahat ng mga pamamaraan sa ngayon ay nagbukas ng terminal emulator sa loob ng graphical na kapaligiran.
Upang lumipat sa isang terminal na hindi naka-link sa kasalukuyang graphical session - karaniwang kapag nag-install ng ilang mga driver ng graphics o gumagawa ng anumang bagay na maaaring messing sa iyong graphical setup - pindutin ang Ctrl+Alt+F1.
Kakailanganin mong mag-log in dahil nagsisimula ka ng isang bagong sesyon.
Maaari mo ring gamitin F2 sa pamamagitan ng F6 upang lumikha ng higit pang mga sesyon.
Upang makabalik sa iyong graphical desktop press Ctrl+Alt+F7.