Ang mga footnote ay ginagamit sa sanggunian ng teksto sa iyong dokumento. Lumilitaw ang mga talababa sa ibaba ng pahina, habang ang mga endnote ay matatagpuan sa dulo ng isang dokumento. Ang mga ito ay ginagamit upang i-annotate ang teksto sa iyong dokumento at ipaliwanag ang teksto na iyon. Maaari mong gamitin ang mga footnote upang magbigay ng sanggunian, ipaliwanag ang isang kahulugan, magsingit ng isang komento, o banggitin ang pinagmulan.
Tungkol sa Mga Talababa
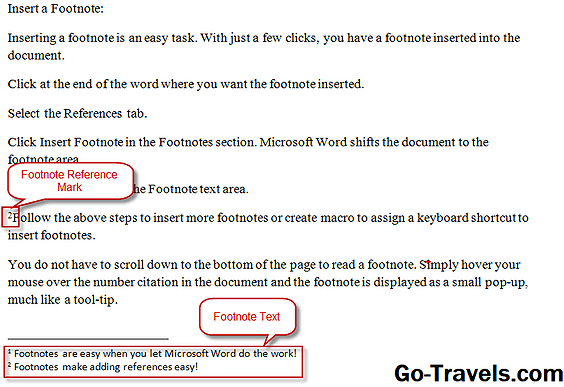
Mayroong dalawang bahagi sa isang talababa: ang tala ng reference mark at ang footnote text. Ang markang tala ng sanggunian ay isang numero na nagmamarka ng tekstong nasa dokumento, habang ang teksto ng footnote ay kung saan mo i-type ang impormasyon. Ang paggamit ng Microsoft Word upang ipasok ang iyong mga footnote ay ang karagdagang pakinabang ng pagkakaroon ng Microsoft Word na kontrolin ang iyong mga footnote pati na rin.
Nangangahulugan ito na kapag nagpasok ka ng isang bagong talababa, awtomatikong binabanggit ng Microsoft Word ang napiling teksto sa dokumento. Kung magdagdag ka ng footnote citation sa pagitan ng dalawang iba pang mga pagsipi, o kung tatanggalin mo ang isang sipi, awtomatikong isasaayos ng Microsoft Word ang numero upang maipakita ang mga pagbabago. Inayos din ng Microsoft Word ang mga margin sa ibaba upang mapaunlakan ang bilang ng mga footnote sa ibaba ng bawat pahina.
Magpatuloy sa Pagbasa Sa ibaba
Maglagay ng isang Talababa

Ang pagpasok ng footnote ay isang madaling gawain. Sa pamamagitan lamang ng ilang mga pag-click, mayroon kang isang footnote na ipinasok sa dokumento.
- Mag-click sa dulo ng salita kung saan mo nais ipasok ang footnote.
- Piliin ang Mga sanggunian tab.
- Mag-click Magpasok ng Footnote nasa Mga talababa seksyon. Inililipat ng Microsoft Word ang dokumento sa lugar ng footnote.
- I-type ang iyong footnote sa Talababa lugar ng teksto.
- Sundin ang mga hakbang sa itaas upang magpasok ng higit pang mga footnote o lumikha ng isang macro upang magtalaga ng shortcut sa keyboard upang magpasok ng mga footnote.
Magpatuloy sa Pagbasa Sa ibaba
Basahin ang Mga Talababa

Hindi mo kailangang mag-scroll pababa sa ibaba ng pahina upang magbasa ng footnote. Ilagay mo lang ang iyong mouse sa numero ng pagsipi sa dokumento at ang footnote ay ipinapakita bilang isang maliit na pop-up, na kagaya ng tool-tip.
Baguhin ang Pag-type ng Talababa
Maaari kang magpasya kung paano mo naisin ang iyong mga footnote na bilang, alinman sa simula sa numero 1 sa bawat pahina o pagkakaroon ng patuloy na pag-numero sa iyong dokumento. Ang default ng Microsoft Word ay patuloy na mag-numero sa kabuuan ng buong dokumento.
- Mag-click sa sa Footnote & Endnote Dialog Box Launcher sa Mga sanggunian tab, sa grupo ng Mga Footnote.
- Piliin ang nais na panimulang halaga sa Start box.
- Pumili Tuloy-tuloy upang magkaroon ng patuloy na pagnunumero ang mga footnote sa kabuuan ng buong dokumento.
- Pumili I-restart ang bawat Seksyon upang i-restart ang mga footnote sa numero sa bawat seksyon, tulad ng isang bagong kabanata sa isang mahabang dokumento.
- Pumili I-restart ang bawat Pahina upang ma-restart ang numero sa numero 1 sa bawat pahina.
- Pumili ng isang format ng numero mula sa Format ng Numero drop-down na menu upang mabago mula sa format ng 1, 2, 3 na numero sa isang estilo ng numero ng pagkakasulat o roman numeral.
Magpatuloy sa Pagbasa Sa ibaba
Gumawa ng Paunawa sa Pagpapatuloy ng Talababa

Kung ang iyong footnote ay mahaba at tumatakbo papunta sa isa pang pahina, maaari kang magpasok ng Microsoft Word ng pagpapatuloy na paunawa. Ang paunawa na ito ay magpapaalam sa mga mambabasa na nagpapatuloy ito sa susunod na pahina.
- Mag-click Draft sa Tingnan tab sa Tingnan ang Dokumento seksyon. Dapat kang nasa view ng Draft upang makumpleto ang pamamaraang ito.
- Ipasok ang iyong footnote.
- Mag-click Ipakita ang Mga Talasa Mga sanggunian tab sa Mga talababa seksyon.
- Piliin ang Paunawa ng Pagpapatuloy ng Talababamula sa drop-down na menu sa pane ng tala.
- I-type ang nais mong makita ng mga mambabasa, tulad ng Patuloy na Susunod na Pahina.
Magtanggal ng Footnote

Ang pagtanggal ng footnote ay madali hangga't naaalala mo na tanggalin ang tala ng sulat sa loob ng dokumento. Ang pagtanggal sa tala mismo ay iiwan ang pag-numero sa dokumento.
- Piliin ang tala ng pagsipi sa loob ng dokumento.
- Pindutin ang Tanggalin sa iyong keyboard. Ang talababa ay tinanggal at ang mga natitirang mga talababa ay ginawang muli.
Magpatuloy sa Pagbasa Sa ibaba
Baguhin ang Separator ng Talababa
Kapag nagpasok ka ng mga footnote, inilalagay din ng Microsoft Word ang linya ng separator sa pagitan ng teksto sa dokumento at seksyon ng footnote. Maaari mong baguhin kung paano lumilitaw o alisin ang separator na ito ng separator.
- Mag-click Draft sa Tingnan tab sa Tingnan ang Dokumento seksyon. Dapat kang nasa view ng Draft upang makumpleto ang pamamaraang ito.
- Mag-click Ipakita ang Mga Tala sa Mga sanggunian tab sa Mga talababa seksyon.
- Piliin ang Footnote Separatormula sa drop-down na menu sa pane ng tala.
- Piliin ang separator.
- I-click ang Mga Hangganan at Pagtatabing na pindutan sa Bahay tab sa Parapo seksyon.
- Mag-click Pasadyasa Mga Setting menu.
- Pumili ng estilo ng linya ng separator mula sa Estilo menu. Maaari ka ring pumili ng isang kulay at lapad.
- Tiyakin na tanging ang nangungunang linya ay pinili sa I-preview seksyon. Kung mas maraming mga linya ang ipapakita, mag-click sa ibaba, kaliwa, at kanang linya upang i-toggle them off.
- Mag-click OK. Ang bagong na-format na footnote separator ay ipinapakita.
Subukan!
Ngayon na nakikita mo kung gaano kaayon ang pagdaragdag ng mga footnote sa iyong dokumento ay maaaring, subukan ito sa susunod na kailangan mong magsulat ng papel na pananaliksik o mahabang dokumento!







