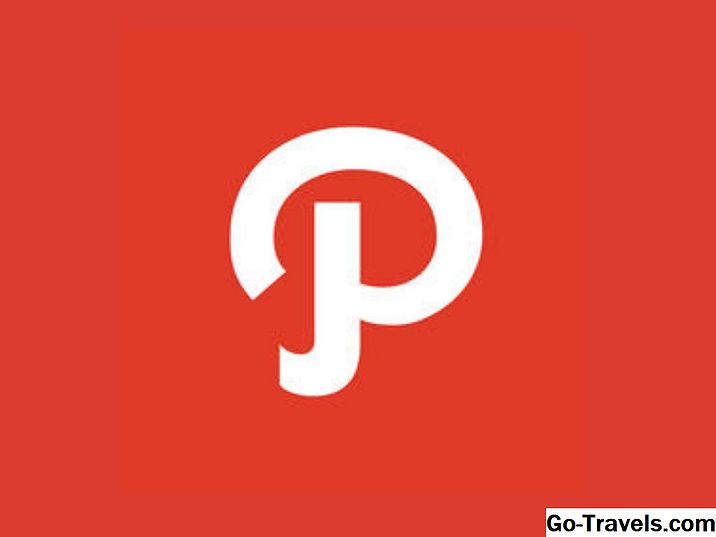Ang paglalagay ng teksto sa isang landas ay isang pangkaraniwang pamamaraan sa Illustrator ngunit isa na karaniwang napapansin pagdating sa pagtatrabaho sa Photoshop. Gayunman, ang pamamaraan na ito ay nasa paligid mula noong Photoshop CS, nang idinagdag ni Adobe ang kakayahan sa popular na software na pag-edit ng imahe.
Bukod sa pagiging isang madaling gamitin na pamamaraan upang idagdag sa iyong kasanayan set, paglalagay ng teksto sa isang landas sa paligid ng isang bagay ay isang mahusay na paraan ng pagguhit ng pansin ng manonood sa bagay. Ang pinakamagandang bahagi ng pamamaraan na ito ay hindi ka limitado sa mga hugis. Maaari kang lumikha ng mga landas para sa teksto gamit lamang ang Panulat tool.
Narito kung paano maglagay ng teksto sa isang landas:
-
Piliin ang Panulat tool o isa sa mga tool ng hugis - Parihaba, Ellipse, Polygon o Mga Custom na Hugis - sa ilalim Mga Tool. Kung sinusunod mo ang halimbawa sa itaas, magsimula sa Ellipse Tool at, humahawak sa Pagpipilian / Alt-Shift key, i-drag ang isang perpektong bilog sa ibabaw ng mga bato.
-
NasaProperties Panel, itakda ang Punan kulay sa Wala at ang Kulay ng Stroke sa Itim.
-
Piliin ang Tool ng Teksto at ilagay ito sa hugis o landas. Ang text cursor ay magbabago nang bahagya. Mag-click sa landas, at ang teksto cursor ay lilitaw sa landas.
-
Pumili ng isang font, laki, at kulay. Itakda ang teksto sa Align Kaliwa. Ang halimbawa dito ay gumagamit ng isang font na tinatawag na "Big John." Ang laki ay 48 puntos, at ang kulay ay puti.
-
Ipasok ang iyong teksto.
-
Upang muling ipalit ang teksto sa landas, piliin ang Mga landas tool sa pagpili (ang itim na arrow sa ilalim ng Teksto tool) at ilipat ang tool sa ibabaw ng teksto. Ang cursor ay magbabago sa isang i-beam na may isang arrow na nagtuturo sa kaliwa o kanan. I-click at i-drag ang teksto sa landas upang makuha ito sa posisyon.
-
Habang nag-drag ka, maaari mong mapansin na ang teksto ay pinutol. Ito ay dahil inililipat mo ang teksto sa labas ng nakikitang lugar. Upang ayusin ito, hanapin ang isang maliit na bilog sa landas, Kapag nahanap mo ito, i-drag ang bilog sa mas malayo sa landas.
-
Kung ang teksto ay pumasok sa loob ng bilog at mukhang baligtad, i-drag ang cursor sa itaas ng landas.
-
Kung gusto mong ilipat ang teksto sa itaas ng landas, buksan ang Character panel at magpasok ng isangBaseline Shift halaga. Sa kaso ng larawang ito, ang isang halaga ng 20 puntos ay ginagamit.
-
Kapag ang lahat ng bagay ay kung saan ito ay dapat na, lumipat sa Pagpili ng Path tool, mag-click sa landas at, sa panel ng properties, itakda ang Stroke kulay sa Wala.
Iba Pang Mga Paraan Upang Gamitin ang Diskarteng
Narito ang ilang iba pang mga bagay na maaari mong gawin:
- Lumikha ng landas gamit ang Panulat tool.
- Gamitin ang tool sa pagpili ng landas o ang Ilipat tool upang ilipat ang buong landas na may nakalakip na uri.
- Gamitin ang direktang tool ng pagpili upang baguhin ang hugis ng landas.
- Kung ikaw ay gumawa ng saradong hugis tulad ng isang bilog o isang parisukat, maaari mong gawin ang uri ng pambalot sa loob ng hugis upang sumunod sa hugis nito. Ang proseso ay mahalagang kapareho ng paglikha ng uri sa landas, ngunit sa halip na pag-click sa cursor sa labas ng landas, ilipat ang cursor sa loob ng landas at i-click kapag nagbago ito sa isang I-beam na may isang tuldok na bilog sa paligid nito.
- Ang lahat ng mga tool sa uri ay gumagana sa uri sa isang path o uri sa isang hugis. Ang iyong teksto ay ganap na nae-edit, at kahit na maaaring lumitaw ang tulis sa screen, ito ay mag-print lang fine. Upang i-edit ang iyong teksto, i-double-click ang T icon para sa uri ng layer sa Mga Layer palette at gamitin ang alinman sa mga function sa pag-edit sa Mga Opsyon bar, Character palette o Parapo palette. Maaari mo ring balutin ang teksto sa isang landas o sa isang hugis, ngunit parehong uri at ang landas ay bingkong.
- Kung kailangan mong baguhin ang teksto, piliin lamang ang Teksto layer, lumipat sa Uri tool, piliin ang teksto, at ipasok ang pagbabago.
- Nai-update ni Tom Green