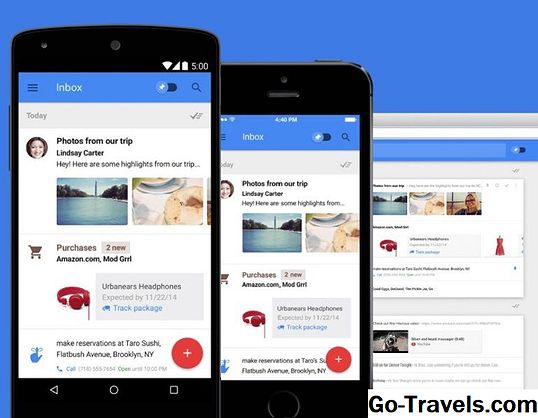Ang pag-crop ng Photoshop ay minsan ay nakakakuha ng "stuck" sa isang nakapirming hugis. Maaari mong sabihin ito ay natigil dahil ang tool ay walang mga humahawak sa gilid na nagpapahintulot sa iyo na palitan ang laki nito, kaya ang tool na i-crop ay hindi nagpapahintulot sa iyo na tukuyin ang lugar na gusto mo o muling sampol ang iyong imahe pagkatapos gamitin ito. Ang problemang ito ay nangyayari kung maglagay ka ng mga numero sa taas, lapad o mga patlang ng resolution ng bar ng mga pagpipilian (sa ibaba ng menu bar).
Pag-aayos ng Tool
Pagkatapos mong piliin ang tool na i-crop, ngunit bago mo i-drag ang isang rektanggulo ng crop, i-click ang malinaw na buton sa bar ng pagpipilian at ang tool ay gagana nang normal muli.
Mga pagsasaalang-alang
Maraming higit pa ang maaari mong gawin sa tool ng pag-crop sa Photoshop:
- Mayroong isang serye ng mga preset ratios sa crop tool pagpipilian bar. Pumili ng isa upang i-crop ang isang imahe sa isa sa mga ratios o kahit na lumikha ng custom na ratio at idagdag ito sa listahan ng preset. Kung pinili mo ang Front Image setting hindi mo makikita lamang ang mga sukat ng imahe kundi pati na rin ang resolution nito. Kung ililipat mo ang mga humahawak sa pag-crop sa parehong laki at resolution ay pinananatili.
- Kung ang imahe ay tilted-off-axis-piliin ang ituwid ang tool habang ang imahe ay pa rin sa crop mode at maaari mong tukuyin ang linya para sa ituwid at Photoshop ay awtomatikong iikot ang imahe sa linya.
- Bago sa Photoshop CC ay ang Nilalaman na Nalaman ang I-crop tampok. Ang bagong kakayahan na ito ay isang kaloob na kalooban para sa pag-aayos ng mga karaniwang problema sa imahe.
- Kung mag-deselect ka Tanggalin ang Mga Pinapalitan na Mga Pixel sa Mga Opsyon at bumalik sa Tool ng Pag-crop makikita mo ang orihinal na mga humahawak sa pag-crop ay muling lumitaw. Ito ay dahil napansin ng Adobe na maraming mga tao ang patuloy na pinipino ang mga pananim. Pinapayagan ka ng tampok na ito na i-edit mo ang crop.
- Magdagdag ng nilalaman sa isang na-crop na imahe. Halimbawa, kung mayroon kang asul na kalangitan sa background ngunit mayroong isang lugar ng transparency sa itaas ng crop, maaari mong punan ang transparent na lugar na may kalangitan. Natapos mo ang punan na ito sa pamamagitan ng paggalaw sa lugar ng pag-crop sa ibabaw ng transparent na lugar at pagpili Tanggalin ang Mga Pinapalitan na Mga Pixel. Pagkatapos ay patagin mo ang larawan at gamitin ang Magic wand o Quick Selection Tool upang piliin ang blangko na lugar. Piliin ang Baguhin ang | Palawakin upang mapalago ang pagpili. Pindutin ang Delete susi at piliin Nalalaman ang Nilalaman mula sa Mga Nilalaman ay bumaba at lumikha ka ng isang bagong larawan.