Gamit ang isang Google Chromecast device na nakakonekta sa HDMI port ng iyong telebisyon set, posible na gamitin ang Google Home app sa iyong iPhone, iPad, o aparatong mobile na batay sa Android upang mag-stream ng on-demand at live na palabas sa TV at mga pelikula mula sa Internet, at panoorin ang mga ito sa screen ng iyong TV - nang walang pag-subscribe sa isang cable service sa telebisyon.
Posible ring mag-stream ng nilalaman na nakaimbak sa iyong mobile device, kabilang ang mga video, mga larawan, at musika, sa iyong telebisyon na naka-set gamit ang Google Chromecast. Higit pa sa mga streaming na palabas sa TV at mga pelikula, na may ilang simpleng mga hack, ang iyong Google Chromecast ay maaaring magawa ang higit pa.
I-install ang Pinakamahusay na Apps upang I-stream ang Mga Palabas sa TV at Mga Pelikula na Gusto mo

Ang isang lumalagong bilang ng mga app ng mobile na aparato ay mayroon na ngayong Cast tampok. Pag-tap sa Cast Ang icon ay nagpapahintulot sa iyo na ipadala ang iyong nakikita sa screen ng iyong smartphone o tablet, at tingnan ito sa iyong TV, sa pag-aakala na nakakonekta ang isang Chromecast device sa iyong TV.
Tiyaking i-install ang mga naaangkop na app, batay sa kung anong nilalaman ang gusto mong i-stream mula sa iyong mobile device. Maaari kang makakuha ng naaangkop at opsyonal na apps mula sa App Store na nauugnay sa iyong mobile device, o mag-browse para sa apps habang ginagamit ang Google Home mobile app.
Mula sa web browser ng iyong computer o mobile device madali mong matutunan ang tungkol sa mga katugmang apps ng Chromecast na may built in Cast tampok.
Halimbawa, upang panoorin ang mga video sa YouTube sa iyong screen sa telebisyon, sundin ang mga hakbang na ito:
- Ilunsad ang Google Home mobile app sa iyong smartphone o tablet.
- Galing sa Mag-browse screen, piliin ang YouTube app at i-install ito.
- Ilunsad ang YouTube app sa iyong mobile device.
- Tapikin ang Bahay, Pagpapauso, Mga Subscription, o Paghahanap icon upang mahanap at piliin ang (mga) video na gusto mong panoorin.
- Kapag nagsisimula ang pag-play ng video, i-tap ang Cast icon (ipinapakita malapit sa kanang sulok sa tuktok ng screen), at ang video ay mag-stream mula sa Internet patungo sa iyong mobile device, at pagkatapos ay wireless na ilipat sa iyong screen sa telebisyon.
- Gamitin ang mga kontrol sa onscreen ng mobile app sa YouTube upang I-play, I-pause, Mabilis na Pag-forward, o I-rewind ang napiling video ayon sa karaniwan mong gusto.
Bilang karagdagan sa YouTube, apps para sa lahat ng mga pangunahing network ng TV, pati na rin ang mga serbisyo ng streaming video (kabilang ang Google Play, Netflix, Hulu, at Amazon Prime Video) ay nag-aalok ng Cast tampok at magagamit mula sa app store na nauugnay sa iyong mobile device.
02 ng 09Display News Headlines and Weather Bilang Your Backdrop

Kapag ang nilalamang video ay hindi aktibong streaming, maaaring magpakita ang iyong Chromecast ng napapasadyang Backdrop screen na nagpapakita ng mga headline ng balita, ang iyong lokal na taya ng panahon, o isang pasadyang slideshow na nagtatampok ng mga digital na larawan na iyong pinili. Upang i-customize ang display na ito, sundin ang mga hakbang na ito:
- Ilunsad ang Google Home app sa iyong smartphone o tablet.
- Tapikin ang Menu icon na ipinapakita sa itaas na kaliwang sulok ng screen.
- Tapikin ang Mga Device pagpipilian.
- Tapikin ang I-edit ang Backdrop opsyon (ipinapakita malapit sa gitna ng screen).
- Galing sa Backdrop menu (ipinapakita), siguraduhin na ang lahat ng mga opsyon sa menu na ito ay naka-off. Pagkatapos, upang tingnan Curated News mga headline, mag-tap sa virtual switch na nauugnay sa pagpipiliang ito upang i-on ang tampok. Bilang kahalili, i-tap ang Maglaro ng Newsstand opsyon, at pagkatapos ay i-on ang virtual switch na nauugnay sa tampok na ito. Pagkatapos ay maaari mong sundin ang mga senyas sa screen upang ipasadya ang iyong Google Newsstand mga pagpipilian. Upang ipakita ang lokal na impormasyon ng panahon, i-tap ang Panahon pagpipilian upang i-on ang tampok na ito.
- pindutin ang < icon na ipinapakita sa itaas na kaliwang sulok ng screen upang i-save ang iyong mga pagbabago at bumalik sa Google Home app Maligayang pagbabalik screen.
Sa isang Android mobile device, posible na magpakita ng mga larawan sa iyong screen sa TV nang direkta mula sa Gallery o Mga Larawan app na dumating na na-pre-install sa iyong device. Tapikin ang Cast icon na ipinapakita sa screen kapag tinitingnan ang mga larawan.
03 ng 09Magpakita ng Customized Slideshow Bilang iyong Backdrop

Sa mga panahon kapag naka-on ang iyong TV at naka-on ang iyong Chromecast device ngunit hindi streaming na nilalaman, maaaring magpakita ang Backdrop na screen ng animated na slideshow na nagpapakita ng iyong mga paboritong larawan. Upang i-customize ang pagpipiliang ito, sundin ang mga hakbang na ito:
- Ilunsad ang Google Home app sa iyong smartphone o tablet.
- Tapikin ang Menu icon na ipinapakita sa itaas na kaliwang sulok ng screen.
- Tapikin ang Mga Device pagpipilian.
- Tapikin ang I-edit ang Backdrop pagpipilian.
- I-off ang lahat ng mga opsyon na nakalista sa menu, maliban sa isa sa mga pagpipilian na may kaugnayan sa larawan. Piliin at i-on ang Google Photos pagpipilian upang ipakita ang mga imahe na naka-imbak gamit ang Google Photos. I-on ang Flickr pagpipilian upang piliin ang mga imaheng nakaimbak sa loob ng iyong Flickr account. Piliin ang Google Arts & Culture pagpipilian upang ipakita ang likhang sining mula sa buong mundo, o piliin ang Mga Tampok na Larawan pagpipilian upang tingnan ang na-curate na mga imahe mula sa Internet (pinili ng Google). Upang tingnan ang mga larawan ng lupa at kalawakan, piliin ang Lupa at Space pagpipilian.
- Upang ipakita ang iyong sariling mga larawan, piliin kung aling album o direktoryo ng mga larawan na nais mong ipakita kapag na-prompt na gawin ito. (Dapat na naka-imbak ang mga larawan o album sa online, sa loob ng Google Photos o Flickr.)
- Upang ayusin kung gaano kabilis ang mga imahe ay nagbabago sa screen, tapikin ang Pasadyang Bilis pagpipilian, at pagkatapos pumili sa pagitan Mabagal, Normal, o Mabilis.
- Tapikin ang < icon ng maraming beses, kung kinakailangan, upang bumalik sa pangunahing Maligayang pagbabalik screen. Ipapakita na ang mga napiling larawan sa iyong TV bilang iyong na-customize na Chromecast Backdrop.
Maglaro ng Mga File mula sa Iyong PC o Mac sa Iyong TV Screen
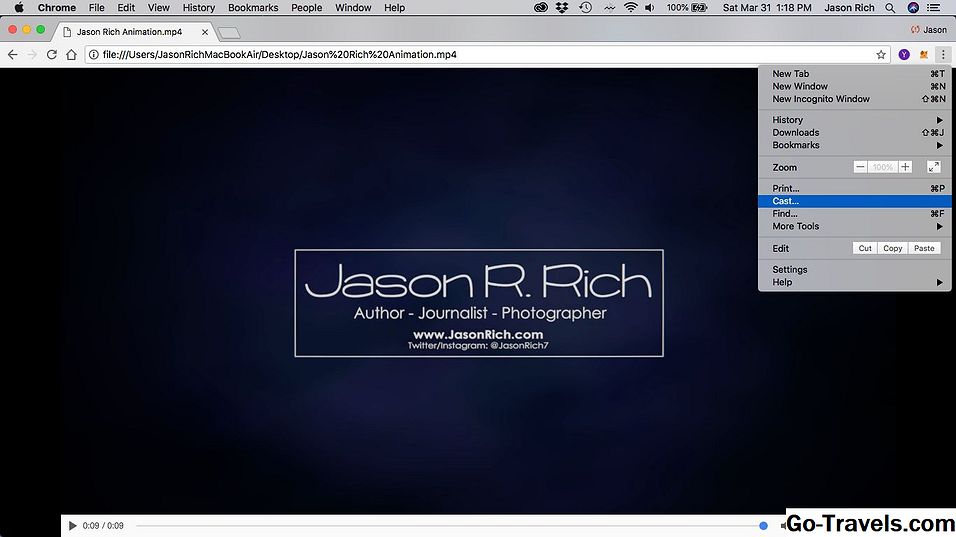
Hangga't ang iyong Windows PC o Mac computer ay nakakonekta sa parehong Wi-Fi hotspot bilang iyong Chromecast device, maaari kang maglaro ng mga file ng video na nakaimbak sa iyong computer sa parehong screen ng iyong computer at telebisyon screen nang sabay-sabay. Upang maisagawa ito, sundin ang mga hakbang na ito:
- I-set up at i-on ang iyong aparato sa telebisyon at Chromecast.
- Ilunsad ang Chrome web browser sa iyong kompyuter.
- Kung ikaw ay gumagamit ng Windows PC, sa loob ng field ng address ng web browser, i-type file: /// c: / na sinusundan ng landas ng file. Kung ikaw ay gumagamit ng Mac, i-type file: // localhost / Users / yourusername, na sinusundan ng landas ng file. Bilang kahalili, i-drag at i-drop ang file ng media nang direkta sa web browser ng Chrome.
- Kapag ang file ay ipinapakita sa loob ng window ng iyong web browser ng Chrome, mag-click sa icon ng menu matatagpuan sa kanang sulok sa itaas ng screen (na mukhang tatlong vertical na tuldok), at piliin ang Cast pagpipilian.
- Piliin ang Maglaro opsyon, at ang video ay maglalaro sa screen ng iyong computer at screen ng TV nang sabay-sabay.
I-play ang Google Slide Presentation sa Iyong TV Screen

Paggamit ng libre Google Slides application sa iyong computer o mobile device, madaling lumikha ng mga animated slide presentation, at pagkatapos ay ipakita ang mga ito mula sa iyong computer o mobile device papunta sa iyong TV screen. (Maaari mo ring i-import ang mga Microsoft PowerPoint presentation sa Google Slide upang ipakita ang mga ito sa iyong TV.)
Sundin ang mga hakbang na ito upang mag-stream ng isang pagtatanghal ng Google Slide mula sa iyong PC o Mac computer (o anumang aparatong mobile na konektado sa Internet) sa iyong TV:
- Tiyaking konektado ang iyong computer o mobile device sa parehong network ng Wi-Fi bilang iyong device ng Chromecast.
- Ilunsad ang Google Slides sa iyong computer (o sa Google Slides app sa iyong mobile device), at lumikha ng digital slide presentation. Bilang kahalili, i-load ang isang pre-umiiral na pagtatanghal ng Google Slide, o i-import ang isang pagtatanghal ng PowerPoint.
- Simulan ang paglalaro ng pagtatanghal sa pamamagitan ng pag-click sa Kasalukuyan icon.
- Mag-click sa Menu icon (na mukhang tatlong vertical na tuldok) na matatagpuan sa kanang sulok sa itaas ng window ng Google Slide, at piliin ang Cast pagpipilian.
- Pumili sa pagitan ng Nagtatanghal o Ipakita sa Isa pang Screen tingnan.
- Kontrolin ang pagtatanghal mula sa iyong computer, habang ipinapakita ang mga digital na slide sa iyong screen sa telebisyon.
Stream Music Sa pamamagitan ng Speaker ng iyong TV o Home Theater System

Bilang karagdagan sa nilalaman ng streaming video mula sa Internet (sa pamamagitan ng iyong mobile device) sa iyong Chromecast device na nakakonekta sa iyong TV, posible ring mag-stream ng walang limitasyong musika mula sa iyong umiiral na Spotify, Pandora, YouTube Music, Google Play Music, iHeartRadio, Deezer, TuneIn Radio, o Musixmatch account.
Upang samantalahin ang mga speaker ng iyong TV o home theater system upang makinig sa iyong mga paboritong musika, sundin ang mga hakbang na ito:
- Ilunsad ang Google Home mobile app sa iyong smartphone o tablet.
- Tapikin ang Mag-browse icon na ipinapakita sa ibaba ng screen.
- Tapikin ang Musika na pindutan.
- Galing sa Menu ng musika, pumili ng katugmang streaming na serbisyo ng musika, at pagkatapos ay i-download ang naaangkop na app sa pamamagitan ng pag-tap sa Makakuha ng app pagpipilian. Halimbawa, kung mayroon kang isang pre-umiiral na Pandora account, i-download at i-install ang Pandora app. Ang naka-install na apps ng musika ay ipinapakita malapit sa tuktok ng screen. Ang mga opsyonal na apps ng musika na magagamit para sa pag-download ay ipinapakita malapit sa ibaba ng screen, kaya mag-scroll pababa sa Magdagdag ng Mga Serbisyo heading.
- Ilunsad ang app ng serbisyo ng musika at mag-sign in sa iyong account (o lumikha ng isang bagong account).
- Piliin ang music o streaming music station na gusto mong marinig.
- Sa sandaling mag-play ang musika (o video ng musika) sa screen ng iyong mobile device, tapikin ang Cast icon. Magsisimula ang pag-play ng musika (o video ng musika) sa iyong screen ng TV at maririnig ang audio sa pamamagitan ng mga speaker ng iyong TV o mga sistema ng home theater system.
Nilalaman ng Nilalaman ng Video sa Iyong TV, Ngunit Makinig sa Paggamit ng Mga Headphone

Gamit ang libreng LocalCast para sa Chromecast mobile app, nagagawa mong piliin ang nilalaman na nakaimbak sa loob ng iyong mobile device, tulad ng isang file ng video, at mag-stream ng nilalaman ng video sa iyong TV. Gayunpaman, maaari mong sabay-sabay i-stream ang audio na bahagi ng nilalamang iyon sa (mga) speaker na binuo sa iyong smartphone o tablet, o makinig sa audio gamit ang wired o wireless na mga headphone na nakakonekta o naka-link sa iyong mobile device.
Upang gamitin ang LocalCast para sa Chromecast app, sundin ang mga hakbang na ito:
- I-download at i-install ang libreng LocalCast para sa Chromecast app para sa iyong iOS (iPhone / iPad) o aparatong mobile na batay sa Android.
- Ilunsad ang app, at piliin ang katugmang nilalaman na alinman sa naka-imbak sa loob ng iyong mobile device, o na na-stream sa pamamagitan ng Internet mula sa pinagmulan na katugma sa app.
- Kapag nagsimula ang pag-play ng napiling nilalaman, i-tap ang Cast icon upang i-stream ang nilalaman mula sa iyong screen ng mobile device sa iyong TV.
- Galing sa Nilalaro na screen, tapikin ang Ruta Audio sa Telepono pagpipilian (ang icon ng telepono). Habang nagpe-play ang video sa iyong screen ng TV, ang kasamang audio ay magsisimula sa pag-play sa pamamagitan ng (mga) speaker ng iyong telepono, o mga headphone na nakakonekta o naka-link sa iyong mobile device.
Gumamit ng Chromecast Mula sa isang Room ng Hotel
Sa susunod na paglalakbay mo sa isang lugar at mananatili sa isang hotel, dalhin ang iyong aparato ng Chromecast. Sa halip na magbayad nang mas mataas na $ 15 para sa isang pay-per-view na pelikula, o nanonood ng anumang limitadong channel lineup ay magagamit mula sa serbisyo sa TV ng hotel, i-plug ang Chromecast sa TV ng hotel room, iugnay ito sa iyong personal na Wi-Fi Hotspot magkakaroon ng libreng audio at video programming sa demand.
Tiyaking dalhin ang iyong sariling Personal na Wi-Fi Hotspot na nagbibigay-daan sa iyo upang ikonekta ang maramihang mga aparato sa parehong Wi-Fi network. Ang Skyroam device, halimbawa, ay nag-aalok ng walang limitasyong Internet habang naglalakbay para sa $ 8.00 bawat araw.
09 ng 09Kontrolin ang Iyong Chromecast Paggamit ng iyong Voice

Ang aparato ng Chromecast na naka-link sa iyong TV at karaniwang kinokontrol na gamit ang Google Home mobile app na tumatakbo sa iyong smartphone o tablet ay maaari ring kontrolin gamit ang iyong boses kapag bumili ka at mag-install ng opsyonal Smart home speaker ng Google.
Tiyaking nakakonekta ang aparato ng Chromecast at ang speaker ng Google Home sa parehong Wi-Fi network, at ang speaker ng Google Home ay matatagpuan sa parehong kuwarto ng TV.
Ngayon, habang pinapanood mo ang nilalaman ng video sa pamamagitan ng Chromecast, gumamit ng mga pandiwang utos upang mahanap ang nilalaman ng audio o video, at pagkatapos ay i-play, i-pause, i-fast forward, o i-rewind ang nilalaman, halimbawa.







