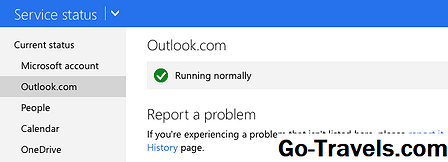Ang pagpapadala at pagtanggap ng email ay karaniwang gumagana nang walang labis na pakikibaka sa Outlook, ngunit kapag ang isang problema ay lumabas, maaari mong peak sa likod ng mga eksena upang makita kung ano ang nangyayari. Gumagana ito sa pamamagitan ng pagpapagana ng pag-log in Outlook at pag-inspeksyon sa LOG file.
Kapag ang isang hindi maipaliwanag na error sa email ay hindi lamang "umalis" kapag nag-restart ka ng Outlook o reboot ang iyong computer, ang pagtingin sa isang log ng error ay ang susunod na pinakamahusay na hakbang. Sa sandaling pinagana ang pag-log, maaaring lumikha ang Outlook ng isang detalyadong listahan kung ano ang ginagawa nito habang sinusubukang palitan ang mail.
Gamit ang espesyal na file na LOG na ito, maaari mong tukuyin ang iyong sarili ng problema o hindi bababa sa ipakita ito sa koponan ng suporta ng ISP para sa pagtatasa.
Paano Gumamit ng Pag-log Upang I-troubleshoot ang Mga Problema sa Email sa Outlook
Magsimula sa pamamagitan ng pagpapagana sa pag-log in sa Outlook:
-
Mag-navigate saFile> Mga Pagpipilian menu, oMga tool> Mga opsyon kung gumagamit ka ng mas lumang bersyon ng Outlook.
-
Piliin angAdvanced tab mula sa kaliwa.
Sa mas lumang mga bersyon ng Outlook, pumunta sa halip saIba pa> Advanced na Mga Pagpipilian.
-
Sa kanan, mag-scroll pababa upang mahanap ang Iba pa seksyon, at maglagay ng check sa kahon sa tabi ngPaganahin ang pag-log ng pag-troubleshoot.
Hindi mo nakikita ang opsyon na iyon? Tinatawag ito ng ilang mga bersyon ng OutlookPaganahin ang pag-log (pag-troubleshoot) oPaganahin ang pag-log ng mail (pag-troubleshoot).
-
Pindutin angOK sa anumang bukas na bintana upang i-save ang mga pagbabago at isara ang mga prompt.
-
Isara ang at i-restart ang Outlook.
Dapat mong makita ang isang mensahe kapag nagbukas ang Outlook na nagpapaliwanag na ang pag-log ay naka-on at maaaring mabawasan ang pagganap. Pindutin angHindipara sa ngayon upang ang pag-log ay mananatiling gumagana hanggang sa tapos na kami.
Ngayon oras na upang muling buuin ang programa upang masuri namin ang log sa isang mas huling hakbang. Magsumikap na magpadala o tumanggap ng email upang maaari kang tumakbo muli sa problema. Sa sandaling mayroon ka, huwag paganahin ang pag-log sa pamamagitan ng pagbalik sa mga hakbang sa itaas at alisin ang check sa tabi ng opsyon sa pag-log.
I-restart muli ang Outlook, isara ito at pagkatapos ay muling buksan ito, at pagkatapos ay sundin ang mga hakbang na ito upang mahanap ang log file ng Outlook:
-
Pindutin ang pindutan ngWindows Key + R shortcut sa keyboard upang buksan ang Patakbuhin dialog box.
-
Uri% temp% at pagkatapos ay pindutinIpasok upang buksan ang temp folder.
-
Ang file na LOG na kailangan mong buksan ay depende sa problema na mayroon ka at ang uri ng email account na iyong na-set up.
-
POP at SMTP: Buksan angOPMLog.log file kung nagkokonekta ang iyong account sa isang POP server o kung nagkakaroon ka ng mga problema sa pagpapadala ng email.
IMAP: Buksan angPag-log ng Outlookfolder at pagkatapos ay ang folder na pinangalanang matapos ang iyong IMAP account. Mula doon, buksanimap0.log, imap1.log, atbp.
Hotmail: Ang isang lumang account sa Hotmail ay naka-sign in sa pamamagitan ng Outlook? Buksan angPag-log ng Outlookfolder, piliinHotmail, at pagkatapos ay hanapinhttp0.log, http1.log, atbp.
-
Ayan yun.
Maaaring mabasa ang LOG file sa anumang editor ng teksto. Ang Notepad ay marahil ang pinakamadaling gamitin sa Windows, at ang TextEdit ay katulad ng macOS. Gayunpaman, tingnan ang listahan ng aming Pinakamahusay na Mga Teksto ng Mga Editor kung mas gugustuhin mong gamitin ang isang bagay na mas kaunti pa.