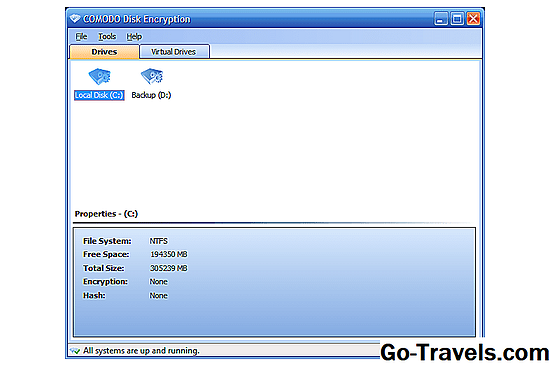TrueCrypt ay ang pinakamahusay na libreng full disk encryption program na maaari mong i-download. Ang isang password na sinamahan ng isa o higit pang mga keyfiles ay maaaring ma-secure ang bawat file at folder sa isang panloob o panlabas na hard drive.
Sinusuportahan din ng TrueCrypt ang pag-encrypt ng partisyon ng system.
Ang malaking "selling" point para sa TrueCrypt ay ang kakayahang itago ang isang naka-encrypt na lakas ng tunog sa loob ng isa pa, parehong na-secure na may isang natatanging password, at parehong naa-access nang hindi inilalantad ang isa pa.
I-download ang TrueCrypt v7.1a Softpedia.com | I-download at I-install ang Mga Tip Ang opisyal na website ng TrueCrypt ay nagsasabi na ang programa ay hindi na ligtas at na dapat kang tumingin sa ibang lugar para sa solusyon ng disk encryption. Gayunpaman, maaaring hindi ito talaga ang kaso para sa bersyon 7.1a, na isang bersyon ng TrueCrypt na inilabas bago ang huling isa. Maaari mong basahin ang isang nakakumbinsi na argumento tungkol dito sa website ng Gibson Research Corporation. TrueCrypt ang lahat ng gusto mong inaasahan ng isang talagang mahusay na buong drive disk programa ng pag-encrypt na gawin: Ang mga programa ng pag-encrypt ng file tulad ng TrueCrypt ay lubhang kapaki-pakinabang, ngunit maaari rin itong maging isang kumplikadong salamat sa antas kung saan gumagana ang mga ito sa iyong data: Mga pros: Kahinaan: Sundin ang mga tagubiling ito upang gamitin ang TrueCrypt upang i-encrypt ang bahagi ng isang hard drive na nagpapatakbo ng isang operating system: Pumunta sa System > I-encrypt ang System Partition / Drive. Magpasya ang uri ng pag-encrypt na nais mong gamitin, at pagkatapos ay piliin Susunod. Ang default na pagpili ay lumilikha ng isang regular, hindi nakatago na partisyon ng system. Matuto nang higit pa tungkol sa iba pang opsyon sa ibaba sa Nakatagong mga Volume sa TrueCrypt seksyon at sa pahina ng dokumentasyon ng Nakatagong Dami. Piliin kung ano ang nais mong i-encrypt, at pagkatapos ay piliin Susunod. Ang unang pagpipilian na matatagpuan dito, na tinatawag I-encrypt ang partisyon ng Windows system ay i-encrypt ang pagkahati gamit ang operating system na naka-install, laktawan sa anumang iba pang maaaring na-set up mo. Ito ang pagpipilian na pipiliin namin para sa tutorial na ito. Maaaring mapili ang iba pang opsyon kung mayroon kang maramihang mga partisyon at nais nilang ma-encrypt ang lahat, tulad ng partisyon ng Windows kasama ang isang partisyon ng data sa parehong hard drive. Piliin ang Single-boot, at pagkatapos ay mag-click Susunod. Kung nagpapatakbo ka ng higit sa isang operating system nang sabay-sabay, kakailanganin mong piliin ang ibang pagpipilian, na tinatawag Multi-boot. Punan ang mga pagpipilian sa pag-encrypt, at pagkatapos ay mag-click Susunod. Ang mga pagpipilian sa default ay mainam na gamitin, ngunit kung gusto mo, maaari mong manwal na tukuyin ang algorithm ng pag-encrypt sa screen na ito. Magbasa nang higit pa tungkol sa mga pagpipiliang ito dito at dito. Ipasok at kumpirmahin ang isang password sa susunod na screen, at pagkatapos ay mag-click Susunod. Inirerekomenda ng TrueCrypt ang paggamit ng password na higit sa 20 character ang haba. Huwag kalimutan kung ano ang iyong pinili dito dahil ito ay ang parehong password na kakailanganin mong gamitin upang mag-boot pabalik sa OS! Sa Pagkolekta ng Random Data screen, ilipat ang iyong mouse sa paligid ng window upang bumuo ng master key encryption bago i-click Susunod. Ang paglipat ng iyong mouse sa paligid ng window ng programa sa isang random na paraan ay sinabi upang gawing mas kumplikadong key encryption. Ito ay tiyak na isang kawili-wiling paraan upang makabuo ng random na data. Mag-click Susunod sa Bumubuo ng Mga Key screen. I-save ang imahe ng Rescue Disk ISO ng isang tao sa iyong computer, at pagkatapos ay mag-click Susunod. Kung ang mga kritikal na mga file na TrueCrypt o Windows ay naranasan na nasira, ang Rescue Disk ay ang lamang daan ibalik ang pag-access sa iyong naka-encrypt na mga file. Isulat ang imahen ng Rescue Disk ISO sa isang disc. Kung gumagamit ka ng Windows 7, Windows 8, o Windows 10, sasabihan ka na gamitin ang Microsoft Windows Disc Image Burner upang masunog ang file. Kung hindi ito gumagana, o mas gugustuhin mong hindi gamitin ang pagsunog, tingnan kung Paano Isulat ang isang ISO Image File sa isang DVD, CD, o BD para sa tulong. Mag-click Susunod. Ang screen na ito ay nagpapatunay na ang Rescue Disk ay maayos na sinusunog sa disc. Mag-click Susunod. Mag-click Susunod muli. Ang screen na ito ay para sa pagpili na i-wipe ang libreng espasyo mula sa mabilisang-to-be-naka-encrypt na biyahe. Maaari mong laktawan ito sa pamamagitan ng pagpili ng default na opsyon o gamitin ang built-in na data wiper upang ganap na burahin ang libreng puwang sa drive.Ito ay ang parehong pamamaraan na ang libreng espasyo wiping pagpipilian sa file shredder software programa gamitin. Ang pagpapahid ng libreng espasyo ay hindi burahin ang mga file na ginagamit mo sa drive. Ito lamang ay ginagawang mas malamang para sa data recovery software upang mabawi ang iyong tinanggal na mga file. Mag-click Pagsusulit. Mag-click OK. Mag-click Oo. Ang computer ay magsisimula muli sa puntong ito. Piliin ang I-encrypt. Ang TrueCrypt ay awtomatikong bubukas sa sandaling sinimulang i-back up ng computer. Mag-click OK. Habang ang TrueCrypt ay naka-encrypt sa system drive, maaari ka pa ring magtrabaho nang normal sa pamamagitan ng pagbubukas, pag-alis, pag-save, at paglipat ng mga file. Ang TrueCrypt ay talagang naka-pause sa proseso ng pag-encrypt nito nang may anumang indikasyon na ginagamit mo ang drive. Ang isang nakatagong dami sa TrueCrypt ay isang dami lamang na binuo sa isa pa. Nangangahulugan ito na maaari kang magkaroon ng dalawa iba mga seksyon ng data, naa-access ng dalawa iba password, ngunit nakapaloob sa pareho file / drive. Ang dalawang uri ng mga nakatagong volume ay pinahihintulutan ng TrueCrypt. Ang una ay isang nakatagong dami na nakapaloob sa isang di-system drive o virtual disk file, habang ang iba ay isang nakatagong operating system. Ayon sa TrueCrypt, isang nakatagong partisyon o virtual disk ang dapat na binuo kung mayroon kang mabigat na sensitibong data. Ang data na ito ay dapat ilagay sa nakatagong dami at naka-encrypt na may isang partikular na password. Ang iba pang mga hindi kinakailangang mga file ay dapat na mailagay sa regular na volume na nakuha sa isang natatanging password. Kung sakaling mapipilit mong ibunyag kung ano ang nasa iyong naka-encrypt na lakas ng tunog, maaari mong gamitin ang password na nagbubukas sa "regular," di-mahalagang mga file habang umaalis sa iba pang dami ng hindi nagalaw at naka-encrypt pa rin. Para sa extortionist, lumilitaw na na-unlock mo lamang ang iyong mga nakatagong lakas ng tunog upang ipakita ang lahat ng data, habang sa katotohanan, ang mahalagang nilalaman ay inilibing nang mas malalim sa loob at naa-access sa isang natatanging password. Ang isang katulad na pamamaraan ay inilapat sa isang nakatagong operating system. Ang TrueCrypt ay maaaring bumuo ng isang regular na OS na may isang nakatago sa loob. Nangangahulugan ito na magkakaroon ka ng dalawang magkakaibang password - isa para sa normal na sistema at ang iba pang para sa nakatagong. Ang isang nakatagong operating system ay mayroon ding ikatlong password, na ginagamit kung ang isang nakatagong OS ay pinaghihinalaang nasa lugar. Ang pagpapakita ng ganitong password lumitaw na parang ibinubunyag mo ang isang nakatagong OS, ngunit ang mga file sa volume na ito ay hindi mahalaga pa rin, "pekeng" mga file na hindi talaga kailangang manatiling lihim. Ng ilang mga buong programa ng pag-encrypt ng disk na ginamit ko, ang TrueCrypt ay talagang paborito ko. Tulad ng nabanggit ko sa itaas, ang pinakamagandang bagay na isasaalang-alang ng sinuman tungkol sa TrueCrypt ay ang nakatagong tampok na dami. Habang sumasang-ayon ako sa mga ito, mayroon din akong papuri sa mas maliit na mga tampok tulad ng pagtatakda ng mga paboritong volume, gamit ang mga shortcut sa keyboard, awtomatikong pag-dismount, at read-only na mode. Isang bagay na nakatagpo ako ng isang maliit na nakaaabala tungkol sa TrueCrypt ay ang ilang mga bagay sa programa ay hindi gumagana kahit na sila ay lilitaw sa. Halimbawa, ang seksyon para sa pagdaragdag ng mga keyfile ay magagamit habang naka-set up ng pag-encrypt sa system drive ngunit hindi talaga ito isang suportadong tampok. Ang parehong ay maaaring sinabi para sa hash algorithm sa panahon ng sistema ng encryption partisyon - isa lamang ang maaaring aktwal na pinili kahit na tatlong ay nakalista. Ang pag-decrypting ng system partition ay madali dahil magagawa mo ito mula mismo sa loob ng TrueCrypt. Gayunpaman, kapag ang pag-decrypting ng isang hindi partisyon na sistema, dapat mong ilipat ang lahat ng iyong mga file sa ibang drive at pagkatapos ay i-format ang pagkahati gamit ang isang panlabas na programa tulad ng Windows o anumang iba pang tool sa pag-format ng 3rd party, na parang isang hindi kailangang, dagdag na hakbang. Ang TrueCrypt ay hindi talaga tumingin tulad ng madaling gamitin dahil ang interface ay mura at lipas na sa panahon, ngunit ito ay talagang hindi masama sa lahat, lalo na kung basahin mo sa pamamagitan ng dokumentasyon nito. Ang opisyal na dokumentasyon ng TrueCrypt ay hindi na magagamit ngunit ang karamihan sa mga ito ay matatagpuan sa Andryou.com. Maaaring ma-download ang portable na bersyon ng TrueCrypt mula sa Softpedia o maaari mong piliin ang "I-extract" sa panahon ng pag-setup gamit ang regular na installer mula sa link sa pag-download sa ibaba upang makuha ang parehong resulta. Available ang mga pag-download ng Mac at Linux mula sa website ng Gibson Research Corporation. I-download ang TrueCrypt v7.1a Softpedia.com | I-download at I-install ang Mga Tip Higit pa tungkol sa TrueCrypt
TrueCrypt Pros & Cons
Paano I-encrypt ang System Partition Paggamit ng TrueCrypt
Nakatagong mga Volume sa TrueCrypt
Aking Mga Saloobin sa TrueCrypt