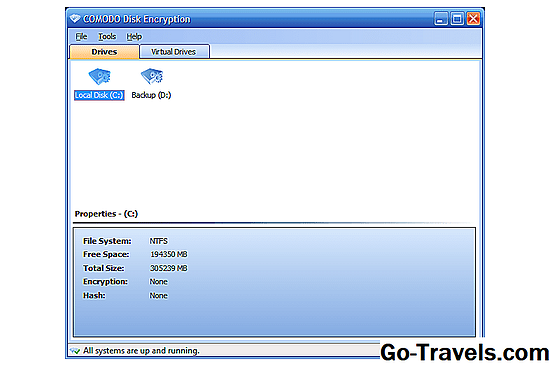Ang DiskCryptor ay isang libreng programa ng pag-encrypt ng disk ng buong disk para sa Windows. Sinusuportahan nito ang pag-encrypt ng panloob at panlabas na mga drive, ang sistema ng pagkahati, at kahit na mga imaheng ISO.
Ang isang madaling gamitin na tampok sa DiskCryptor ay nagbibigay-daan sa iyo upang i-pause ang isang encryption at ipagpatuloy ito sa ibang pagkakataon o kahit na sa ibang computer.
I-download ang DiskCryptor Diskcryptor.net | I-download at I-install ang Mga Tip Ang pagsusuri na ito ay sa bersyon ng DiskCryptor 1.1.846.118, na inilabas noong Hulyo 09, 2014. Pakisabi sa akin kung may mas bagong bersyon na kailangan kong repasuhin. Sinusuportahan ng DiskCryptor ang maraming uri ng mga scheme ng pag-encrypt, mga operating system, at mga file system: Bukod sa isang kakulangan ng opisyal na dokumentasyon, mayroong maliit na hindi gusto tungkol sa DiskCryptor: Mga pros: Kahinaan: Kung kailangan mo upang i-encrypt ang sistema ng pagkahati, o isa mula sa anumang iba pang hard drive, ang paraan ay halos pareho. Bago i-encrypt ang dami ng system, inirerekomenda itong lumikha ng isang bootable disc na maaaring i-decrypt ang partisyon kung hindi mo ma-access ito para sa ilang kadahilanan sa hinaharap. Tingnan ang higit pa tungkol dito sa pahina ng LiveCD ng DiskCryptor. Narito kung paano i-encrypt ang sistema ng pagkahati sa DiskCryptor: Piliin ang sistema ng pagkahati mula sa Disk Drives seksyon. Maaaring mahirap makita kung napili mo ang tamang drive, ngunit dahil ito ay partisyon ng system, sasabihin nito ang "boot, sys" sa kanan. Kung hindi ka pa rin sigurado, i-double-click ang pangalan ng biyahe upang buksan ito sa Windows Explorer at tingnan ang mga file nito. Mag-click I-encrypt. Pumili Susunod. Ang screen na ito ay para sa pagpili ng mga setting ng pag-encrypt. Ang pag-iwan sa default ay maayos, ngunit mayroon ka pang pagpipilian upang baguhin ang algorithm ng encryption na ginagamit ng DiskCryptor. Ang Linisan ang Mode Ang seksyon ng screen na ito ay para sa pag-clear ng lahat ng data mula sa drive (katulad sa isang hard drive punasan) bago i-encrypt ito, isang bagay na tiyak hindi gusto mong gawin para sa drive ng system, kaya maaari itong manatili bilang Wala . Tingnan ang listahang ito ng mga pamamaraan ng sanitization ng data upang matutunan ang tungkol sa mga punong mode na ito. Mag-click Susunod. Ang seksyon na ito ay para sa pag-configure ng mga pagpipilian sa bootloader. Kung interesado ka sa ito, tingnan ang impormasyon ng DiskCryptor sa mga pagpipiliang ito. Ipasok at kumpirmahin ang isang password. Ang mas kumplikadong ng isang password na ipinasok mo, mas mataas ang Rating ng Password ang bar ay pupunta-saanman mula Trivially Breakable sa Unbreakable . Sumangguni sa tagapagpahiwatig na ito habang nagpapasok ka ng isang password upang malaman kung dapat mong ayusin ito. Ang mga password ay maaaring maging alpabetikong (upper o lower case), numerical, o isang halo ng pareho. Ang pagpili ng keyfile sa screen na ito ay magiging imposible na mag-boot pabalik sa Windows! Kung gagawin mo o huwag kang magpasok ng isang password sa screen na ito, kung nagdagdag ka ng keyfile, HINDI mong ma-log back sa Windows. kung ikaw ay upang pumili ng isang keyfile, tila ang DiskCryptor ay huwag pansinin ang iyong desisyon sa panahon ng boot up sa pamamagitan ng hindi pagtatanong para sa mga ito, na nagreresulta sa isang bigo pagpapatunay, na kung saan naman ay nangangahulugan na hindi ka maaaring magpatuloy nakaraan ang password checkpoint. Ang mga keyfile ay mainam na gamitin para sa anumang iba pang lakas ng tunog, tiyakin lamang na hindi mo ginagamit ang mga ito kapag nag-set up ng pag-encrypt para sa isang sistema / boot partisyon. Kung handa ka na para magsimula ang proseso ng pag-encrypt, mag-click OK. Sa kabila ng katotohanan na walang gaanong dokumentasyon (matatagpuan dito), ang DiskCryptor ay napakadaling gamitin. Ang pagtanggap sa mga default na halaga sa lahat ng paraan sa pamamagitan ng wizard ay i-encrypt ang isang pagkahati nang walang anumang mga problema. Gayunpaman, tulad ng nabanggit sa itaas, ang keyfile at password combo isyu ay lubhang mahalaga upang mapagtanto. Nawawala ang maliit na bug na sa kasamaang-palad ay mai-render ang iyong mga file na hindi maa-access. Ito ay nauunawaan na ang paggamit ng isang keyfile ay maaaring hindi suportado kapag nag-encrypt ng isang partisyon ng sistema, ngunit gusto pa rin ito ay lubhang kapaki-pakinabang kung ang DiskCryptor alinman pinigilan ang tampok sa partikular na screen ganap, o hindi bababa sa ipinapakita ang isang babala. May ilang mga bagay ako gawin tulad ng tungkol sa DiskCryptor, bagaman, tulad ng pag-encrypt ng maramihang mga volume nang sabay-sabay, na kung saan ay lubos na kapaki-pakinabang isinasaalang-alang ang oras na kinakailangan upang makumpleto ang isa lamang, at nagpapahintulot sa isang encryption na naka-pause.Kapag nag-pause ng isang encryption, maaari mo ring alisin ang drive at ipasok ito sa ibang computer upang ipagpatuloy ito, na talagang cool. Gayundin, ang mga shortcut sa keyboard upang i-mount at i-dismount ang mga naka-encrypt na volume ay napakadaling kaya hindi mo kailangang buksan ang DiskCryptor sa bawat oras na nais mong gawin ito. Maaaring i-configure ang mga ito sa Mga Setting > Hot Keys menu. I-download ang DiskCryptor Diskcryptor.net | I-download at I-install ang Mga Tip Higit pa tungkol sa DiskCryptor
DiskCryptor Pros & Cons
Paano I-encrypt ang System Partition Paggamit ng DiskCryptor
Aking mga saloobin sa DiskCryptor