Ang pundasyon ng karanasan ng Smart TV ay ang pagtingin sa mga palabas sa TV, mga pelikula, at iba pang nilalaman sa pamamagitan ng internet streaming na proseso; naa-access ang naka-stream na nilalaman sa pamamagitan ng apps. Halos lahat ng Smart TV ay may pagpipilian ng mga pre-load na apps, ngunit pinahihintulutan ng karamihan sa mga Smart TV ang mga manonood na magdagdag ng higit pa.
Ang mga tiyak na hakbang na kinakailangan upang magdagdag ng higit pang apps sa isang Smart TV ay maaaring mag-iba mula sa brand-to-brand o model-to-model sa loob ng isang brand. Maaaring may mga bahagyang pagbabago sa hitsura ng onscreen menu mula taon-taon. Narito ang ilang mga halimbawa na maaari mong makaharap.
Samsung
Kung hindi mo makita ang isang app sa iyong Samsung Smart TV Homepage (aka Smart Hub) na nais mong i-access, maaaring ito ay magagamit sa pamamagitan ng Samsung Apps Store.
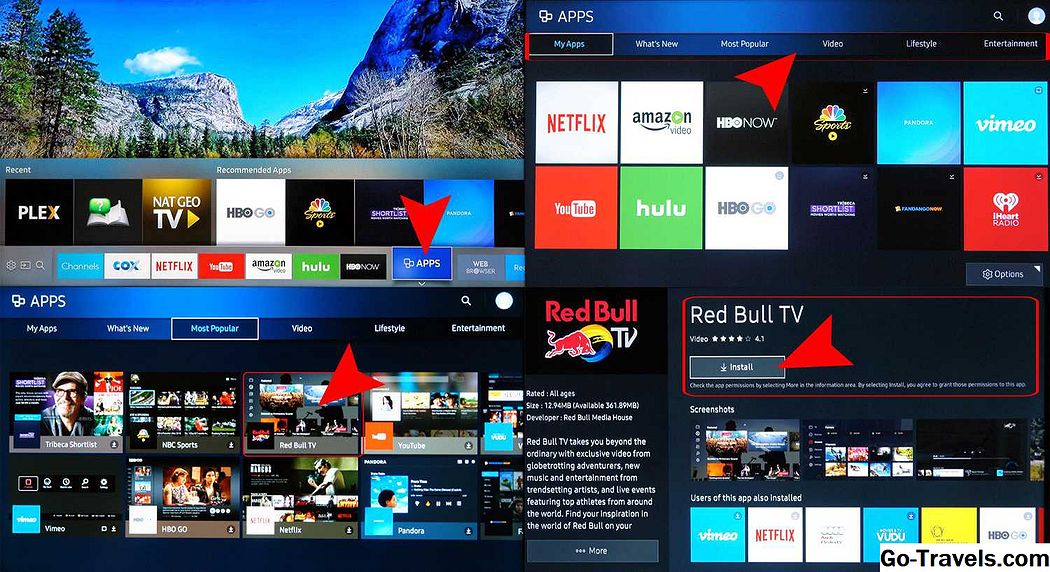
Upang malaman kung ang app ay magagamit at pagkatapos ay idagdag ito, gawin ang mga sumusunod:
Tandaan: Tiyaking naka-set up ka ng Samsung account. Magagawa ito sa pamamagitan ng TV Mga Setting ng System.
- Kung mayroon kang isang Samsung account, mag-click Apps sa menu bar. Dadalhin ka nito sa Aking Apps screen na nagpapakita ng lahat ng mga pre-load na apps, pati na rin ang pag-access sa apps sa iba pang mga kategorya, tulad ng Ano ang Bago, Pinakatanyag, Video, Pamumuhay, at Libangan.
- Kung nakikita mo ang isang app na wala sa Aking Apps, ngunit nais mong idagdag ito, piliin ang icon para sa app na iyon. Dadalhin ka nito sa pahina ng pag-install ng app na nagbibigay din ng impormasyon kung ano ang ginagawa ng app, pati na rin ang ilang mga screenshot ng sample na nagpapakita kung paano gumagana ang app.
- Kung hindi mo makita ang app na gusto mo sa mga opisyal na listahan ng mga kategorya maaari mong makita kung magagamit ito sa Samsung Apps store gamit ang Paghahanap tampok. Upang maghanap ng isang app, piliin ang magnifying glass na matatagpuan sa kanang sulok sa itaas ng alinman sa mga screen ng menu ng app.
- Kapag nahanap mo ang ninanais na app, piliin ang I-install.
Pagkatapos na mai-install ang app, sasabihan ka upang buksan ito. Kung hindi mo nais na buksan ang app, iwanan lang ang menu at buksan ito sa ibang pagkakataon mula Aking Apps.
Tandaan: Kung nagmamay-ari ka ng isang Samsung Smart TV mula sa 2014 o isang mas maaga na taon ng modelo, ang sistema ng menu ng onscreen ay maaaring magkakaiba; maaaring may mga pagkakaiba rin sa mga hakbang na ginamit upang magdagdag ng mga app.
LG
Ang mga Smart TV ng LG ay gumagamit ng platform ng WebOS, na kinabibilangan ng pamamahala ng app. Tulad ng maraming mga smart TV, ang LG ay nagsasama ng isang pakete ng mga pre-installed streaming apps.

Gayunpaman, upang matiyak na maaari mong i-download ang mga karagdagang app na kailangan mo upang magtatag ng isang LG Account. Narito ang mga hakbang:
- Buksan Home Menu.
- Piliin ang Mga Setting; mukhang isang lansungan at karaniwan ay matatagpuan sa kanang sulok sa itaas ng screen.
- Pumunta sa Pangkalahatan.
- Piliin ang Pamamahala ng Account.
- Piliin ang Lumikha ng Account.
- Sundin ang mga hakbang sa pag-setup ng account bilang na-prompt (Email Address, Password, atbp).
- Piliin ang OK.
- Suriin ang iyong email para sa isang abiso sa pag-verify ng account.
Narito ang mga kinakailangang hakbang para sa pag-install ng apps:
- pindutin ang Bahay na pindutan sa Remote control
- Ilunsad Tindahan ng Tindahan ng LG
- Pumili ng isang Kategorya ng Apps o maghanap para sa isang app.
- Pumili ng isang App nais mong i-download.
- Piliin ang I-install.
- Makikita mo ang presyo dito sa halip ng I-install kung ang app ay hindi libre.
- Piliin ang OK kapag sinenyasan. Magsisimula itong i-install ang app.
Sa sandaling matapos ang pag-download ng app, maaari mo itong ilunsad agad o i-access ito sa ibang pagkakataon mula Aking Apps.
VIZIO
Depende sa kung ang iyong Vizio TV ay sumasama sa platform ng Apps ng SmartCast o Internet / Apps + ay tumutukoy kung paano mo maaaring magdagdag ng apps bilang karagdagan sa mga pangunahing app na ibinigay. Narito ang isang maikling bersyon kung paano magdagdag ng apps sa parehong uri ng Vizio Smart TVs.

SmartCast
Sa Vizio SmartCast TV, hindi naidagdag ang mga app sa TV, ngunit sa isang katugmang mobile phone o tablet at pagkatapos ay ipapadala sa TV, sa katulad na paraan tulad ng gagawin mo kung gumagamit ng isang Chromecast device.
Narito kung paano magdagdag ng mga app:
- Gamit ang iyong mobile device, pumunta sa Google Play Store o Apple App Store
- Pumili ng isang magagamit Pinagana ang Chromecast App.
- Tapikin I-install.
- Sa sandaling naka-install, ang app ay bahagi na ngayon ng iyong seleksyon ng cast.
Upang tingnan ang nilalaman mula sa app sa iyong TV, I-cast ito mula sa iyong mobile device; isang SmartCast TV ay awtomatikong makita ang cast at ipakita ito.
Internet Apps / Apps +
Kung ang iyong Vizio TV ay nagsasama ng Vizio Internet Apps (VIA) o Vizio Internet Apps + (VIA +), sa halip ng SmartCast, maaaring idaragdag ang mga app nang direkta sa TV gamit ang mga magagamit na seleksyon na ibinigay ng Vizio at, sa ilang mga modelo, sa pamamagitan ng Google Play Store.
Narito ang mga hakbang:
- Piliin ang V button sa iyong remote control ng Vizio TV upang buksan ang Menu ng Apps.
- Pumili ng isa sa App Store mga pagpipilian (Itinatampok, Pinakabagong, Lahat ng Apps, o Mga Kategorya).
- I-highlight ang (mga) app gusto mong idagdag na wala sa iyong listahan.
- Para sa mga TV na may VIA, pindutin ang OK at pumunta sa I-install ang App. Pagkatapos i-install ang app ay idadagdag ito sa iyong pagtingin sa pagpili.
- Para sa mga TV na may VIA +, pindutin nang matagal OK hanggang sa idinagdag ang app sa Aking Apps listahan.
- Piliin ang app na panoorin ito.
Mga TV na may Chromecast Built-in
Kahit na isinasama ni Vizio ang Chromecast sa loob ng platform ng SmartCast nito, may mga iba pang mga TV na may ChromeCast Built-in bilang kanilang core streaming apps platform din. Kabilang dito ang mga piling mga modelo mula sa Haier, JVC, LeECO, Philips, Polaroid, Sharp, Skyworth, Soniq, Sony, at Toshiba.

Ang mga hakbang na ginagamit upang magdagdag ng higit pang apps sa isang TV na may Chromecast Built-in ay katulad ng para sa Vizio SmartCast TV, kahit na wala ang mga idinagdag na tampok na ibinibigay ni Vizio.
- Pumunta sa Google Play Store o Apple App Store.
- Pumili ng isang magagamit Pinagana ang Chromecast na app.
- Tapikin I-install at hintayin ang proseso ng pag-download at pag-install upang makumpleto.
- Sa sandaling naka-install, maaari mong mai-cast ang nilalaman mula sa app nang direkta sa iyong TV mula sa iyong smartphone.
Android TV
Mayroong mga piniling TV mula sa Element, Hisense, LeECO, Sharp, Sony, Toshiba, at Westinghouse na isama ang operating system ng Android TV.

Narito ang mga hakbang upang magdagdag ng mga app sa isang Android TV.
- Mula sa screen ng Home ng Android TV, mag-scroll pababa sa Mga hilera ng Apps o Seksyon ng Apps ipinapakita sa iyong screen ng TV.
- Piliin ang Google Play Store.
- Upang mahanap ang apps (o mga laro), maaari kang mag-browse, maghanap, o pumili Kumuha ka pa.
- Piliin ang app na gusto mo; maaari ka ring ma-prompt na ma-hit Tanggapin.
- Piliin ang I-install.
- Kung ang app ay nangangailangan ng pagbabayad, sasabihan ka na magbigay ng impormasyon sa pagbabayad.
- Sa sandaling naka-install maaari mong ilunsad ang app nang direkta o mula sa home screen ng Android TV sa iyong kaginhawahan.
Tandaan: Kasama rin sa ilang mga Android TV ang Chromecast Built-in, na nagbibigay ng ikalawang opsyon upang ma-access at magdagdag ng streaming apps.
Roku TVs
Ang Roku TV ay isa na may built Roku operating system sa TV, ibig sabihin hindi mo kailangang ikonekta ang isang panlabas na Roku streaming stick o kahon sa TV upang ma-access at pamahalaan ang streaming apps. Ang Roku ay tumutukoy sa mga app na nagbibigay ng nilalaman ng video at audio bilang Mga Channel. Ang mga utility, tulad ng pagiging produktibo o gumagana sa network, ay tinutukoy bilang mga app. Ang mga Roku TV ay may parehong interface sa onscreen na menu gaya ng iba pang mga streaming device ng Roku.
Ang mga tatak ng TV na nag-aalok ng sistemang ito sa mga piling modelo ay kasama Elemento, Hisense, Hitachi, Insignia, Philips, RCA, Sharp, at TCL.

Narito kung paano magdagdag ng isang Roku channel gamit ang TV remote:
- pindutin ang Bahay na pindutan.
- Piliin ang Streaming Channels; bubuksan nito ang Roku Channel Store.
- Pumili ng isa sa Mga Kategorya ng Channel.
- Piliin ang Channel na nais mong idagdag.
- Piliin ang Magdagdag ng Channel upang simulan ang pag-download at pag-install.
Kapag kumpleto na ang pag-install, maaari mong buksan ang app. Kung hindi mo buksan ito sa oras na iyon, ito ang magiging huling entry sa iyong listahan ng panonood kung saan maaari mong i-access ito anumang oras.
Maaari ka ring magdagdag ng mga channel, kabilang ang mga pribadong / nakatagong channel na hindi nakalista sa opisyal na tindahan ng channel, gamit ang Roku Mobile App, isang PC, o laptop, at pagkatapos ay magagamit ang mga ito upang panoorin sa iyong Roku TV.
Fire Edition TVs
Tulad ng may mga TV na may built-in na Roku, mayroong ilang mga TV na may built-in na pag-andar ng Amazon Fire TV. Sa madaling salita, maaari mong pamahalaan at magdagdag ng mga apps sa parehong paraan na iyong ginagamit ang isang plug-in na stick o box sa Amazon Fire TV.
Ang mga tatak ng TV na nag-aalok ng sistemang ito sa mga piling modelo ay kasama ang Element, Toshiba, at Westinghouse.

Ang pamamaraan para sa pag-download at pag-install ng apps ay pareho sa isang Fire Edition TV dahil ito ay para sa isang stick ng TV stick o kahon.
Gamit ang remote ng TV:
- Pumunta sa Homepage.
- Pumunta sa Apps.
- Pumili ng kategorya ng app tulad ng TV / Mga Pelikula.
- Pumili ng isang app na nais mong idagdag.
- Piliin ang I-download o Kumuha. Ang isang dagdag na notasyon ay lilitaw na nagpapahiwatig na ang pag-download ng app.
Sa sandaling ma-download at mai-install ang app, magkakaroon ng indikasyon na maaari mo itong buksan. Ang naka-install na app ay ilalagay din sa Ang iyong Apps at Mga Channel sa home page.
Biglang Smart TV
Kung mayroon kang Sharp Smart TV na hindi kasama ang sistema ng Roku, maaari kang magkaroon ng alinman sa sistema ng AppsNOW o VEWD, dating kilala bilang Opera TV.
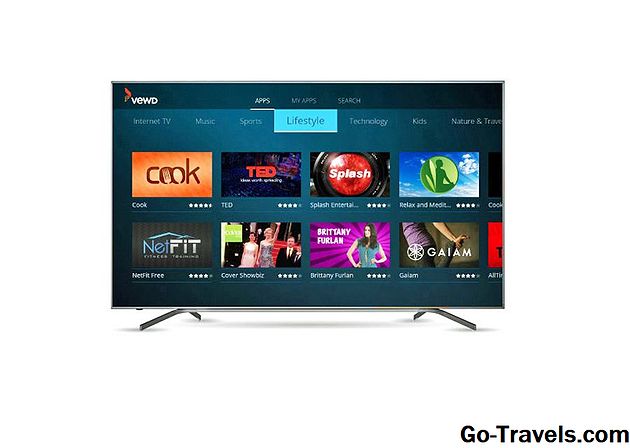
Pag-install ng isang app Paggamit AppsNOW.
- pindutin ang Apps na pindutan sa iyong TV remote.
- Piliin ang AppsNOW sa iyong home screen at pindutin ang OK sa iyong remote.
- Sa tuktok ng screen, maaari mong piliin na tingnan ang lahat ng magagamit na mga app o tingnan ang isang pinagsunod-sunod na listahan ng mga magagamit na apps sa maraming mga kategorya, tulad ng Mga Nangungunang Tampok, Mga Pelikula at TV, Musika at Mga Palabas, Balita at Taya ng Panahon, Pamumuhay o Mga Laro.
- Piliin ang app na nais mong i-install.
- Pindutin ang OK sa iyong remote upang i-install ang app.
- Sa sandaling naka-install, ang icon para sa app na iyon ay magkakaroon ng check mark sa itaas na kaliwang sulok.
Gamit ang VEWD Apps System
Ang Apps sa VEWD App Store ay batay sa cloud, kaya hindi direktang naka-install ang mga ito sa TV. Sa halip, pipiliin mo at buksan ang mga ito para sa pagtingin. Narito ang mga hakbang:
- pindutin ang Apps na pindutan sa iyong TV remote.
- Piliin ang Tindahan ng VEWD Apps at pindutin OK sa iyong TV remote.
- Sa tuktok ng screen maaari mong piliin na tingnan ang lahat ng magagamit na mga app o tingnan ang isang pinagsunod-sunod na listahan ng mga magagamit na apps na naka-grupo sa mga kategorya, tulad ng Mga Bago, Mga Sikat na, Mga Pelikula at TV Serye, Mga Laro, Internet TV, Musika, Palakasan, Pamumuhay, Teknolohiya, Mga Bata, Kalikasan at Paglalakbay, Balita at Panahon, Panlipunan, Mga Kasangkapan, o Mga Trailer.
- Kung alam mo na ang pangalan ng app na nais mong tingnan, maaari mong subukang maghanap para dito, kahit na ang ilang mga app ay maaaring hindi magagamit. Upang gawin ito, piliin ang Paghahanap mula sa mga opsyon na ipinapakita sa tuktok ng screen at gamitin ang on-screen na keyboard upang ipasok ang pangalan ng app.
- Sa sandaling piliin mo o hanapin ang app, pindutin ang OK sa iyong remote buksan ang app.
- Maaari kang pumili markahan ang app bilang isang Paboritong upang maginhawang magagamit sa susunod na buksan mo ang VEWD App Store.
Tandaan: Maaaring magkaroon ang Older Sharp Smart TV ng platform ng Android TV, na nagbibigay-daan sa pag-install ng mga karagdagang app sa pamamagitan ng Google Play store na tinalakay dati sa artikulong ito, o Smart Central, na isang pre-load na platform ng app na nakasalalay sa mga update mula sa Biglang tungkol sa sa anumang idinagdag na apps.
Philips Net TV
Kung mayroon kang isang Philips TV na nagtatampok sa platform ng Net TV, maaari lamang itong ma-access ang mga pre-load na apps, ang ilan ay ipinapakita sa home page o maaaring ma-access mula sa isang pre-napiling listahan sa App Gallery.

Sa mga modelong ito, maaaring magdagdag ng mga pana-panahong mga bagong apps ang Philips sa pamamagitan ng mga pag-update ng software. Gayunpaman, may ilang mga modelo na ipinakilala sa 2018 at sa ibang pagkakataon na maaaring pahintulutan ang pagdaragdag ng apps sa pamamagitan ng VEWD Apps Store, na katulad ng mga nabanggit na Sharp TV. Gayundin, sinusuportahan ng lahat ng Philips Net TV ang screencasting ng mga piling apps mula sa isang mobile phone; Kasama rin sa ilang mga modelo ang built-in na Chromecast. Kumonsulta sa iyong gabay sa gumagamit para sa mga detalye sa mga tampok ng Net TV na magagamit sa iyong partikular na modelo.
Element Smart TV
Kung mayroon kang isang Element Smart TV na hindi nagtatampok ng built-in na Fire TV o Roku TV, ang pre-load na app ay napili.

Ang kasalukuyang pinili ay iniulat na kasama ang Netflix, YouTube, VUDU, Toon Goggles, Pandora, at AccuWeather. Hindi ka maaaring magdagdag ng higit pang apps. Para sa higit pang mga detalye, kumunsulta sa gabay ng gumagamit ng TV.
Ang Bottom Line
Halos lahat ng mga TV na magagamit ay may ilang antas ng mga smart na built-in na tampok, na kadalasan ay nagsasama ng isang pre-load na seleksyon ng mga internet streaming app. Gayunpaman, sa maraming kaso, mayroon ka ring kakayahang magdagdag ng higit pang apps sa iyong seleksyon sa panonood.
Kahit na ang eksaktong pamamaraan para sa pagdaragdag ng mga app ay maaaring mag-iba, may mga mahahalagang bagay tungkol sa pag-download at pag-install ng apps sa isang smart TV upang tandaan:
- Maaaring mag-set up ka ng isang user account upang mag-install ng mga bagong app.
- Maaaring mag-iba ang uri at bilang ng mga magagamit na app depende sa tatak o modelo ng Smart TV.
- Hindi lahat ng mga app ay libre upang i-download; marami ang, ngunit maaari pa ring mangailangan ng bayad sa pagtingin o subscription upang ma-access ang nilalaman.
- Ang ilang mga bayad na apps ay maaaring mag-alok ng isang libreng panahon ng pagsubok, pagkatapos ay awtomatiko kang sisingilin sa isang pana-panahong batayan.
- Maaaring may ilang karagdagang pag-setup na kinakailangan pagkatapos na ma-download at mai-install ang app bago mo magamit ito.
- Kung hindi pinagana ang iyong TV, hindi ka magkakaroon ng access sa 3D streaming apps.
- Kung ang iyong TV ay hindi naka-enable na 4K, o kung mayroon kang 4K TV at ang iyong bilis ng broadband ay masyadong mabagal, hindi ka magkakaroon ng access sa 4K na bersyon ng apps na nag-aalok ng pagpipiliang panonood.







