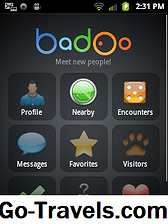Ang iPhone ay nilagyan ng isang powerhouse ng mga tampok sa accessibility na posible upang ipasadya ang paraan ng pakikipag-ugnay mo sa iyong telepono. Kung ito ay kasing simple ng pagla-lock ng mga app upang hindi madali itong ma-sarado, pagsala ng puting liwanag upang mabawasan ang liwanag ng mata, pag-on ng isang digital na aklat sa isang audiobook, o pagkuha ng tulong sa pagbabasa ng maayos na pag-print sa isang darkly-lit restaurant, ang iPhone ay may isang opsyon sa pag-access upang matulungan.
Nagbigay ang Apple ng espesyal na pangangalaga sa mga may pagkabulag, pandinig at mga kasanayan sa motor upang matiyak na lahat ay may kapangyarihan na magpadala ng mensahe, kumuha ng mga direksyon, kumuha at magpadala ng isang selfie at upang makisali sa isang live na interactive na tawag sa telepono. Isasama din namin ang mahahalagang iOS 11 na mga pag-update na nagpapahusay sa mga karaniwang tampok ng accessibility ng iPhone.
Ang gabay na ito ay ipaalam sa iyo kung ano ang posible sa mga pagpipilian sa pag-access sa iPhone at kung paano gumagana ang mga ito. Sa sandaling natagpuan mo ang opsyon na nais mong buhayin, i-slide ang toggle button sa kanang bahagi upang i-on ang pagpipilian. I-slide ito pabalik upang i-off ang setting. Ang ilang mga setting ay maaaring mangailangan ng isang restart ng iyong telepono upang ma-activate. Gayundin, mayroong isang paraan upang lumikha ng isang maikling-cut para sa iyong mga paboritong tampok na may isang triple-click ng iyong Home Button.
Magsimula tayo sa pamamagitan ng pagbubukas ng mga opsyon sa pagkarating sa iPhone, at matuklasan kung paano mo maaaring ilagay ang mga ito sa trabaho para sa iyo.
Siri
Si Siri ay isang madaling gamitin na katulong pagdating sa pagiging naa-access sa isang aparatong Apple. Karamihan tulad ng Google Home o Alexa ng Amazon, Siri ang bersyon ng Apple ng voice-activated personal digital assistant. Siri ay nakikinig, nag-uusap, at naiintindihan ang konteksto ng iyong mga kahilingan, kaya maaari mong hilingin sa Siri na maghanap ng impormasyon para sa iyo, ipaalala sa iyo ng naka-iskedyul na appointment, magpadala ng mga mensahe, maghanap ng mga direksyon at sagutin ang mga tanong tungkol sa panahon. Upang makahanap ng Siri, pumunta sa Mga Setting > Pangkalahatan > Accessibility > Siri.
Magsalita ng Screen

Na-activate ang Speak Screen, basahin ni Siri ang lahat ng bagay na nasa iyong screen. Kabilang dito ang mga text message, email, mga web page at isang Kindle o isang libro sa iyong library ng iCloud.
Upang makakuha ng Siri upang magsimulang magsalita, buksan Magsalita ng Screen sa ilalim Mga Setting > Accessibility > Pagsasalita. Kapag naisaaktibo, pindutin nang matagal ang Home Button at sabihin, "Magsalita ng Screen. "O, maaari kang mag-swipe mula sa tuktok ng telepono na may dalawang daliri Mahalaga na magsimula sa tuktok ng telepono, at hindi ang screen kapag swiping. Sa lugar ng mga pagpipilian, maaari mong ayusin ang dialekto ng boses at rate ng pagsasalita at may mga naka-highlight na salita habang binabasa.
Bago sa iOS 11 ay "Mag-type sa Siri," na nagbibigay-daan sa mga may kapansanan sa boses na gamitin ang onscreen na keyboard upang magtanong sa mga tanong sa Siri sa pamamagitan ng pag-type, sa halip na magsalita.
VoiceOver
Ang pangunahing pagkakaiba sa pagitan ng VoiceOver at Speak Screen, ay ang VoiceOver na hindi lamang bumabasa ng screen ngunit tumutulong sa iyo na mag-navigate sa screen. Lubhang nakakatulong sa sinumang may kapansanan sa paningin, ang VoiceOver ay nagbibigay ng isang paglalarawan ng lugar na iyong hinahawakan sa smart screen at patuloy na nagbibigay sa iyo ng mga senyas ng boses habang ang iyong daliri ay gumagalaw sa buong screen. Sa sandaling natagpuan mo na ang app na gusto mong buksan, i-double-tap. Mag-flick sa kaliwa at kanan upang lumipat mula sa isang elemento hanggang sa susunod, habang patuloy na gagabay sa iyo ang VoiceOver sa pamamagitan ng pagbabasa ng nilalaman sa screen. Ipapaalam din sa iyo ng VoiceOver ang antas ng baterya.
Sa sandaling naisaaktibo ang VoiceOver, maaari mong ayusin ang rate ng pagsasalita, pitch, at wika, pati na rin ang iba pang mga pagpipilian upang matiyak na natanggap mo ang impormasyong iyong gusto, sa paraang nais mong maihatid ang impormasyong ito. I-on ang VO sa Mga Setting > Pangkalahatan > Accessibility > VoiceOver.
Kung kailangan mo ng text input, basahin ng VoiceOver ang bawat karakter nang malakas habang hinawakan mo ito, at muli upang ipaalam sa iyo na ipinasok mo ito. Sinusuportahan ng VoiceOver ang chord ng braille sa 6 at 8 na tuldok na Braille.
Pagtuklas ng Teksto
Bago sa iOS 11 ay ang kakayahan para sa VO upang i-scan ang isang imahe para sa teksto at basahin ito nang malakas kapag VO ay aktibo. Ang isa pang bagong tampok ay ang VO ay maaaring ilarawan ang setting at ang pangkalahatang tono ng isang imahe. Kapag tumitingin sa mga larawan sa iyong library ng larawan, ipapaalam sa iyo ng VoiceOver ang mga ekspresyon ng mukha ng mga tao sa iyong mga larawan.
Pagdidikta
Ang pag-dikta ay nag-convert ng iyong mga salita sa uri. Maaari mong ma-access ang tampok na ito sa iyong iOS keyboard sa pamamagitan ng pagpili ng mikropono at magsimulang magsalita. Ang iyong mga salita ay lilitaw agad sa screen, upang maaari kang magpadala ng mensahe, o isang email nang hindi nagta-type ng isang salita.
Mag-zoom
Masyadong mahirap basahin ang maliit na screen? Ang tampok na iPhone Zoom ay nagpapalawak sa iyong screen na may mga pasadyang antas ng pag-magnify sa pagitan ng 100-1500 porsiyento. Mayroon kang pagpipilian upang mag-zoom sa buong screen o gumamit ng view ng larawan sa larawan. Isaaktibo ang iPhone Mag-zoom sa ilalim Pangkalahatan> Accessibility> Mag-zoom.

Kapag naisaaktibo, i-double-tap ang screen gamit ang tatlong daliri, at i-drag ang tatlong daliri upang lumipat sa paligid ng screen. Mayroon ka ring opsyon upang piliin kung gusto mong makita ang controller ng Zoom sa screen habang Zooming. Ang pag-activate ng tampok na Smart na Pag-type ng Zoom ay lumilikha ng isang Window Mag-zoom gamit ang keyboard upang ang teksto ay naka-zoom, habang ang keyboard ay mananatiling pareho ang laki.
Mga Pagsasaayos ng Font
Hindi tulad ng Pag-zoom, ang pagpipiliang Font Adjustment ay nagpapalawak lamang ng teksto, na iniiwan ang lahat ng iba pang mga elemento sa pahina sa orihinal na laki. Kapag naisaaktibo, ang teksto sa iOS apps. at ilang apps ng third-party. maging mas malaki. Pinasadya mo kung gaano kalaki ang gusto mong lumitaw ang mga font, at kung gusto mo ang text na mas agresibo at mas matingkad.
Upang buksan, pumunta sa Mga Setting > Pangkalahatan > Display & Brightness > Laki ng Teksto at dagdagan ang laki gamit ang slider. Maaari mong gawing mas malaki ang mga character Mga Setting > Pangkalahatan > Accessibility > Mas malaking Text. Paganahin ang Bold Text sa Mga Setting > Pangkalahatan > Accessibility > Makapal na sulat.
Magnifier
Kapag na-activate ang iPhone Magnifier, ang iyong telepono ay nagiging isang hand-held magnifying glass, na nagpapalawak ng mga item sa real-life upang hayaang basahin mo ang fine print, hanggang sa 500%. Ang magnifier ay gumagamit ng built-in camera ng iPhone, kasama ang pagpipilian upang i-on ang flash upang sindihan ang bagay na sinusubukan mong makita. Hanapin ang magnifier sa ilalim Pangkalahatan > Accessibility > Mag-zoom. Sa sandaling naka-on mo ang magnifier, tapikin ang pindutan ng home ng tatlong beses upang mabilis na i-on ang tampok na Zoom.
FaceTime
Ang FaceTime ay boses ng Apple sa paglipas ng IP (VoIP) na serbisyo na nagpapahintulot sa mga gumagamit ng iPhone na gumawa ng mga video call sa anumang iba pang gumagamit ng Apple nang libre, sa pamamagitan ng Wi-Fi o mga koneksyon sa cellular. Bilang karagdagan sa paggawa ng mga nakakaharap na pagpupulong posible sa mga time zone, pinapayagan ng FaceTime ang mga bingi na makipag-usap sa pamamagitan ng sign-language. Upang gumawa ng FaceTime na tawag, pindutin nang matagal ang Home Button at hilingin sa Siri sa FaceTime "pangalan ng contact." Maaari ka ring makahanap ng opsyon sa FaceTime kapag pumili ka ng isang contact.
Ginabayang Access

Ang Ginabayang Access ay isang tampok sa pag-access sa iPhone na nagpapahintulot sa iyo na i-lock ang iPhone sa isang solong app, isang perpektong setting para sa sinuman sa atin na may problema sa pananatiling "on-task." Kapag pinagana ang Ginabayang Access, maaaring magamit lamang ang isang tukoy na app, at walang paraan upang lumabas nang hindi ipapasok ang password. Ang tampok ay kapaki-pakinabang para sa mga bata sa mga setting ng pang-edukasyon, at maaari rin itong lumikha ng pagpipiliang "Guest Mode". Halimbawa, maaari mong ibigay ang iyong telepono sa isang tao upang manood ng isang video o magbasa ng isang libro, at hindi nila magagawang tingnan ang iyong mga mensahe o email. Nasa Guided Access ang Guided Access Mga Setting > Pangkalahatan > Accessibility > Pag-aaral.
Ipakita ang mga kaluwagan
Nagbibigay-daan ang mga Display na Panuluyan upang ma-customize ang paraan ng paglabas ng iyong screen, kabilang ang mga antas at mga antas ng liwanag. Ang Auto-Brightness ay nagse-save ng baterya sa pamamagitan ng pagsasaayos ng screen light level upang tumugma sa nakapalibot na ilaw. Baliktarin ang mga Kulay, binabawasan ang liwanag ng liwanag sa pamamagitan ng pagbawas ng maliliwanag na kulay, na mainam para sa pagbabasa sa madilim.

Ang Smart Invert ay isang pagpapahusay ng iOS 11, na naglilimita sa invert sa mga lugar ng user interface (UI) upang ang mga graphics, imahe, at mga icon ay hawak pa rin ang kanilang mga orihinal na kulay.

Ang mga larawan sa webpage na ito na binuksan sa Safari, sa ibaba, ay nagpapakita kung paano lilitaw ang mga imahe kapag Invert Kulay ay aktibo sa Smart Invert.

Tinatanggal ng Grayscale ang lahat ng mga kulay sa iyong telepono, na nagbibigay sa iyo ng isang retro itim at puting hitsura sa iyong telepono.

Kung mayroon kang isang tiyak na uri ng pagkabulag ng kulay, pinipigilan ka ng Mga Filter ng Kulay ang mga tiyak na kulay. Upang mahanap ang mga pagpipiliang ito, Punta sa Mga Setting > Pangkalahatan > Accessibility > Ipakita ang mga kaluwagan.
Nagtatampok ng Software ng Feedback TTY
Sinusuportahan ng Apple ang Text Telephone (TTY), nang walang pangangailangan para sa karagdagang hardware TTY, upang payagan ang mga gumagamit ng iPhone na mag-type ng mga mensahe nang pabalik gamit ang iPhone. Ang mga transcript ay naka-save sa kasaysayan ng tawag ng Phone app.
Nakikita at Mga Vibrating na Alerto
Gamit ang pagpipilian upang makita ang mga alerto, sinuman na hindi marinig ang mga alerto ay maaaring ipasadya ang iPhone LED Flash setting upang flash ng ilaw kapag ang isang mensahe, alarma o anumang abiso ay dumating sa pamamagitan ng telepono. Ang flash ay dumating sa pamamagitan ng iPhone camera at maaaring ma-customize para sa iba't ibang mga pattern at mga alerto. Upang maisaaktibo, pumunta sa Mga Setting > Pangkalahatan > Accessibility > I-toggle ang LED para sa Flash Alerts.
Mono Audio
Kung mayroon kang problema sa pagdinig mula sa isang tainga, i-on ang Mono Audio, itulak ang tunog sa pamamagitan ng parehong mga speaker pantay upang hindi mo makaligtaan ang isang matalo. Hanapin ang setting na ito sa Mga Setting > Pangkalahatan > Accessibility > Mono Audio
Mga Closed Caption
Sinusuportahan ng Apple ang closed caption (CC), bukas na mga caption at subtitle. Maaari mo ring ipasadya ang mga font upang gawing mas malaki at mas madaling basahin ang mga ito. Hanapin ang icon ng CC sa mga item sa iTunes Store.

Para sa mga taong bingi-bulag, pinapayagan ng iPhone ang mga gumagamit ng VoiceOver na ma-access ang mga closed caption at subtitle track sa pamamagitan ng kanilang mga display ng braille. Pumunta sa Mga Setting > Pangkalahatan > Accessibility > Subtitle & Captioning > Estilo upang makahanap ng mga pagpipilian para sa pag-customize.
Pakikipag-ugnayan
Sa ilalim ng Pagpipilian sa Pakikipag-ugnayan ay isang pagpipilian sa Reachability na nagbibigay-daan sa iyo upang i-double-tap ang pindutan ng home upang dalhin ang tuktok ng screen sa loob ng abot, perpekto para sa mga gumagamit na may mas maliit na mga kamay na nais ganap na access sa mas malaking mga iPhone. Mga Setting > Pangkalahatan > Accessibility > Lumipat Control.
Lumipat Control
Anuman ang mga pisikal na limitasyon, maaaring gamitin ng sinuman ang teknolohiya sa pagkarating upang gamitin ang kanilang iPhone sa pamamagitan ng isang agpang accessory na may panlabas na switch. Maaaring gawing simple ang mga pagkilos, o maaari kang lumikha ng mga bago upang suportahan ang iyong mga kagustuhan. Lumipat ang Control ay umaabot sa anumang aparatong Apple na naka-sync sa parehong iCloud account, at nagtatrabaho rin sa mga third-party assistive device. Ang Switch Control ay ginagawang posible para sa anumang aparatong Apple na ma-customize upang tumugma sa iba't ibang antas ng mga pisikal na limitasyon.
AssistiveTouch
Ginawa ng Apple na madaling gamitin ang iPhone para sa sinuman na may mga pisikal na limitasyon sa Assistive Touch, habang lumilikha din ng isang workaround para sa sinuman na may isang nasira Home Button. Gumagana ang AssistiveTouch sa pamamagitan ng paglikha ng isang lumulutang na rotor screen na naglalaman ng mga tukoy na tampok na pinili mo. Halimbawa, sa pamamagitan ng pagdaragdag ng Home Button, magkakaroon ka ng isang virtual Home Button na lumulutang sa paligid ng iyong screen, na nagpapahintulot sa iyo na pindutin ang pindutan ng virtual home sa halip na pisikal na home button. Lumikha ng iyong sariling mga shortcut sa pamamagitan ng pagpapasadya ng iyong virtual na layout sa AssistiveTouch sa pamamagitan ng pag-tap Mga Setting > Pangkalahatan > Accessibility > AssistiveTouch. Makakahanap ka ng mga opsyon upang kontrolin kung gaano katagal mo hinawakan, ang bilang ng mga taps, at huwag pansinin ang mga pag-uulit na paulit-ulit.
Keyboard
Gamit ang isang pagpipilian upang ipakita ang mga maliliit na key, maaari mong gamitin ang shift key upang lumipat sa pagitan ng uppercase at lowercase na mga titik. Hanapin ang pagpipiliang ito sa ilalim Mga Setting > Pangkalahatan > Accessibility > Keyboard.
Triple-Click para sa isang Shortcut sa iyong Mga Paborito Mga Pagpipilian sa Accessibility ng iPhone
Ngayon na nakita mo kung paano mo magagamit ang mga pagpipilian sa Accessibility ng iPhone upang gawing simple ang iyong buhay, may isang paraan upang laktawan ang Mga Setting > Pangkalahatan > Accessibility hakbang, at gumawa ng isang tukoy na setting na madaling ma-access sa isang triple-click ng iyong home button.

Ang opsyon na triple-click ay perpekto para sa anumang mga pagpipilian na madalas mong ginagamit, ngunit ayaw mong maging sa lahat ng oras. Upang i-customize ang iyong triple-click shortcut, pumunta sa Mga Setting > Pangkalahatan > Accessibility > Kakayahang ma-access ang Shortcut, sa ilalim ng screen. Tapikin ang bawat opsyon na gusto mong idagdag sa iyong menu, at isang checkmark ang lilitaw. I-tap muli upang alisin ito mula sa listahan.
Kapag pumili ka ng higit sa isang Pagpipilian sa Accessibility, kapag triple-click ka, isang menu ng mga opsyon na lumitaw. Tapikin lamang ang pangalan ng Pagpipilian sa Accessibility na gusto mong isaaktibo.