Pagbabahagi ng File - I-configure ang Pangalan ng Workgroup ng Mac
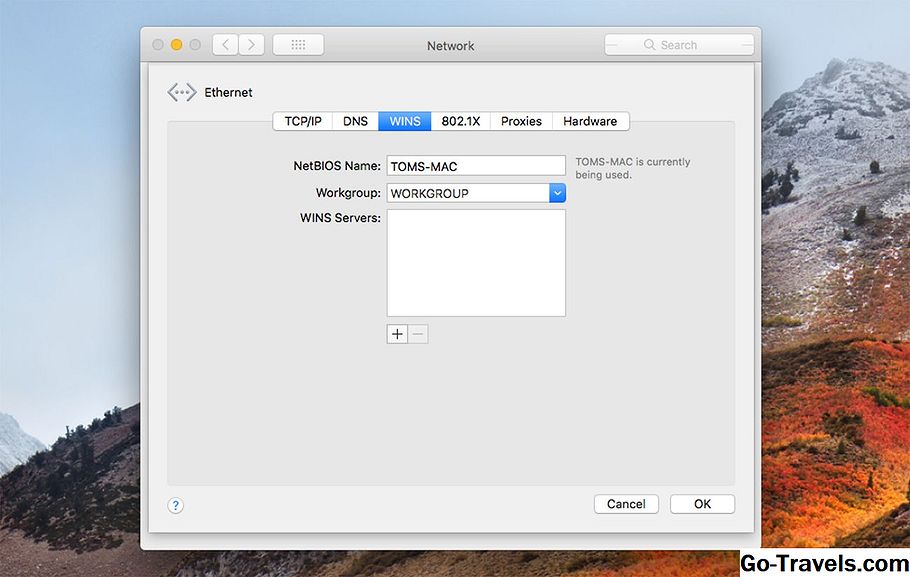
Ang parehong iyong Mac at iyong Windows PC ay dapat magkaroon ng parehong pangalan ng Workgroup upang ang pagbabahagi ng file ay gumagana nang madali hangga't maaari. Ang Workgroup ay bahagi ng isang WINS (Windows Internet Naming Service), isang pamamaraan na ginagamit ng Microsoft upang payagan ang mga computer sa parehong lokal na network na magbahagi ng mga mapagkukunan.
Sa kabutihang-palad para sa amin, kasama ng Apple ang suporta para sa mga WINS sa OS X, at macOS kaya kailangan lang namin upang kumpirmahin ang ilang mga setting, o posibleng gumawa ng pagbabago, upang makuha ang dalawang system upang makita ang bawat isa sa network.
Ipapakita sa iyo ng gabay na ito kung paano i-set up ang mga pangalan ng Workgroup sa iyong parehong Mac at iyong PC. Kahit na ang mga hakbang na nakabalangkas ay tiyak sa OS X Mountain Lion at Windows 8, ang proseso ay katulad ng karamihan sa mga bersyon ng Mac operating system na may lamang ng isang bahagyang iba't ibang pangalan ng item na nagpapakita dito at doon. Ang parehong ay maaaring sinabi para sa Windows na may lamang ng ilang mga pagbabago, bagaman ang pangunahing konsepto ay nananatiling mula sa bersyon sa bersyon. Maaari kang makahanap ng tiyak na mga tagubilin para sa naunang mga bersyon ng parehong mga OS sa mga gabay na ito:
Ibahagi OS X Lion Files Sa Windows 7 PCs
Paano Magbahagi ng Windows 7 Files Sa OS X 10.6 (Snow Leopard)
I-set up ang Pangalan ng Workgroup sa Iyong Mac
Itinakda ng Apple ang default na pangalan ng Workgroup sa Mac sa … maghintay para dito … WORKGROUP. Ito ang parehong default Workgroup na pangalan na itinatag ng Microsoft sa Windows OS. Kaya, kung hindi ka gumawa ng anumang mga pagbabago sa default na mga setting sa networking ng alinman sa iyong Mac o iyong PC, maaari mong laktawan ang hakbang na ito. Ngunit inirerekumenda ko pa rin ang pag-aararo, upang kumpirmahin na tama ang lahat ng bagay. Hindi ito magtatagal, at makakatulong ito sa iyo na mas kaunti pamilyar sa parehong mga setting ng iyong Mac at Windows network.
Kumpirmahin ang Pangalan ng Workgroup
- Ilunsad ang Mga Kagustuhan sa System sa pamamagitan ng pagpili sa Mga Kagustuhan sa System mula sa menu ng Apple, o sa pamamagitan ng pag-click sa icon ng Mga Kagustuhan ng System sa Dock.
- Kapag ang window ng Mga Kagustuhan ng System ay bubukas, i-click ang icon ng Network, na nasa seksyon ng Internet at Wireless.
- Sa listahan ng mga port ng network sa kaliwa, dapat mong makita ang isa o higit pang mga item na may berdeng tuldok sa tabi nito. Ito ang mga kasalukuyang aktibong network ng mga koneksyon. Maaari kang magkaroon ng higit sa isang aktibong port ng network, ngunit kami ay nababahala lamang sa isa na minarkahan ng berdeng tuldok at pinakamalapit sa tuktok ng listahan. Ito ang iyong default na port ng network; para sa karamihan sa atin, magiging alinman sa Wi-Fi o Ethernet.
- I-highlight ang aktibong port ng network ng default, at pagkatapos ay i-click ang pindutang Advanced sa kanang ibabang bahagi ng window.
- Sa drop-down sheet na bubukas, i-click ang tab na WINS.
- Dito makikita mo ang pangalan ng NetBIOS para sa iyong Mac, at mas mahalaga, ang pangalan ng Workgroup. Ang pangalan ng Workgroup ay dapat tumugma sa pangalan ng Workgroup sa iyong Windows 8 PC. Kung hindi, kakailanganin mong baguhin ang pangalan sa iyong Mac o ang pangalan sa iyong PC.
- Kung ang pangalan ng Workgroup ng iyong Mac ay tumutugma sa isa sa iyong PC, ang iyong lahat ay nakatakda.
Ang pagpapalit ng Pangalan ng Workgroup sa Iyong Mac
Dahil aktibo ang mga setting ng network ng iyong Mac, gumawa kami ng kopya ng mga setting ng network, i-edit ang kopya, at pagkatapos ay sabihin sa Mac upang magamit ang mga bagong setting. Sa paggawa nito sa ganitong paraan, maaari mong mapanatili ang iyong koneksyon sa network, kahit habang nag-e-edit ng mga setting. Ang pamamaraan na ito ay may kaugaliang upang maiwasan ang ilang mga problema na maaaring maganap paminsan-minsan kapag nag-e-edit ng live na mga parameter ng network.
- Pumunta sa pane ng Mga kagustuhan sa Network, tulad ng ginawa mo sa seksyong "Kumpirmahin ang Pangalan ng Workgroup", sa itaas.
- Sa drop-down na menu ng Lokasyon, gumawa ng isang tala ng kasalukuyang pangalan ng lokasyon, na marahil ay Awtomatiko.
- I-click ang drop-down na menu ng Lokasyon at piliin ang I-edit ang Mga Lokasyon.
- Ang isang listahan ng mga kasalukuyang lokasyon ng network ay ipapakita. Tiyaking napili ang pangalan ng lokasyon na iyong nabanggit sa itaas (maaaring ito ang tanging item na nakalista). I-click ang pindutan ng sprocket sa mas mababang bahagi ng window, at piliin ang Duplicate Location. Ang bagong lokasyon ay magkakaroon ng parehong pangalan bilang orihinal na lokasyon, kasama ang salitang "kopya" na nakalagay dito; halimbawa, Awtomatikong Kopyahin. Maaari mong tanggapin ang default na pangalan o baguhin ito kung gusto mo.
- I-click ang button na Tapos na. Pansinin na ipinapakita ngayon ng drop-down na menu ng Lokasyon ang pangalan ng iyong bagong lokasyon.
- I-click ang pindutang Advanced, malapit sa kanang sulok sa ibaba ng pane ng Mga kagustuhan sa Network.
- Sa drop-down sheet na bubukas, piliin ang tab na WINS. Ngayon na nagtatrabaho kami sa isang kopya ng aming mga setting ng lokasyon, maaari naming ipasok ang bagong pangalan ng Workgroup.
- Sa field ng Workgroup, ipasok ang bagong pangalan ng Workgroup. Tandaan, ito ay dapat na kapareho ng pangalan ng Workgroup sa iyong Windows 8 PC. Huwag mag-alala tungkol sa kaso ng mga titik; kung ipasok mo ang mas mababang mga kaso o mga upper case na titik, parehong Mac OS X at Windows 8 ay magbabago ang mga titik sa lahat ng upper case.
- I-click ang OK button.
- I-click ang pindutang Mag-apply. Ang iyong koneksyon sa network ay bumaba, ang bagong lokasyon na iyong nilikha gamit ang bagong pangalan ng Workgroup ay papalitan, at muling maitatag ang koneksyon sa network.
02 ng 02
I-set Up ang iyong Windows 8 PC Workgroup Name

Upang madaling magbahagi ng mga file sa pagitan ng dalawang platform, ang iyong Windows 8 PC ay dapat magkaroon ng parehong pangalan ng Workgroup bilang isa sa iyong Mac. Ang parehong Microsoft at Apple ay gumagamit ng parehong default Workgroup name: WORKGROUP. Catchy, huh? Kung wala kang anumang mga pagbabago sa iyong mga setting sa network, maaari mong laktawan ang pahinang ito. Ngunit hinihikayat ko na basahin mo pa rin ito, kapwa upang kumpirmahin na ang pangalan ng Workgroup ay nakaayos nang wasto at maging mas pamilyar sa pag-navigate sa iyong mga setting ng Windows 8.
Kumpirmahin ang Pangalan ng iyong Windows Workgroup
- Kung ang iyong Windows PC ay nagpapakita ng Desktop, i-click ang icon ng File Explorer sa task bar, pagkatapos ay i-right-click ang Computer item (sa mga susunod na bersyon ng Windows maaaring pangalanan itong PC na ito) sa sidebar ng window ng File Explorer. Piliin ang Mga Katangian mula sa pop-up na menu.
- Kung ang iyong Windows PC ay kasalukuyang nagpapakita ng Start screen, mag-right click sa isang blangko na lugar. Kapag nagbubukas ang taskbar, piliin ang Lahat ng Apps. Mag-right-click ang Computer o PC na ito na tile, at piliin ang Properties mula sa bar.
Hindi mahalaga kung paano mo nakuha dito, dapat mo na ngayong makita ang Desktop, na may bukas na System window. Sa seksyon ng Pangalan ng Computer, Domain, at Workgroup, makikita mo ang kasalukuyang pangalan ng Workgroup. Kung ito ay kapareho sa pangalan ng Workgroup sa iyong Mac, maaari mong laktawan ang natitirang bahagi ng pahinang ito. Kung hindi, sundin ang mga tagubilin sa ibaba.
Pagbabago ng Pangalan ng iyong Windows Workgroup
- Sa bukas ng System window, i-click ang pindutan ng Mga Setting ng Baguhin sa seksyon ng Pangalan ng Computer, Domain, at Workgroup.
- Ang kahon ng dialog ng System Properties ay magbubukas.
- I-click ang tab ng Computer Name.
- I-click ang pindutang Palitan.
- Sa field ng Workgroup, ipasok ang bagong pangalan ng Workgroup, at pagkatapos ay i-click ang pindutan ng OK.
- Pagkatapos ng ilang segundo, bubuksan ang isang dialog box, tinatanggap ka sa bagong Workgroup. I-click ang OK.
- Sasabihin na ngayon na kailangan mong i-restart ang iyong computer upang ilapat ang mga pagbabago. I-click ang OK.
- Isara ang iba't ibang mga bintana na bukas, at pagkatapos ay i-restart ang iyong PC.
Anong susunod?
Ngayon na natiyak mo na ang iyong Mac na nagpapatakbo ng OS X Mountain Lion o mas bago at ang iyong PC na tumatakbo sa Windows 8 o mas bago ay gumagamit ng parehong pangalan ng Workgroup, oras na upang magpatuloy sa pag-configure ng natitirang mga pagpipilian sa pagbabahagi ng file.
Kung nagpaplano kang ibahagi ang mga file ng iyong Mac gamit ang Windows PC, pumunta sa gabay na ito:
Paano Magbahagi ng OS X Mountain Lion Files Sa Windows 8
Kung gusto mong ibahagi ang iyong mga file sa Windows gamit ang Mac, tingnan ang:
Pagbabahagi ng File - Windows 8 hanggang OS X Mountain Lion
At kung gusto mong gawin ang parehong, sundin ang mga hakbang sa parehong mga gabay sa itaas.







