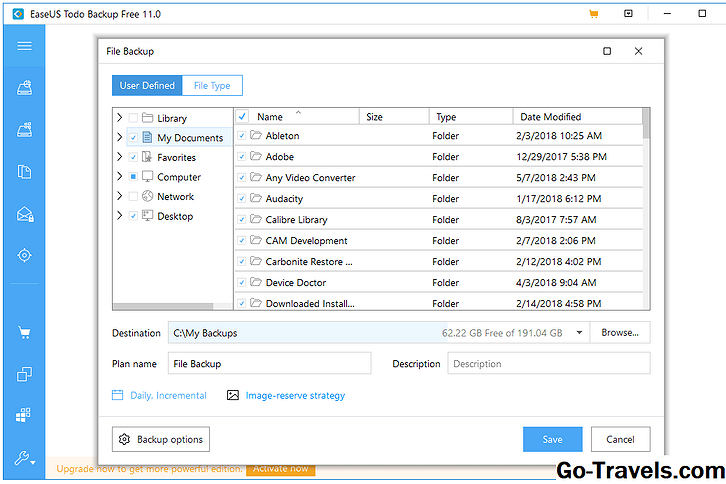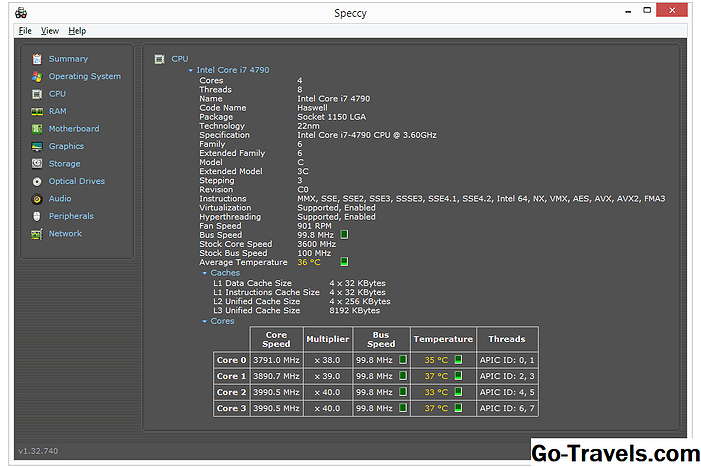Remote desktop software, mas tumpak na tinatawag remote access software o remote control software , hayaan mong malayuang kontrolin ang isang computer mula sa iba. Sa pamamagitan ng remote control tunay na ibig sabihin nito remote control - maaari mong kunin ang mouse at keyboard at gamitin ang computer na nakakonekta ka sa tulad ng iyong sarili.
Ang remote desktop software ay talagang kapaki-pakinabang para sa maraming mga sitwasyon, mula sa pagtulong sa iyong ama na nakatira 500 milya ang layo, gumana sa pamamagitan ng isang isyu sa computer, sa malayuang pangangasiwa mula sa opisina ng iyong New York ng dose-dosenang mga server na pinatatakbo mo sa sentro ng datos ng Singaporean!
Sa pangkalahatan, ang malayuang pag-access sa isang computer ay nangangailangan na ang isang piraso ng software ay mai-install sa computer na nais mong kumonekta, na tinatawag na host . Kapag tapos na, ang isa pang computer o device na may tamang mga kredensyal, na tinatawag na kliyente , maaaring kumonekta sa host at kontrolin ito.
Huwag hayaan ang mga teknikal na aspeto ng malayuang software sa desktop na matakot ka. Ang mas mahusay na libreng remote access programs na nakalista sa ibaba ay nangangailangan ng walang higit sa ilang mga pag-click upang makapagsimula - walang kinakailangang espesyal na kaalaman sa computer.
Ang Remote Desktop ay ang aktwal na pangalan ng built-in na remote access tool sa Windows operating system. Ito ay niraranggo sa tabi ng iba pang mga tool ngunit sa tingin namin mayroong ilang mga remote control programa na gawin ang isang mas mahusay na trabaho.
01 ng 13Remote Utilities

Kung ano ang gusto namin
-
Kabilang ang maraming mga remote access tool
-
Mahusay para sa parehong kusang at walang takbuhan na malayuang pag-access
-
Sinusuportahan ang portable mode
-
Hindi nangangailangan ng mga pagbabago sa port ng router
-
Libre para sa parehong paggamit ng personal at negosyo
-
Pinapayagan kang kumonekta sa hanggang sa 10 mga computer nang libre
Ano ang Hindi namin Tulad
-
Maaari itong makakuha ng nakalilito na pag-set up ng programa para sa unang paggamit
-
Nagpapatakbo lamang sa Windows
Remote Utilities ay isang libreng remote access program na may ilang mga talagang mahusay na mga tampok. Gumagana ito sa pamamagitan ng pagpapares ng dalawang remote na computer kasama ang tinatawag nilang "Internet ID." Maaari mong kontrolin ang isang kabuuang 10 PC na may Remote Utilities.
Side ng host
Mag-install ng isang bahagi ng Remote Utilities na tinatawag Host sa isang Windows PC upang magkaroon ng permanenteng pag-access dito. Mayroon ka ring pagpipilian upang tumakbo lamang Agent , na nagbibigay ng kusang suporta nang walang pag-install ng anumang bagay - maaari pa ring mailunsad mula sa flash drive.
Ang host computer ay binibigyan ng isang Internet ID na dapat nilang ibahagi upang ang isang kliyente ay maaaring gumawa ng isang koneksyon.
Client Side
Ang Viewer Ang programa ay ginagamit upang kumonekta sa software ng host o agent.
Maaaring ma-download ang Viewer sa sarili o sa Viewer + Host combo file. Maaari mo ring i-download ang isang portable na bersyon ng Viewer kung mas gugustuhin mong huwag i-install ang anumang bagay.
Ang pagkonekta sa Viewer sa Host o Agent ay tapos na walang anumang mga pagbabago sa router tulad ng pagpapasa ng port, na ginagawang napakadaling pag-setup. Kailangang ipasok ng kliyente ang numero at password ng Internet ID.
Mayroon ding mga application ng client na maaaring ma-download nang libre para sa mga gumagamit ng iOS at Android.
Iba't ibang mga module ang maaaring magamit mula sa viewer upang maaari mong aktwal na ma-access ang isang computer nang malayuan nang hindi kahit na tumitingin sa screen, bagaman ang screen-viewing ay talagang pangunahing tampok ng Remote Utilities.
Narito ang ilan sa mga module na nagbibigay-daan sa Remote Utilities: Isang remote task manager, file transfer, kontrol ng kapangyarihan para sa remote rebooting o WOL, remote terminal (access sa Command Prompt), malayuang file launcher, tagapamahala ng impormasyon ng system, text chat, remote registry access, at remote webcam viewing.
Bilang karagdagan sa mga tampok na ito, sinusuportahan din ng Remote Utilities ang malayuang pag-print at tinitingnan ang maramihang monitor.
Sa kasamaang palad, ang configure ng Remote Utilities ay maaaring nakalilito sa host computer dahil mayroong maraming iba't ibang mga opsyon.
Maaaring i-install ang Remote Utilities sa Windows 10, 8, 7, Vista, at XP, pati na rin sa Windows Server 2012, 2008, at 2003.
Remote Utilities 6.9.4.0 Review & Free Download
Magpatuloy sa Pagbasa Sa ibaba
02 ng 13UltraVNC

Kung ano ang gusto namin
-
Sinusuportahan ang paglilipat ng file
-
Maaaring mai-set up ang mga custom na shortcut sa keyboard
-
Maaari kang magpadala ng mga mensaheng chat sa remote na computer
-
Hinahayaan kang kumonekta sa isang remote na computer mula sa isang browser, program ng computer, at mobile app
Ano ang Hindi namin Tulad
-
Kailangan mong baguhin ang iyong mga setting ng router upang gawing trabaho ang programa
-
Hindi gumagana nang maayos para sa on-demand, kusang-loob na remote access
-
Hindi ma-print nang malayuan
-
Hindi ma-i-on ang computer sa malayuan
-
Nakalilito ang pahina ng pag-download
Ang isa pang remote access program ay UltraVNC. Gumagana ang UltraVNC ng kaunti tulad ng Remote Utilities, kung saan ang isang server at viewer ay naka-install sa dalawang PC, at ang viewer ay ginagamit upang kontrolin ang server.
Side ng host
Kapag nag-install ka ng UltraVNC, tatanungin ka kung nais mong i-install ang Server , Viewer , o pareho. I-install ang Server sa PC na nais mong kumonekta.
Maaari mong i-install ang UltraVNC Server bilang isang sistema ng serbisyo upang palaging tumatakbo. Ito ang perpektong opsyon upang maaari mong palaging gumawa ng isang koneksyon dito kasama ang client software.
Client Side
Upang makagawa ng isang koneksyon sa UltraVNC Server, kailangan mong i-install ang bahagi ng Viewer sa panahon ng pag-setup.
Pagkatapos i-configure ang pagpapasa ng port sa iyong router, ma-access mo ang server ng UltraVNC mula sa kahit saan na may koneksyon sa internet - alinman sa pamamagitan ng isang mobile device na sumusuporta sa mga koneksyon sa VNC, isang PC na may naka-install na Viewer, o isang internet browser. Ang kailangan mo lang ay ang IP address ng Server upang gawin ang koneksyon.
Sinusuportahan ng UltraVNC ang paglilipat ng file, teksto ng chat, pagbabahagi ng clipboard, at maaari ring mag-boot at kumonekta sa server sa Safe Mode.
Ang pahina ng pag-download ay isang maliit na nakalilito - unang piliin ang pinakahuling bersyon ng UltraVNC, at pagkatapos ay piliin ang 32-bit o 64-bit na pag-setup ng file na gagana sa iyong edisyon ng Windows.
Maaaring i-install at gamitin ng mga gumagamit ng Windows 10, 8, 7, Vista, XP, at Windows Server 2012, 2008, at 2003 ang UltraVNC.
UltraVNC 1.2.2.3 Review & Free Download
Magpatuloy sa Pagbasa Sa ibaba
03 ng 13Chrome Remote Desktop

Kung ano ang gusto namin
-
Pinapayagan ka ng remote sa computer kahit na hindi naka-log in ang user
-
Mabilis na naka-instala
-
May suporta sa multi-monitor
-
Gumagana nang maayos para sa walang nag-aalaga at on-demand na remote access
-
Hinahayaan ka ng remote sa computer sa pamamagitan ng isang app
-
Gumagana sa Windows, macOS, at Linux
Ano ang Hindi namin Tulad
-
Dapat i-install ng host computer ang Chrome browser
-
Hindi makaka-chat sa remote na user
-
Hindi kasama ang isang file transfer tool
-
Hindi pinapayagan ang remote na pag-print
-
Napaka limitadong mga pagpipilian sa shortcut sa keyboard
Ang Chrome Remote Desktop ay isang extension para sa web browser ng Google Chrome na hinahayaan kang mag-set up ng isang computer para sa malayuang pag-access mula sa anumang iba pang computer na nagpapatakbo ng Google Chrome.
Side ng host
Ang paraan na ito ay gumagana ay na i-install mo ang extension sa Google Chrome at pagkatapos ay magbigay ng pahintulot para sa malayuang pag-access sa PC na iyon sa pamamagitan ng isang personal na PIN lumikha ka ng iyong sarili.
Kinakailangan ito mong mag-log in sa iyong Google account, tulad ng iyong impormasyon sa pag-login sa Gmail o YouTube.
Client Side
Upang kumonekta sa browser ng host, mag-sign in sa Chrome Remote Desktop sa pamamagitan ng isa pang web browser (dapat itong maging Chrome) gamit ang parehong kredensyal ng Google o gumagamit ng pansamantalang code ng access na binuo ng host computer.
Dahil naka-log in ka, maaari mong madaling makita ang ibang pangalan ng PC, mula sa kung saan maaari mo lamang itong piliin at simulan ang remote session.
Walang anumang pagbabahagi ng file o mga function ng chat na suportado sa Chrome Remote Desktop (kopyahin lamang / i-paste) tulad ng nakikita mo sa mga katulad na programa, ngunit napakadaling i-configure at hinahayaan kang kumonekta sa iyong computer (o sinuman) mula saanman gamit lang ang iyong web browser.
Ano pa ang maaari mong malayuang lumabas sa computer kapag ang gumagamit ay walang bukas na Chrome, o kahit na ganap na naka-log out ang kanilang user account.
Dahil tumatakbo ang Chrome Remote Desktop sa loob ng browser ng Google Chrome, maaari itong gumana sa anumang operating system na gumagamit ng Chrome, kabilang ang Windows, Mac, Linux, at Chromebook.
Chrome Remote Desktop 68.0 Review & Libreng Download
04 ng 13AeroAdmin

Kung ano ang gusto namin
-
Ma-install bilang isang portable na application
-
Libre para sa komersyal at pribadong paggamit
-
Gumagana kaagad; walang mga pagbabago sa router ang kinakailangan
-
Sinusuportahan ang paglilipat ng file
-
Maaari kang mag-log off at i-reboot ang computer
-
Naka-encrypt na koneksyon
-
Tamang-tama para sa kusang-loob at hindi nagagalaw na pag-access
Ano ang Hindi namin Tulad
-
Hindi sinusuportahan ng chat
-
Ang mga oras ng koneksyon ay limitado sa libreng edisyon
-
Hindi ma-print nang malayuan
Ang AeroAdmin ay marahil ang pinakamadaling programa na gagamitin para sa libreng remote access. Mayroong halos anumang mga setting, at lahat ng bagay ay mabilis at sa punto, na perpekto para sa kusang suporta.
Side ng host
Buksan lamang ang portable na programa at ibahagi ang iyong IP address o ang ibinigay na ID sa ibang tao. Ito ay kung paano malalaman ng client computer kung paano kumonekta sa host.
Client Side
Kailangan lamang ng client PC na patakbuhin ang parehong programa ng AeroAdmin at ipasok ang ID o IP address sa kanilang programa. Maaari kang pumili Tingnan lamang o Remote Control bago ka kumonekta, at pagkatapos ay piliin lamang Ikonekta upang humiling ng remote control.
Kapag kinumpirma ng host computer ang koneksyon, maaari mong simulan ang pagkontrol sa computer, pagbabahagi ng teksto ng clipboard, at paglilipat ng mga file.
Mahusay na ang AeroAdmin ay walang bayad para sa parehong personal at pangkomersyal na paggamit, ngunit masyado itong masama hindi kasama ang isang pagpipilian sa chat.
Ang isa pang tandaan na kailangang gawin ay na habang ang AeroAdmin ay 100% libre, itinatakda nito kung gaano karaming oras ang maaari mong gamitin ito bawat buwan.
Maaaring mai-install ang AeroAdmin sa mga 32-bit at 64-bit na bersyon ng Windows 10, 8, 7, at XP.
AeroAdmin 4.6 Review & Free Download
Magpatuloy sa Pagbasa Sa ibaba
05 ng 13Windows Remote Desktop

Kung ano ang gusto namin
-
Nagbibigay ng pinakamadaling natural at madaling-gamitin na remote access experience
-
Walang kinakailangang pag-download
-
Sinusuportahan ang paglilipat ng file
Ano ang Hindi namin Tulad
-
Gumagana lamang sa Windows
-
Hindi lahat ng bersyon ng Windows ay maaaring ma-remote sa
-
Walang built-in na kakayahan sa chat
-
Nangangailangan ng mga pagbabago sa pagpapasa ng port upang maitakda
Ang Windows Remote Desktop ay ang malayuang pag-access na software na binuo sa system ng Windows operating. Walang kinakailangang pag-download na kinakailangan upang gamitin ang programa.
Side ng host
Upang paganahin ang mga koneksyon sa isang computer na may Windows Remote Desktop, dapat mong buksan ang Ang mga katangian ng sistema mga setting (mapupuntahan sa pamamagitan ng Control Panel) at payagan ang mga remote na koneksyon sa pamamagitan ng isang partikular na gumagamit ng Windows sa pamamagitan ng Remote tab.
Ikaw gawin kailangang i-set up mo ang iyong router para sa port forwarding upang ang isa pang PC ay maaaring kumonekta dito mula sa labas ng network, ngunit ito ay kadalasang hindi na malaki ng isang abala upang makumpleto.
Client Side
Ang iba pang computer na nais na kumonekta sa host machine ay dapat lamang buksan ang naka-install na Remote Desktop Connection software at ipasok ang IP address ng host.
Maaari mong buksan ang Remote Desktop sa pamamagitan ng Run dialog box (buksan ito sa Windows Key + R shortcut); ipasok lamang ang mstsc utos na ilunsad ito.
Karamihan sa iba pang software sa listahang ito ay may mga katangian na hindi gumagana ang Windows Remote Desktop, ngunit ang paraan ng remote na access ay tila ang pinaka natural at pinakamadaling paraan upang kontrolin ang mouse at keyboard ng isang malayuang Windows PC.
Kapag naisaayos mo ang lahat ng bagay, maaari kang maglipat ng mga file, mag-print sa isang lokal na printer, makinig sa audio mula sa remote PC, at maglipat ng nilalaman ng clipboard.
Availability ng Remote Desktop
Maaaring gamitin ang Windows Remote Desktop sa Windows mula XP hanggang sa Windows 10.
Gayunpaman, habang ang lahat ng mga bersyon ng Windows ay maaaring kumonekta sa ibang mga computer na may mga papasok na koneksyon na pinagana, hindi lahat ng mga bersyon ng Windows ay maaaring kumilos bilang isang host (ibig sabihin ay tumatanggap ng mga papasok na remote na kahilingan sa pag-access).
Kung gumagamit ka ng isang Home Premium bersyon o sa ibaba, ang iyong computer ay maaari lamang kumilos bilang isang kliyente at samakatuwid ay hindi maaaring ma-access sa malayuan (ngunit maaari pa rin itong ma-access ang iba pang mga computer malayuan).
Pinapayagan lamang ang papasok na remote na access Professional, Enterprise, at Panghuli mga bersyon ng Windows. Sa mga edisyong iyon, ang iba ay maaaring malayo sa computer gaya ng inilarawan sa itaas.
Ang isang bagay pa ang dapat tandaan ay ang Remote Desktop ay mag-kick ng isang user off kung sila ay naka-log in kapag ang isang tao ay kumokonekta sa account na iyon ng gumagamit nang malayuan. Iba-iba ito sa lahat ng iba pang programa sa listahang ito - ang lahat ng iba ay maaaring maging remote sa isang user account habang gumagamit pa rin ang aktibong gumagamit ng computer.
06 ng 13AnyDesk

Kung ano ang gusto namin
-
Gumawa ka ba ng madaling-alias na alias para sa mga remote na koneksyon
-
Sinusuportahan ang parehong audio at file transfer
-
Hinahayaan kang i-record ang remote session
-
Maaaring mai-configure ang mga koneksyon upang mapabuti ang kalidad o bilis
-
Mga update sa mga bagong software version awtomatikong
-
Gumagana sa Linux, Windows, at macOS
-
May available na mobile app
Ano ang Hindi namin Tulad
-
Maaaring maging nakalilito upang maunawaan sa simula
-
Maaaring limitahan ang oras ng koneksyon o mga entry sa address book dahil mayroon ding mga bayad na bersyon ng programa
Ang AnyDesk ay isang remote desktop program na maaari mong patakbuhin ang portably o i-install tulad ng isang regular na programa.
Side ng host
Ilunsad ang AnyDesk sa PC na gusto mong ikunekta at i-record ang AnyDesk-Address , o pasadyang alias kung naka-set up ang isa.
Kapag kumokonekta ang kliyente, hihilingin ang host na payagan o tanggihan ang koneksyon at maaari ring kontrolin ang mga pahintulot, nais na payagan ang tunog, paggamit ng clipboard, at kakayahang i-block ang kontrol ng keyboard / mouse ng host.
Client Side
Sa ibang computer, patakbuhin ang AnyDesk at pagkatapos ay ipasok ang AnyDesk-Address ng host o alias sa Remote Desk seksyon ng screen.
Kung naka-set up ang wala sa pag-access sa mga setting, ang client ay hindi kailangang maghintay para sa host na tanggapin ang koneksyon.
Ang AnyDesk awtomatikong pag-update at maaaring magpasok ng mode na full-screen, balanse sa pagitan ng kalidad at bilis ng koneksyon, paglilipat ng mga file at tunog, i-sync ang clipboard, itala ang remote session, magpatakbo ng mga shortcut sa keyboard, kumuha ng mga screenshot ng remote computer, at i-restart ang host computer.
Ang AnyDesk ay gumagana sa Windows (10 sa pamamagitan ng XP), macOS, at Linux.
AnyDesk 4.2.3 Review & Free Download
Magpatuloy sa Pagbasa Sa ibaba
07 ng 13RemotePC

Kung ano ang gusto namin
-
Napaka simpleng disenyo na madaling maunawaan
-
Ang mga paglilipat ng file ay sinusuportahan
-
Ang mga gumagamit ay maaaring makipag-chat sa isa't isa sa panahon ng sesyon
-
Gumagana sa Windows at macOS
-
Ang mga sesyon ay maitatala sa isang video file
-
Binibigyang daan ka ng mga app na i-remote sa isang computer mula sa isang aparatong mobile
Ano ang Hindi namin Tulad
-
Hinahayaan kang mapanatili ang remote access information para sa isang computer sa isang pagkakataon
Ang RemotePC, para sa mabuti o masama, ay isang mas simpleng libreng programa sa remote na desktop. Pinapayagan lamang mo ang isang koneksyon (maliban kung mag-upgrade ka) ngunit para sa marami sa iyo, iyan ay magiging maayos.
Side ng host
I-download at i-install ang RemotePC sa PC na maa-access nang malayuan. Ang Windows at Mac ay parehong suportado.
Ibahagi ang Access ID at Key may ibang tao upang ma-access nila ang computer.
Bilang kahalili, maaari kang lumikha ng isang account sa RemotePC at pagkatapos ay mag-log in sa host computer upang idagdag ang computer sa iyong account para sa madaling pag-access mamaya.
Client Side
Mayroong dalawang paraan upang ma-access ang RemotePC host mula sa ibang computer. Ang una ay sa pamamagitan ng programa ng RemotePC na na-install mo sa iyong computer. Ipasok ang host computer Access ID at Key upang kumonekta sa at kontrolin ang host, o kahit na lamang upang maglipat ng mga file.
Ang isa pang paraan na maaari mong gamitin ang RemotePC mula sa pananaw ng kliyente ay sa pamamagitan ng iOS o Android app. Sundin ang link sa pag-download sa ibaba upang ma-install ang RemotePC sa iyong mobile device.
Makakatanggap ka ng tunog mula sa malayuang PC, i-record kung ano ang iyong ginagawa sa isang file ng video, i-access ang maramihang monitor, maglipat ng mga file, gumawa ng mga malagkit na tala, magpadala ng mga shortcut sa keyboard, at text chat. Gayunpaman, ang ilan sa mga tampok na ito ay hindi magagamit kung ang mga host at client computer ay tumatakbo sa iba't ibang mga operating system.
Hinahayaan ka ng RemotePC na magkaroon ka lamang ng isang computer na naka-set up sa iyong account nang sabay-sabay, na nangangahulugan na hindi mo maaaring mapanatili ang isang listahan ng mga PC sa remote na tulad mo sa karamihan ng iba pang mga remote access program sa listahang ito.
Gayunpaman, kasama ang isang beses na tampok na pag-access, maaari mong malayo sa maraming mga computer na gusto mo, hindi mo mai-save ang impormasyon ng koneksyon sa iyong computer.
Ang mga sumusunod na operating system ay sinusuportahan: Windows 10, 8, 7, Windows Server 2016, 2012, 2008, at Mac (10.9.5 Mavericks at mas bago).
RemotePC 7.6.5 Review & Free Download
Tandaan na ang libreng bersyon ng RemotePC ay nagbibigay-daan sa iyong subaybayan ang isang computer sa iyong account. Dapat kang magbayad kung gusto mong humawak sa Access ID ng higit sa isang host.
08 ng 13Seecreen

Kung ano ang gusto namin
-
Napakaliit na program file na ganap na portable
-
Isa sa mga pinakamahusay na paraan upang makakuha ng instant, on-demand na remote access
-
Hinahayaan kang ibahagi ang buong desktop o isang solong window ng programa
-
Sinusuportahan ang voice and text chat
-
Sinusuportahan ang paglilipat ng file
-
Gumagana sa Windows, Linux, at macOS
Ano ang Hindi namin Tulad
-
Hindi sinusuportahan ang pag-sync ng clipboard
-
Kapag nagre-record ng isang remote session, ang nilikha na video file ay wala sa isang popular, magagamit na format
Seecreen (dating tinatawag Firnass ) ay napakaliit (500 KB), ngunit malakas na libreng remote access program na ganap na perpekto para sa on-demand, instant na suporta.
Side ng host
Buksan ang programa sa computer na kailangang kontrolado. Matapos ang paglikha ng isang account at pag-log in, maaari kang magdagdag ng iba pang mga user sa menu sa pamamagitan ng kanilang email address o username.
Ang pagdaragdag ng kliyente sa ilalim ng seksyon na "Walang nag-aalaga" ay nagbibigay-daan sa kanila na hindi nag-aalaga ng access sa computer.
Kung ayaw mong idagdag ang contact, maaari mo pa ring ibahagi ang ID at password sa client upang magkaroon sila ng instant access.
Client Side
Upang kumonekta sa host computer na may Seecreen, kailangan ng iba pang user na ipasok ang ID at password ng host.
Kapag ang dalawang mga computer ay ipinares up, maaari kang magsimula ng isang voice call o ibahagi ang iyong screen, isang indibidwal na window, o bahagi ng screen sa iba pang user. Kapag nagsimula na ang pagbabahagi ng screen, maaari mong i-record ang sesyon, maglipat ng mga file, at magpatakbo ng mga remote na command.
Dapat na sinimulan ang pagbabahagi ng screen mula sa computer ng kliyente.
Ang Seecreen ay isang JAR file na gumagamit ng Java upang tumakbo. Ang lahat ng mga bersyon ng Windows ay sinusuportahan, pati na rin ang Mac at Linux operating system.
Seecreen 0.8.2 Review & Free Download
Magpatuloy sa Pagbasa Sa ibaba
09 ng 13LiteManager

Kung ano ang gusto namin
-
Nagbebenta ng impormasyon ng malayuang pag-access para sa hanggang 30 computer
-
Maraming mga paraan upang kumonekta sa isang remote na computer
-
Maaari mong buksan ang mga file na remote nang hindi kinokontrol ang screen
-
Hinahayaan kang maglipat ng mga file nang walang anumang mga notification o alerto
-
Sinusuportahan ang text chat
-
May kasamang maraming kapaki-pakinabang na tool
-
Sinusuportahan ang kusang at portable remote access
-
Nagpapatakbo sa Windows at macOS
Ano ang Hindi namin Tulad
-
Ang programa ay hindi na-update nang napakadalas
-
Ang maraming mga pagpipilian ay maaaring maging napakalaki at nakalilito kung gusto mo lamang ng isang simpleng remote access tool
Ang LiteManager ay isa pang remote access program, at kapansin-pansing katulad nito sa Remote Utilities, na ipinaliliwanag namin sa itaas.
Gayunpaman, hindi katulad ng Remote Utilities, na makokontrol ang kabuuan ng 10 PC lamang, ang LiteManager ay sumusuporta sa hanggang sa 30 mga puwang para sa pag-iimbak at pagkonekta sa malayuang mga computer, at mayroon ding maraming kapaki-pakinabang na tampok.
Side ng host
Ang computer na kailangang ma-access ay dapat i-install ang LiteManager Pro – Server.msi programa (libre ito), na nilalaman sa nai-download na ZIP file.
Mayroong maraming mga paraan upang matiyak na ang isang koneksyon ay maaaring gawin sa host computer. Maaari itong gawin sa pamamagitan ng IP address, pangalan ng computer, o isang ID.
Ang pinakamadaling paraan upang itakda ito ay ang pag-right-click ang program ng server sa lugar ng abiso ng taskbar, piliin Kumonekta sa pamamagitan ng ID, burahin ang mga nilalaman na mayroon na, at mag-click Nakakonekta upang makabuo ng isang bagong tatak ng ID.
Client Side
Ang iba pang programa, na tinatawag na Viewer, ay naka-install para sa client upang kumonekta sa host. Kapag ang host computer ay gumawa ng ID, dapat ipasok ito ng kliyente mula saKumonekta sa pamamagitan ng ID pagpipilian sa Koneksyon menu upang magtatag ng isang remote na koneksyon sa ibang computer.
Sa sandaling nakakonekta, ang client ay maaaring gawin ang lahat ng mga uri ng mga bagay, tulad ng Remote Utilities, tulad ng trabaho na may maraming monitor, kumonekta ng mga file nang tahimik, ganap na kontrol o read-only na pag-access ng iba pang PC, magpatakbo ng isang remote task manager, maglunsad ng mga file at mga programa sa malayo, makuha ang tunog, i-edit ang pagpapatala, lumikha ng isang demonstrasyon, i-lock ang screen at keyboard ng iba pang tao, at text chat.
Mayroong isang pagpipiliang QuickSupport, na isang portable server at program ng viewer na gumagawa ng mabilis na pagkonekta kaysa sa paraan sa itaas.
Sinubukan ko ang LiteManager sa Windows 10, ngunit dapat din itong gumana nang maayos sa Windows 8, 7, Vista, at XP. Ang program na ito ay magagamit para sa macOS, masyadong.
LiteManager 4.8 Libreng Download
10 ng 13Comodo Magkaisa

Kung ano ang gusto namin
-
Gumagana sa pamamagitan ng isang VPN
-
Hindi mo kailangang gumawa ng anumang mga pagbabago sa iyong router
-
Sinusuportahan ang chat
-
May isang natatanging interface na madaling gamitin
Ano ang Hindi namin Tulad
-
Hindi na-update ang software mula noong 2011
Ang Comodo Unite ay isa pang libreng remote access program na lumilikha ng secure na koneksyon sa VPN sa pagitan ng maraming mga computer. Sa sandaling maitatag ang isang VPN, maaari mong malayuan ang access sa mga application at mga file sa pamamagitan ng software ng client.
Side ng host
I-install ang Comodo Unite program sa computer na nais mong kontrolin at pagkatapos ay gumawa ng isang account sa Comodo Magkaisa. Ang account ay kung paano mo sinusubaybayan ang mga PC na idaragdag mo sa iyong account upang madaling gumawa ng mga koneksyon.
Client Side
Upang kumonekta sa isang Comodo Unite host computer, i-install lamang ang parehong software at pagkatapos ay mag-sign on gamit ang parehong username at password. Pagkatapos ay maaari mo lamang piliin ang computer na nais mong kontrolin at simulan agad ang session sa pamamagitan ng VPN.
Ang mga file ay maibabahagi lamang kung nagsimula ka ng isang chat, kaya hindi kasing madaling ibahagi ang mga file sa Comodo Magkaisa dahil sa iba pang mga remote na program ng desktop sa listahang ito. Gayunpaman, ang chat ay ligtas sa loob ng VPN, na hindi mo maaaring makita sa katulad na software.
Tanging ang Windows 7, Vista, at XP (32-bit at 64-bit na bersyon) ay opisyal na sinusuportahan, ngunit nakuha ko ang Comodo Unite upang gumana bilang na-advertise sa Windows 10 at Windows 8 pati na rin.
Comodo Unite 3.0.2.0 Libreng Download
Ang Comodo Unite ay pinalitan ng Comodo ONE, ngunit magagamit pa rin ito para sa pag-download at mas angkop para sa karamihan ng mga tao.
Magpatuloy sa Pagbasa Sa ibaba
11 ng 13ShowMyPC

Kung ano ang gusto namin
-
Simple, to-the-point na disenyo
-
Hinahayaan ng iba na kumonekta sa iyong computer sa pamamagitan ng isang espesyal na URL
-
Ang programa ay portable at perpekto para sa kusang malayuang pag-access
Ano ang Hindi namin Tulad
-
Ang mga shortcut sa keyboard ay limitado
-
Nagpapakita ng mga premium na pagpipilian na hindi mo magagamit sa libreng edisyon
Ang ShowMyPC ay isang portable at libreng remote access program na halos magkapareho sa UltraVNC (No. 2 sa listahang ito) ngunit gumagamit ng isang password upang gumawa ng isang koneksyon sa halip ng isang IP address.
Side ng host
Patakbuhin ang ShowMyPC software sa anumang computer at pagkatapos ay piliin Ipakita ang Aking PC upang makakuha ng isang natatanging numero ng ID na tinatawag na a Ibahagi ang Password .
Ang ID na ito ay ang numero na dapat mong ibahagi sa iba upang maaari silang kumonekta sa host.
Client Side
Buksan ang parehong programa ng ShowMyPC sa ibang computer at ipasok ang ID mula sa programa ng host upang makagawa ng koneksyon. Ang client ay maaaring ipasok ang numero sa website ShowMyPC (sa kahon ng "View PC") at magpatakbo ng Java na bersyon ng programa sa loob ng kanilang browser.
Mayroong karagdagang mga pagpipilian dito na hindi magagamit sa UltraVNC, tulad ng pagbabahagi ng webcam sa isang web browser at mga naka-iskedyul na mga pagpupulong na nagbibigay-daan sa isang tao upang kumonekta sa iyong PC sa pamamagitan ng isang personal na web link na naglulunsad ng Java na bersyon ng ShowMyPC.
Ang mga client ng ShowMyPC ay maaari lamang magpadala ng limitadong bilang ng mga shortcut sa keyboard sa host computer.
Pumili ShowMyPC Free sa pahina ng pag-download upang makuha ang libreng bersyon. Gumagana ito sa lahat ng mga bersyon ng Windows.
ShowMyPC 3515 Libreng Download
12 ng 13DesktopNow

Kung ano ang gusto namin
-
Maaari mong ma-access ang malayuang mga computer mula sa anumang web browser
-
Pinapayagan kang maiwasan ang pag-set up ng router port pasulong, ngunit iyon ay isang pagpipilian
-
May kasamang isang remote file browser para sa mga paglilipat ng file
Ano ang Hindi namin Tulad
-
Hindi pa na-update nang mahabang panahon
-
Ang hindi nakikitang pag-access ay mahirap makamit
Ang DesktopNow ay isang libreng remote access program mula sa NCH Software. Pagkatapos ng opsyonal na pagpapasa ng wastong numero ng port sa iyong router, at pag-sign up para sa isang libreng account, maaari mong ma-access ang iyong PC mula sa kahit saan sa pamamagitan ng isang web browser.
Side ng host
Ang computer na maa-access mula sa malayuan ay kailangang ma-install ang DesktopNow software.
Kapag ang programa ay unang inilunsad, ang iyong email at isang password ay dapat na ipinasok upang maaari mong gamitin ang parehong mga kredensyal sa gilid ng client upang gawin ang koneksyon.
Ang host computer ay maaaring alinman sa i-configure ang router nito upang ipasa ang tamang port number sa sarili nito o piliin ang cloud access sa panahon ng pag-install upang makagawa ng isang direktang koneksyon sa client, sa pamamagitan ng pagpasok sa pangangailangan para sa kumplikadong pagpapasa.
Marahil ay isang mas mahusay na ideya para sa karamihan ng mga tao na gamitin ang direktang, access sa cloud na paraan upang maiwasan ang mga isyu sa port pagpasa.
Client Side
Kailangang ma-access ng client ang host sa pamamagitan ng isang web browser. Kung ang router ay isinaayos upang ipasa ang numero ng port, ang kliyente ay gagamitin ang host PCs IP address upang kumonekta. Kung napili ang cloud access, isang partikular na link ang ibibigay sa host na nais mong gamitin para sa koneksyon.
Ang DesktopNow ay may magandang tampok na pagbabahagi ng file na nagbibigay-daan sa iyo na i-download ang iyong mga nakabahaging file sa malayo sa isang madaling gamitin na file browser.
Walang nakalaang application upang kumonekta sa DesktopNow mula sa isang mobile device, kaya ang pagsubok upang tingnan at kontrolin ang isang computer mula sa isang telepono o tablet ay maaaring maging mahirap. Gayunpaman, ang website ay na-optimize para sa mga mobile phone, kaya ang pagtingin sa iyong mga nakabahaging file ay madali.
Ang Windows 10, 8, 7, Vista, at XP ay sinusuportahan, kahit na 64-bit na mga bersyon.
DesktopNow v1.08 Libreng Download
13 ng 13BeamYourScreen

Kung ano ang gusto namin
-
Maraming tao ang maaaring tumingin sa parehong screen nang sabay-sabay
-
Ang mga manonood ay maaaring malayuan sa computer mula sa isang web browser
-
Gumagana sa pamamagitan ng isang espesyal na ID (walang pagbabago ng router ay kailangang gawin)
-
Maaaring ibahagi ang mga file sa pagitan ng mga computer
-
Sinusuportahan ang text chat
-
Maaaring gamitin ang portably o bilang isang regular na programa
Ano ang Hindi namin Tulad
-
Maaari itong maging nakalilito alam kung alin sa ilang mga pagpipilian sa pag-download na pipiliin
-
Hindi napapanahong software
Ang isa pang libre at portable remote access program ay BeamYourScreen. Ang program na ito ay gumagana tulad ng ilan sa mga iba pa sa listahang ito, kung saan ang presenter ay bibigyan ng ID number na dapat nilang ibahagi sa isa pang user upang maaari silang kumonekta sa screen ng presenter.
Side ng host
Ang mga host ng BeamYourScreen ay tinatawag na mga organizer, kaya tinatawag ang programa BeamYourScreen para sa Mga Organizer (Portable) ay ang ginustong pamamaraan na dapat gamitin ng host computer para sa pagtanggap ng malayuang koneksyon. Mabilis at madaling simulan ang pagbabahagi ng iyong screen nang hindi na kailangang mag-install ng kahit ano.
Mayroon ding isang bersyon na maaaring mai-install na tinatawag BeamYourScreen para sa Mga Organizer (Pag-install) .
I-click lamang ang Simulan ang Session na pindutan upang buksan ang iyong computer para sa mga koneksyon. Bibigyan ka ng isang numero ng session na dapat mong ibahagi sa isang tao bago sila makakonekta sa host.
Client Side
Maaari ring i-install ng mga kliyente ang portable o installable na bersyon ng BeamYourScreen, ngunit mayroong isang nakalaang programa na tinatawag BeamYourScreen para sa mga Kalahok iyon ay isang maliit na executable file na maaaring mailabas na katulad ng portable na isa para sa mga organizer.
Ipasok ang numero ng session ng host sa Session ID seksyon ng programa upang sumali sa sesyon.
Sa sandaling nakakonekta, maaari mong kontrolin ang screen, magbahagi ng teksto ng clipboard at mga file, at makipag-chat sa text.
Isang bagay na kakaiba tungkol sa BeamYourScreen ay maaari mong ibahagi ang iyong ID sa maramihang mga tao kaya maraming mga kalahok ay maaaring sumali sa at tumingin sa screen ng presenter.Mayroong kahit isang online na viewer upang tingnan ng mga kliyente ang iba pang screen nang hindi na tumakbo sa anumang software.
Gumagana ang BeamYourScreen sa lahat ng mga bersyon ng Windows, kasama ang Windows Server 2008 at 2003, Mac, at Linux.
BeamYourScreen 4.5 Libreng Download
Wala Pa Iba pang mga Libreng Remote Access Programs?
Mayroon kang iba pang mga opsyon tulad ng TeamViewer, na lubhang popular. Gayunpaman, gayunpaman, maraming mga gumagamit ang may mga isyu sa pag-iisip na ginagamit nila ito sa isang setting ng negosyo, na pinipilit silang bayaran upang magpatuloy sa paggamit ng tool.
Ang libreng produkto LogMeIn, LogMeIn Free, ay hindi na magagamit. Ito ay isa sa mga mas popular na libreng mga serbisyo ng malayuang pag-access na magagamit na sa gayon ito ay talagang masyadong masamang ito nagpunta ang layo.