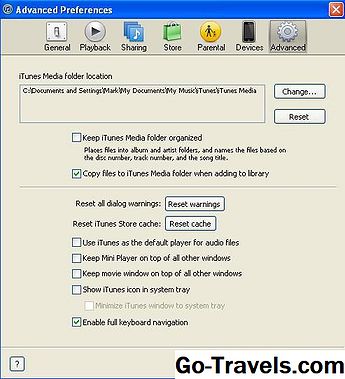Ang paraan kung saan makakakuha ka ng musika mula sa iyong mga CD sa iyong iTunes library at kaya sa iyong iPod o iPhone ay isang proseso na tinatawag na nakagugulat. Kapag nag-rip ka ng CD, kopyahin mo ang mga kanta mula sa CD na iyon at i-convert ang musika dito sa isang digital na format ng audio (kadalasang MP3, ngunit maaari rin itong AAC o isang iba pang mga format), at pagkatapos ay i-save ang mga file na iyon sa ang iyong iTunes library para sa pag-playback o pag-sync sa iyong mobile device.
Habang medyo madaling kopyahin ang isang CD gamit ang iTunes, may ilang mga bagay na kailangan mong malaman at ilang mga hakbang na gagawin.
01 ng 05Paano Kopyahin ang CD sa iPod o iPhone Paggamit ng iTunes

- Upang simulan ang proseso, nais mong tiyaking na-import mo ang mga kanta mula sa CD sa format na gusto mo. Ang dalawang pinakakaraniwang mga format ng musika para magamit sa mga aparatong iOS ay MP3 at AAC:
- AAC kumpara sa MP3: Alin ang Pumili para sa mga CD ng Pag-rip
- Pagsubok sa Kalidad ng Tunog: AAC kumpara sa MP3
- Upang piliin ang iyong ginustong format, ilunsad ang iTunes. Susunod, buksan ang window ng Mga Kagustuhan (sa isang Mac menu ng iTunes -> Mga Kagustuhan; sa isang PC I-edit ang menu -> Mga Kagustuhan).
- Sa unang tab, patungo sa ibaba ay isang seksyon na may label na Kapag ang isang CD ay ipinasok. Sa drop-down na menu, may ilang mga pagpipilian doon, ngunit malamang na gusto mong piliin ang alinman Hilingin sa Mag-import ng CD o Mag-import ng CD, na kung saan ay awtomatikong magsimulang kopyahin ang CD sa iyong library.
- Susunod, i-click ang I-import ang Mga Setting na pindutan sa tabi ng drop-down na menu. Sa window na nagpa-pop up, piliin ang iyong ginustong uri ng file at ang iyong ginustong kalidad. Ang mas mataas ang kalidad, mas mabuti ang tunog ay magiging tunog, kahit na mas malaki ang nagresultang file. Gusto kong magrekomenda ng 256 kbps para sa isang mahusay na balanse ng kalidad ng tunog at laki ng file.
- Mag-click OK sa pop-up. Pagkatapos ay mag-click OK sa window ng Mga Kagustuhan upang mai-save ang pagbabagong ito.
TANDAAN: Kung naghahanap ka kung paano mag-duplicate ng isang CD, sa halip na kopyahin ang mga nilalaman nito sa iyong hard drive, tingnan ang artikulong ito kung paano magsunog ng CD gamit ang iTunes.
02 ng 05Ipasok ang CD sa Computer

Sa pamamagitan ng mga setting na na-save, susunod, ipasok ang CD na nais mong kopyahin sa CD / DVD drive ng iyong computer.
Iproseso ang iyong computer sa ilang sandali at ang CD ay lilitaw sa iTunes. Depende sa kung anong bersyon ng iTunes mayroon ka, lilitaw ang CD sa iba't ibang lugar. Sa iTunes 11 o mas mataas, i-click ang drop-down na menu sa itaas na kaliwang sulok ng iTunes at piliin ang CD. Sa iTunes 10 o mas maaga, hanapin ang CD sa tray sa kaliwa sa ilalim ng Mga Device menu. Kung ang iyong computer ay konektado sa Internet, ang pangalan ng CD ay lilitaw doon, habang nasa pangunahing window ng iTunes ang pangalan ng artist at mga pamagat ng kanta ay lilitaw din.
Kung ang impormasyon na ito ay hindi lumitaw, maaari mong i-disconnect mula sa Internet (o ang CD ay hindi umiiral sa database na naglalaman ng mga pangalan ng album at kanta). Hindi nito mapipigilan ka sa pag-rip ng CD, ngunit nangangahulugan ito na ang mga file ay walang mga kanta o mga pangalan ng album. Upang maiwasan ito, alisin ang CD, kumonekta sa Internet at muling ipasok ang disc.
TANDAAN: Ang ilang mga CD ay gumagamit ng isang form ng pamamahala ng mga digital na karapatan na ginagawang mahirap na magdagdag ng mga kanta sa iTunes (ito ay hindi masyado karaniwan na ngayon, ngunit ito ay pa rin pop up sa pana-panahon). Ito ay isang kontrobersyal na kasanayan sa pamamagitan ng mga kumpanya ng record at maaaring o hindi maaaring pinananatili. Ang tutorial na ito ay hindi sumasaklaw sa pag-import ng mga kanta mula sa mga CD na ito.
03 ng 05I-click ang "Mag-import ng CD"

Ang hakbang na ito ay naiiba depende sa kung anong bersyon ng iTunes mayroon ka:
- Sa iTunes 11 o mas mataas, makikita mo ang Mag-import ng CD na pindutan sa kanang sulok sa itaas ng window na naglilista ng mga kanta sa CD.
- Sa iTunes 10 o mas maaga, ang Mag-import ng CD Ang pindutan ay nasa ibabang kanang sulok ng window ng iTunes.
Hangga't ang pindutan ay, i-click ito upang simulan ang proseso ng pagkopya ng mga kanta mula sa CD sa iyong iTunes library at convert ito sa MP3 o AAC.
Sa puntong ito, ang isa pang pagkakaiba ay nangyayari batay sa bersyon ng iTunes na iyong pinapatakbo. Sa iTunes 10 o mas maaga, ang proseso ng nakagugulat ay nagsisimula lamang. Sa iTunes 11 o mas mataas, pop up ang menu ng mga setting ng pag-import, na nagbibigay sa iyo ng isang pagkakataon upang muling piliin kung anong uri ng mga file ang iyong lilikha at kung anong kalidad. Gawin ang iyong pagpili at mag-click OK upang magpatuloy.
04 ng 05Maghintay para sa Lahat ng Mga Kanta sa Pag-import

Ang mga kanta ay mag-import na ngayon sa iTunes. Ang progreso ng pag-import ay ipinapakita sa kahon sa tuktok ng window ng iTunes. Ipapakita ng window kung anong kanta ang na-import at kung gaano katagal ang pagtatantya ng iTunes na aabutin upang i-convert ang file na iyon.
Sa listahan ng mga kanta sa ilalim ng window, ang song na binago ay isang icon ng pag-unlad sa tabi nito. Ang mga awit na matagumpay na na-import ay may mga berdeng checkmark sa tabi ng mga ito.
Gaano katagal aabutin upang kopyahin ang isang CD ay depende sa isang bilang ng mga kadahilanan, kabilang ang bilis ng iyong CD drive, ang iyong mga setting ng pag-import, ang haba ng mga kanta, at ang bilang ng mga kanta. Gayunman, sa karamihan ng mga kaso, ang pagkuha ng CD ay dapat lamang tumagal ng ilang minuto.
Kapag ang lahat ng mga kanta ay na-import, ang iyong computer ay maglaro ng tunog ng tunog ng tunog at ang lahat ng mga kanta ay may berdeng checkmark sa tabi ng mga ito.
05 ng 05Suriin ang Iyong iTunes Library at Sync

Sa tapos na ito, nais mong kumpirmahin na maayos na ma-import ang mga kanta. Gawin ito sa pamamagitan ng pag-browse sa iyong iTunes library sa iyong ginustong paraan kung saan dapat ang mga file. Kung naroroon sila, lahat kayo ay nakatakda.
Kung hindi sila, sinusubukan ang pag-uuri ng iyong iTunes library sa pamamagitan ng Kamakailang Idinagdag (Tingnan ang menu -> Tingnan ang Opsyon -> lagyan ng tsek ang Mga Kamakailang Idinagdag; pagkatapos ay mag-click sa Idinagdag na halagang Kamakailang sa iTunes) at mag-scroll sa tuktok. Ang mga bagong file ay dapat na naroroon. Kung kailangan mong i-edit ang impormasyon ng kanta o artist, basahin ang artikulong ito sa pag-edit ng mga tag ng ID3.
Sa sandaling ang lahat ay naka-set gamit ang pag-import, alisin ang CD sa pamamagitan ng pag-click sa pindutan ng pag-eject sa tabi ng icon ng CD sa drop-down na menu o sa kaliwang tray. Pagkatapos ay handa ka na i-sync ang mga kanta sa iyong iPod, iPhone, o iPad.