Ang mga naghahanap sa iyo ng isang alternatibo sa Ubuntu ay maaaring sinubukan ang pagsunod sa mga gabay na ito para sa pag-install ng Fedora Linux, mga multimedia codec at mga pangunahing aplikasyon.
Siyempre, posible na hindi gusto ni Fedora at sa gayon ay nakapagpasya ka na ang openSUSE ay maaaring maging paraan upang pumunta.
Dadalhin ka ng gabay na ito sa lahat ng mga hakbang na kinakailangan upang i-install ang openSUSE sa iyong computer sa pamamagitan ng pagpapalit ng kasalukuyang operating system.
Bakit mo gagamitin ang openSUSE sa Ubuntu, at ito ba ay isang tunay na alternatibo? openSUSE ay medyo katulad sa Fedora sa na ginagamit nito ang format ng RPM pakete at hindi ito kasama ang mga pagmamay-ari na mga application at mga driver sa mga pangunahing repository. Ang openSUSE ay may 9-buwan na release cycle gayunpaman at gumagamit ng YAST package manager sa YUM.
Ang gabay na ito ay gumagawa ng isang mahusay na paghahambing sa pagitan ng Fedora at iba pang mga distribusyon ng Linux.
Ayon sa gabay na ito sa openSUSE website, gagamitin mo ang openSUSE sa Ubuntu sapagkat ito ay mas nababaluktot kaysa sa Ubuntu at mas matatag kaysa kay Fedora.
Upang masunod ang gabay na ito, kakailanganin mo ang:
- Isang bootable openSUSE USB drive
- Hindi bababa sa isang computer ng Pentium III, may 500 MHz o mas mataas na processor, 1 GB RAM, 3 GB Hard Drive, 800 x 600 resolution ng screen (1024 x 768 na inirerekomenda),
- Mga 30 minuto ng bakanteng oras
Mag-click dito para sa ganap na mga kinakailangan sa hardware.
01 ng 11Magsimula Pag-install ng openSUSE Linux

Kung ikaw ay handa na upang magsimula, ipasok ang openSUSE USB drive at i-reboot ang iyong computer.
Kung gumagamit ka ng isang computer na may UEFI magagawa mong mag-boot sa openSUSE sa pamamagitan ng pagpindot sa shift key at pag-reboot ng iyong computer. Lilitaw ang isang menu ng boot ng UEFI na may pagpipilian na "Gumamit ng isang device". Kapag lumilitaw ang sub-menu piliin ang "EFI USB Device".
02 ng 11Paano Patakbuhin ang openSUSE Installer

Ipinapalagay ng gabay na ito na ginagamit mo ang GNOME live na bersyon ng openSUSE.
Upang simulan ang installer pindutin ang super key (Windows key) sa keyboard at magsimulang mag-type ng "I-install".
Lilitaw ang isang listahan ng mga icon. Mag-click sa icon na "live install".
03 ng 11Tanggapin ang openSUSE License Agreement
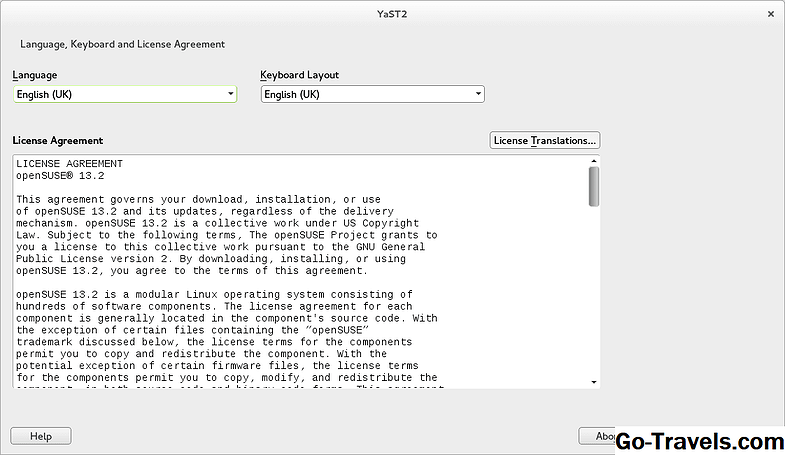
Ang unang hakbang sa pag-install ay upang piliin ang iyong wika mula sa dropdown na ibinigay at layout ng keyboard.
Pagkatapos ay dapat mong basahin sa pamamagitan ng kasunduan sa lisensya at i-click ang "Next" upang magpatuloy.
04 ng 11Pumili ng isang Time Zone upang Itakda ang Iyong Orasan ng Tamang Sa loob ng openSUSE

Upang matiyak na ang orasan ay nakatakda nang tama sa loob ng openSUSE kailangan mong piliin ang iyong rehiyon at time zone.
Malamang na napili na ng installer ang tamang mga setting ngunit kung hindi maaari mong i-click ang alinman sa iyong lokasyon sa mapa o piliin ang iyong rehiyon mula sa listahan ng dropdown at ang time zone.
I-click ang "Next" upang magpatuloy.
05 ng 11Paano Maghahati ng iyong mga Drive Kapag Nag-install ng openSUSE
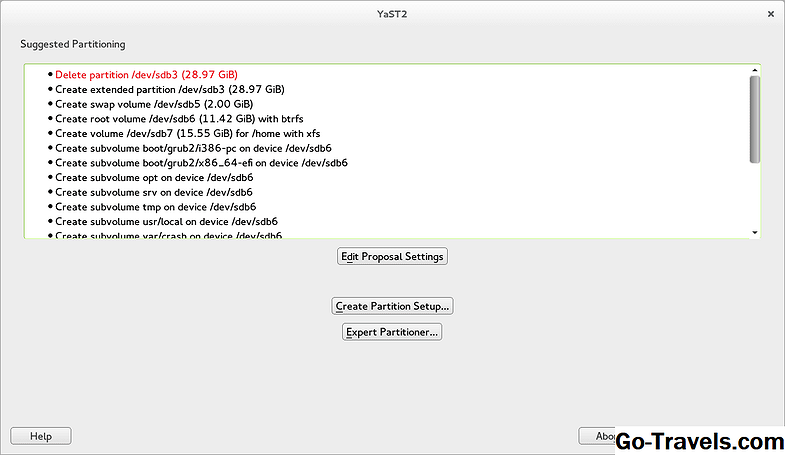
Ang paghati-hati sa iyong mga drive sa loob ng openSUSE ay maaaring tila nakakalito sa simula ngunit kung susundin mo ang mga hakbang na ito ikaw ay lalong madaling panahon magkaroon ng isang malinis na pag-install na gumagana hangga't gusto mo ito.
Ang iminungkahing partisyon ay nagsasabi sa iyo sa isang masalita paraan kung ano ang mangyayari sa iyong drive ngunit para sa uninitiated ito ay marahil isang bit masyadong maraming impormasyon.
I-click ang pindutang "Lumikha ng Partisyon sa Pag-setup" upang magpatuloy.
06 ng 11Piliin ang Hard Drive Kung saan Mong I-install ang openSUSE

Piliin ang iyong hard drive mula sa listahan ng mga drive na lilitaw.
Tandaan na ang / dev / sda ay karaniwang iyong hard drive at / dev / sdb ay malamang na maging isang panlabas na drive. Ang kasunod na mga drive ay malamang na maging / dev / sdc, / dev / sdd atbp.
Kung ikaw ay nag-i-install sa iyong hard drive piliin ang / dev / sda opsyon at i-click ang "Next".
07 ng 11Pagpili ng Partisyon upang I-install ang openSUSE sa

Maaari mo na ngayong piliin na i-install ang openSUSE sa isa sa mga partisyon ng iyong hard drive ngunit kung gusto mong palitan ang iyong operating system tulad ng Windows sa openSUSE i-click ang "Gamitin ang Buong Hard Disk" na pindutan.
Tandaan na sa screenshot ipinapakita nito na ang isa sa aming mga partisyon ay isang partisyon ng LVM na nilikha kapag na-install namin ang Fedora Linux. Ito ay talagang naging sanhi ng bomba sa openSUSE sa amin at nabigo ang pag-install. Nakakuha kami sa paligid ng problema sa pamamagitan ng pagpapatakbo ng gParted at pagtanggal ng partisyon ng LVM. (Ang isang gabay ay darating sa ilang sandali na nagpapakita kung paano gawin ito, talagang isang problema lamang kung pinapalitan mo ang Fedora sa openSUSE).
I-click ang "Next" upang magpatuloy.
Magbalik ka na ngayon sa iminungkahing screen ng partisyon.
I-click ang "Next" upang magpatuloy muli.
08 ng 11I-set up ang Default User sa loob ng openSUSE

Kakailanganin mo ngayon upang lumikha ng isang default na user.
Ipasok ang iyong buong pangalan sa kahong ibinigay at isang username.
Sundin ito sa pamamagitan ng pagpasok at pagkumpirma ng password na gusto mong maiugnay sa user.
Kung hindi mo masuri ang checkbox para sa "gamitin ang password na ito para sa administrator ng system" kakailanganin mong magpasok ng bagong password ng administrator kung hindi man ay ang password na iyong itinakda para sa default na user ay magiging katulad ng administrator password.
Kung nais mong mag-login ang user sa bawat oras, alisin ang tsek ang checkbox na "Awtomatikong Pag-login."
Maaari mo kung nais mong baguhin ang paraan ng pag-encrypt ng password ngunit para sa personal na paggamit walang tunay na dahilan upang gawin ito.
I-click ang "Next" upang magpatuloy.
09 ng 11I-install ang openSUSE Linux

Ang hakbang na ito ay maganda at madali.
Ipapakita ang listahan ng mga pagpipilian na iyong pinili.
Upang i-install ang openSUSE i-click ang "I-install".
I-install na ngayon ng installer ang lahat ng mga file at i-install ang system. Kung ikaw ay gumagamit ng isang karaniwang BIOS ikaw ay maaaring makatanggap ng isang error sa punto ng pag-install ng boot loader.
Kapag lumilitaw ang pag-click ng mensahe ay patuloy na i-set up ang bootloader.Sakop ito sa mga sumusunod na hakbang.
10 ng 11Pag-set up ng GRUB Bootloader

Ang bootloader ay lilitaw na may tatlong mga tab:
- Mga pagpipilian sa boot code
- mga parameter ng kernel
- mga pagpipilian sa bootloader
Sa loob ng screen ng mga pagpipilian sa boot code ang default na bootloader sa opsyon ng GRUB EFI na mabuti para sa mga computer na nagpapatakbo ng Windows 8.1 ngunit para sa mas lumang mga machine kailangan mong baguhin ito sa GRUB2.
Karamihan sa mga gumagamit ay makakakuha ng layo nang hindi nangangailangan na gamitin ang tab ng mga parameter ng kernel.
Hinahayaan ka ng tab ng mga pagpipilian sa bootloader na matukoy kung magpapakita ka ng boot menu at kung gaano katagal ipakita ang menu para sa. Maaari ka ring magtakda ng password sa bootloader.
Kapag handa ka nang ipagpatuloy ang pag-click sa "OK".
11 ng 11Mag-boot sa openSUSE

Kapag natapos na ang pag-install hihilingin kang i-reboot ang iyong computer.
I-click ang pindutan upang i-restart ang iyong computer at sa pagsisimula ng reboot na alisin ang USB drive.
Ang iyong computer ay dapat na boot sa openSUSE Linux.
Ngayon na mayroon kang openSUSE na naka-install na gusto mong malaman kung paano gamitin ang system.
Upang makapagsimula ka dito ay isang listahan ng mga shortcut sa keyboard ng GNOME.
Ang karagdagang mga gabay ay makukuha sa ilang sandali na nagpapakita kung paano kumonekta sa internet, mag-set up ng mga multimedia codec, mag-install ng Flash at mag-set up ng karaniwang ginagamit na mga application.







