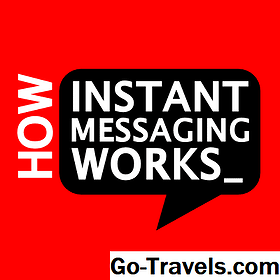I-export ang Mail mula sa Thunderbird: Hakbang 1

- I-download ang mbx2eml at i-extract ito sa iyong Desktop.
- Mag-click sa Desktop gamit ang kanang pindutan ng mouse.
- Piliin ang Bago | Folder mula sa menu.
I-export ang Mail mula sa Thunderbird: Hakbang 2

- I-type ang "mail".
- Pindutin ang Ipasok.
I-export ang Mail mula sa Thunderbird: Hakbang 3

- Buksan ang iyong folder ng tindahan ng Mozilla Thunderbird sa Windows Explorer.
- Buksan ang Mga Lokal na Folder folder.
- I-highlight ang lahat ng mga file na pinangalanang tulad ng mga folder sa iyong Mozilla Thunderbird na walang extension.
- Ibukod ang "msgFilterRules" at "Inbox.msf" pati na rin ang lahat ng iba pang mga file na .msf, halimbawa.
- Kopyahin o ilipat ang mga naka-highlight na file sa folder ng "mail" sa iyong Desktop.
I-export ang Mail mula sa Thunderbird: Hakbang 4

- Buksan ang window ng Command Prompt (sa pamamagitan ng Simulan | Lahat ng Programa | Kagamitan | Command Prompt).
- I-type ang "cd".
- I-drag at i-drop ang "mail" na folder mula sa iyong Desktop papunta sa Command Prompt window.
- Pindutin ang Ipasok nasa Command Prompt window.
- I-type ang "mkdir out".
- Pindutin ang Ipasok.
- I-type mo ang ".. mbx2eml * out".
- Pindutin ang Ipasok.
I-export ang Mail mula sa Thunderbird: Hakbang 5

- Buksan ang "mail" na folder mula sa iyong Desktop.
- Buksan ang folder na "out".
- Mula sa mga sub-folder ng "out", i-drag at i-drop ang .eml file papunta sa nais na mga folder sa loob ng Outlook Express.