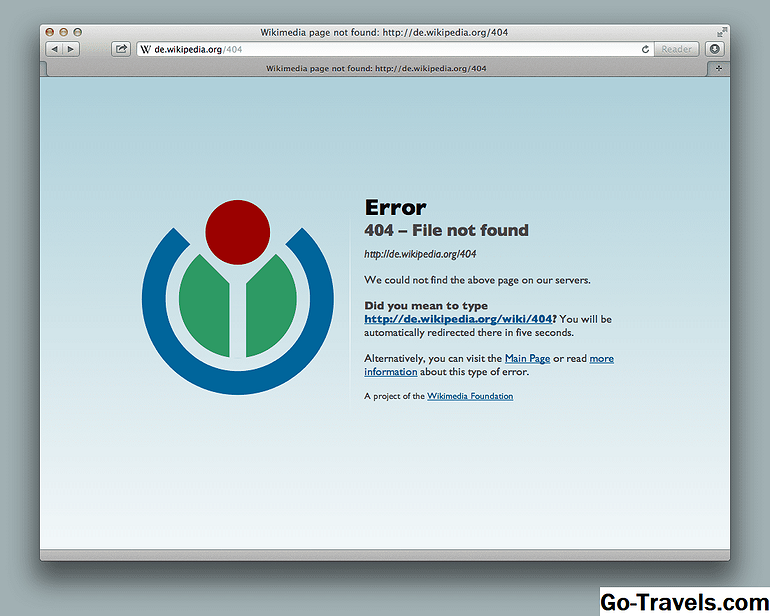Hindi lamang gumagana ang Siri nang mahusay sa Mac, ang Mac na bersyon ng Siri ay nagdudulot ng mga bagong kakayahan at tampok. Matapos ang lahat, limitado ang kaunting mga Siri sa iOS, dahil sa magagamit na kapangyarihan sa pagproseso, imbakan, at memorya sa isang iPhone o iPad. Bilang karagdagan, ang Mac ay may ilang mga karagdagang peripheral na magagamit na maaaring makinabang mula sa paggamit ng Siri bilang isang elemento ng interface.
"Siri, i-print at i-collate ang anim na kopya ng file 2018 na quarterly na ulat"
Siri ay hindi maaaring maging ganap hanggang sa utos na iyon, ngunit maaaring hindi ito masyadong malayo. Sa kapangyarihan na magagamit sa iyong Mac, magiging madaling sapat para makilala ni Siri ang "print" bilang isang utos upang buksan ang default na app para sa file na pinangalanang "2018 quarterly report" at pagkatapos ay i-print ang bilang ng mga kopya na hiniling. Ang Collating ay maaaring isang serbisyo na inaalok ng printer.
Bagama't hindi nakikilala ng Siri ang "print", mayroon nang isang paraan na magagamit upang gumamit ng isang command na boses upang i-print mula sa isang application. Makakahanap ka ng mga detalye sa gabay ng Control na Mac Gamit ang Mga utos ng Voice Command.
Siri Command List para sa Mac
Habang naghihintay kami sa Siri upang makakuha ng kaunti pang katalinuhan, maaari mo pa ring gamitin ito para sa isang kapansin-pansin na bilang ng mga utos para sa mga tampok na natagpuan lamang sa Mac, gayundin para sa karamihan ng mga karaniwang utos na naging bahagi ng Siri simula noong una inilabas para sa iPhone 4S noong 2011. Upang matulungan kang gumawa ng pinakamahusay na paggamit ng Siri sa iyong Mac, narito ang 2018 na listahan ng mga utos ng Siri na naiintindihan ng Mac OS.
Tungkol sa iyong Mac
- Paano mabilis ang aking Mac ?: Siri na nauunawaan ang isang bilang ng mga variant ng tanong na ito, kabilang ang "kung anong processor ang mayroon ako?" at "ang aking Mac ay mabilis?" Sasagot ang Siri sa mga detalye tungkol sa processor na ginagamit ng iyong Mac, gaano karami ang mga core nito, at ang bilis kung saan ang processor ay tumatakbo. Mag-aalok din si Siri upang ipakita sa iyo ang karagdagang mga detalye. Kung pipiliin mo ang Mga Detalye ng Detalye, ilulunsad ang Tungkol sa Mac app na ito.
- Magkano ang memorya ang mayroon ang aking Mac ?: Mayroong maraming iba't ibang mga paraan upang hilingin sa tanong na ito, at sa ngayon, tumugon si Siri sa lahat ng naisip ko ng tama sa pamamagitan ng pagsasabi sa akin ng dami ng RAM sa aking Mac, ang bilis ng memory, at naka-install ang uri. Mag-aalok din si Siri upang magpakita ng karagdagang mga detalye, na magbubukas ng Tungkol sa Mac app na ito. Sa kasamaang palad, ang Siri ay hindi sapat na matalinong upang piliin ang tab na Memorya sa app para sa iyo.
- Ano ang aking serial number ng Mac: Ibalik ni Siri ang serial number ng Mac. Maaari mong paikliin ang utos sa "serial number" at ang parehong resulta ay ibabalik.
- Magkano ang libreng puwang ko? Ang Siri ay babalik ang halaga ng libreng puwang na magagamit sa startup drive. Hindi maintindihan ng Siri kapag tinatanong mo ang tanong na ito tungkol sa iba pang mga drive, tulad ng "Magkano ang libreng puwang ko sa Tardis?" (na ang aking Time Machine drive). Nagbibigay din ang Siri ng parehong sagot sa kung magkano ang libreng espasyo at kung magkano ang kabuuang puwang, na hindi talaga ang parehong tanong.
- Magkano ang imbakan ng iCloud mayroon ako ?: Ang libreng puwang na kasalukuyang magagamit sa iyong iCloud account ay ibinalik. Ang Siri ay hindi mukhang mahusay na tumutugon sa mga variant ng tanong na ito, tulad ng pagtatanong lamang ng "icloud storage."
- Ano ang bersyon ng OS na ito ?: Ang Siri ay tumugon sa tanong na ito sa numero ng bersyon at bumuo ng numero, tulad ng macOS 10.12.3 (16D32).
Finder
Nag-aalok ang Siri ng maraming paraan upang mahanap at maipakita ang mga folder at file; naiintindihan nito ang isang bilang ng mga sanggunian sa isang folder. Maaari mong hilingin sa Siri na:
- Buksan ang folder ng Aking Mga Gastos.
- Ipakita ang folder ng Aking Mga Download.
- Kunin ang folder ng Paglalakbay sa Plano.
Ang bawat utos ay magiging sanhi ng Siri upang maghanap sa Finder at ipakita ang nahanap na folder sa window ng Siri. Buksan, Ipakita, at Kumuha ay maaaring palitan. Pinapayuhan na gamitin ang word folder sa command, kaya alam ng Siri na naghahanap ito ng Finder para sa isang folder at hindi binubuksan ang isang application na maaaring may parehong pangalan, tulad ng "Buksan ang Mga Larawan" kumpara sa "Buksan ang Mga Larawan folder."
Makakatagpo ang Siri ng mga file kasing dali ng mga folder, at maaari mong gamitin ang isang bilang ng mga modifier upang makatulong sa paghahanap at tukuyin kung ano ang gagawin sa file kapag natagpuan:
Buksan ang disenyo ng pagsusuri ng file sa Mga Pahina. Ang "Buksan" ay pinakamahusay na ginagamit kapag nais mong maglunsad ng isang app upang tingnan ang isang tukoy na file. Kung walang tinukoy na app, ang default na app ay ginagamit upang buksan ang file. Upang mabuksan ang isang file sa isang app, ang file ay dapat na natatangi; halimbawa, ang pagsasabing "Buksan ang walang pinag-aralan" ay malamang na humantong sa Siri na nagpapakita ng isang bilang ng mga file na may pangalan na untitled sa pamagat.
Kunin ang Word doc Yosemite Firefall. Ang isang uri ng application, tulad ng Word doc, ay maaaring gamitin upang makatulong sa Siri pumili ng isang file.
Ipakita ang mga larawan sa aking Desktop. Ang Desktop ay isang modifier ng lokasyon na naiintindihan ni Siri. Sa halimbawang ito, makikita lamang ni Siri sa folder ng Desktop para sa mga file ng imahe. Maaari mong gamitin ang anumang pangalan ng folder bilang isang modifier ng lokasyon.
Ipakita sa akin ang mga file na ipinadala ko kay Maria. Ang pangalan na iyong ginagamit ay kailangang maipasok sa app ng Mga Contact.
Hanapin ang spreadsheet na ipinadala sa akin sa linggong ito. Maaari mong tukuyin ang mga petsa o mga frame ng oras, tulad ng ngayon, sa linggong ito, o sa buwang ito.
Sa karamihan ng bahagi, ang Kumuha, Ipakita, at Hanapin ay mapagpapalit, gayunpaman, natagpuan ko na ang Show ay mas mahusay na nagtrabaho kapag gumagamit ng modifier ng time frame. Sa lahat ng mga kaso, nakita ang mga file na Siri na nakita sa window ng Siri, at maaaring mabuksan mula doon sa pamamagitan ng pag-double-click sa pangalan ng file.
Mga Kagustuhan sa System
Ang lahat ng mga kagustuhan ng system Mac ay magagamit sa pamamagitan ng Siri sa pamamagitan ng paggamit ng Buksan ang utos kasama ang pangalan ng kagustuhan. Tiyaking isama ang mga kagustuhan ng salita, tulad ng:
- Buksan ang mga kagustuhan sa Display.
Sa pamamagitan ng pagdaragdag ng mga kagustuhan sa modifier, hindi malito ang Siri at magtatapos ang pagpapakita ng pangkalahatang paghahanap o pagbubukas ng isang app na may katulad na pangalan.
Ang ilan, ngunit hindi rin lahat, ang mga setting ng kagustuhan ng system ay maaaring ma-access gamit ang Siri at simulan ang iyong command sa "Go to" o "Buksan." Ang ilang mga halimbawa:
- Pumunta sa mga setting ng screen saver: Binubuksan ang kagustuhan ng Desktop at Screen Saver pane at pinipili ang tab ng Screen Saver.
- Pumunta sa mga setting ng Desktop: Binubuksan ang kagustuhan ng Desktop at Screen Saver pane at pinipili ang tab na Desktop.
- Buksan ang mga setting ng Privacy: Binubuksan ang pane ng kagustuhan ng Seguridad at Privacy at pinipili ang tab na Privacy.
Bilang karagdagan sa pagpili ng mga tab sa isang kagustuhan ng pane, may mga ilang mga setting ng kagustuhan na maaari mong ma-access nang direkta:
- Ay Bluetooth on: Ibinabalik ang kasalukuyang katayuan ng Bluetooth.
- I-on ang Bluetooth: Pinapagana ang Bluetooth. Maaari mo ring gamitin ang mga salita I-activate o Paganahin sa lugar ng parirala I-on.
- I-off ang Bluetooth: Hindi pinapagana ang Bluetooth. I-deactivate o Huwag paganahin ang maaaring gamitin sa halip ng Isara ang.
- Ang Wi-Fi ba? Ibinabalik ang kasalukuyang katayuan ng iyong Wi-Fi system ng Mac.
- I-on ang Wi-Fi: Pinapagana ang built-in na Wi-Fi system ng iyong Mac. Maaari mo ring gamitin ang Paganahin o I-activate sa lugar ng I-on.
- I-off ang Wi-Fi: Pinapagana ang Wi-Fi sa iyong Mac. Maaari mo ring gamitin ang I-deactivate o Huwag Paganahin sa halip na I-off.
- Hindi ba Nakagambala sa ?: Nagbabalik ang kasalukuyang kalagayan ng pagtatakda ng Not Disturb Notifications Center.
- I-on Do Not Disturb: Pinapagana ang function na Do Not Disturb para sa Notification Center. Paganahin o I-activate ang maaaring palitan para sa I-on.
- I-off Huwag Gawin: Pinapalitan ang Notification Center sa default na setting na nagpapahintulot sa mga papasok na notification na magpakita ng mga alerto o mga banner. Huwag paganahin o I-deactivate ang magagamit sa halip na I-off.
- Ilagay ang aking Computer sa pagtulog: Tinatawagan ang Sleep, i-off ang display at makabuluhang bawasan ang pagkonsumo ng kapangyarihan ng iyong Mac.
- Taasan ang liwanag: Lumalabas ang liwanag ng display.
- Bawasan ang liwanag: Lumiliko ang liwanag ng display.
- Minimum na liwanag: Itinatakda ang liwanag ng display sa pinakamababang setting.
- Pinakamataas na liwanag: Itinatakda ang liwanag ng display sa pinakamataas na setting.
- Mga setting ng Buksan ang Mail: Ang utos na ito ay aktwal na nagbubukas sa pane ng kagustuhan sa Internet Account, na nagbibigay sa iyo ng access sa ilang mga setting ng Mail account, pati na rin ang Twitter, Facebook, Google, Linkedin, Yahoo !, at iba pa.
Accessibility
Alam ng Siri ang isang bilang ng mga opsyon sa pag-access na magagamit sa iyong Mac.
- Palakihin ang laki ng cursor: Pinapalaki ang cursor. Maaari mong gamitin ang salita ng mouse o pointer sa lugar ng cursor. Bilang karagdagan, magpapakita ang Siri ng slider ng laki ng pointer kung saan maaari mong i-tune ang laki ng cursor.
- Bawasan ang laki ng cursor: Binabawasan ang laki ng cursor. Ang lahat ng mga opsyon na nabanggit sa Palakihin ang laki ng cursor.
- I-on ang mga kulay na invert: Ang mga kulay ng display ay magiging saliwain, ilagay ang puting teksto sa isang itim na background.
- I-off ang mga kulay na ibalik: Ang display ay babalik sa default ng itim na teksto sa isang puting background.
- Lumiko sa grayscale: Inalis ng display ang lahat ng mga kulay, ang pag-render ng lahat ng bagay sa grayscale.
- I-off ang grayscale: Ibinabalik ang display sa default na mode ng kulay.
- I-on ang VoiceOver sa: Pinapagana ang VoiceOver, upang magbigay ng pasalitang paglalarawan ng mga item sa screen ng computer.
- I-off ang VoiceOver: Hindi pinapagana ang serbisyo ng VoiceOver.
- I-zoom sa: Pinapagana ang pag-andar ng pag-zoom, na pinapayagan kang gumamit ng mga shortcut sa keyboard upang mag-zoom sa isang lugar sa screen.
-
Mag-zoom in = ⌥⌘ = (Pagpipilian + Command + =)
-
-
Mag-zoom out = ⌥⌘- (Pagpipilian + Command + -)
- I-off ang Mag-zoom: Hindi pinapagana ang pag-andar ng pag-zoom.
Mga Application
Dapat na ilunsad ng Siri ang anumang app na iyong na-install sa iyong Mac, lalo na kung ito ay matatagpuan sa default / Aplikasyon folder. Kung mayroon kang mga problema sa paglunsad ng app na matatagpuan sa ibang lugar, isama ang isang modifier ng lokasyon, tulad ng "sa pangalan ng folder" kung saan ang pangalan ng folder ay ang pangalan ng folder na naglalaman ng app.
Maaari mong gamitin ang Ilunsad, Buksan, o kahit I-play, kung naaangkop, tulad ng I-play (pangalan ng laro) kapag oras na upang kumuha ng laro break.
Ang ilang mga halimbawa ng paglulunsad ng mga app:
- Ilunsad ang Salita: Ilulunsad ang app ng Salita.
- Buksan ang Safari: Ilulunsad ang Safari web browser.
- I-play ang Buong Deck Solitaire: Binubuksan ang laro ng solitaryo Na-install ko sa aking Mac.
- Ilunsad ang Touché sa Downloads folder: Bubuksan nito ang app Touché, na matatagpuan sa folder ng Aking Mga Download.
Higit Pa sa Halika
Ang bokabularyo ni Siri ay may tataas na sa bawat bagong bersyon ng Mac OS o iOS na inilabas. Siguraduhing suriin muli dito para sa mga bagong utos ng Siri habang available ang mga ito.
Kung alam mo ang isang command na Mac-only Siri na hindi namin sakop, maaari mong i-drop sa akin ang isang tala.