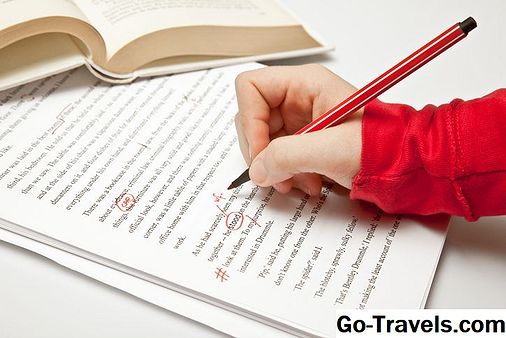Ang isang reklamo na pinapatakbo ko sa Mac operating system ay ang auto-tamang tampok na spelling nito. Ang OS X Snow Leopard at mas maaga ay may spell checker na maaaring suriin ang iyong spelling habang nagta-type ka, ngunit ang mas bagong bersyon ng spell checker ay maaaring maging isang sakit sa diksyunaryo. Ang bagong auto-tamang function ay napaka-agresibo tungkol sa nais na gumawa ng mga pagbabago sa spelling; nagbabago rin ito nang mabilis upang hindi mo mapansin na nabago ang isang salitang iyong nai-type.
Sa kabutihang palad, ang lahat ng mga bersyon ng Mac operating system mula sa OS X Lion at sa isama ang isang sistema na nagbibigay ng isang mahusay na antas ng kontrol sa spell checker. Nagbibigay ito sa iyo ng pagpipilian upang hindi lamang paganahin ang spell checker sa isang batayan sa buong sistema ngunit din upang i-on o i-off para sa mga indibidwal na application.
Kahit na mas mahusay, depende sa app maaari kang magkaroon ng karagdagang mga antas ng kontrol lampas lamang i-on ang check spell sa o off. Bilang isang halimbawa, ang Apple Mail ay maaaring magkaroon ng check check ng spell at i-highlight lamang ang mga error habang nagta-type ka. O maaari kang magkaroon ng pag-check ng spelling kapag handa ka nang magpadala ng mensahe.
Paganahin o Huwag Paganahin ang Awtomatikong Pag-aayos ng Spelling System-Wide
- Ilunsad ang Mga Kagustuhan sa System, alinman sa pamamagitan ng pag-click sa icon ng Mga Kagustuhan ng System sa Dock, o sa pamamagitan ng pagpili Mga Kagustuhan sa System mula sa menu ng Apple.
- Kung gumagamit ka ng OS X Lion o Mountain Lion piliin ang Wika & Teksto preference pane. Kung gumagamit ka ng OS X Mavericks sa pamamagitan ng OS X El Capitan o alinman sa mas bagong bersyon ng macOS piliin ang Mga kagustuhan sa keyboard.
- Nasa Wika & Teksto o Keyboard preference pane, piliin ang tab na Teksto.
- Upang paganahin ang awtomatikong tseke sa spelling, maglagay ng check mark sa tabi ng Awtomatikong I-right Spelling item.
- Maaari mo ring gamitin ang Spelling drop down menu upang pumili ng isang ginustong wika upang gamitin o piliin ang Awtomatikong sa pamamagitan ng Wika, na magpapahintulot sa operating system na gumamit ng pinakamahusay na tugma sa spelling para sa wika na ginagamit.
- Upang huwag paganahin ang awtomatikong tseke ng spelling, alisin ang check mark sa tabi ng Awtomatikong I-right Spelling item.

Paganahin o Huwag Paganahin ang Awtomatikong Pag-aayos ng Spelling sa pamamagitan ng Application
Inilagay din ng Apple ang kakayahang kontrolin ang mga pag-e-check ng spell sa isang application-by-application na batayan. Ang system ng bawat aplikasyon ay gagana sa software na na-update upang gumana sa Lion o sa ibang pagkakataon. Maaaring walang kakayahan ang mga mas lumang application na i-check o i-check ang spell, o maaaring magkaroon ng kanilang sariling built-in na spell-checking system na supersedes ang isa na binuo sa OS X.
Depende sa application, ang kakayahan at mga opsyon na magagamit upang makontrol ang spell checking ay mag-iiba. Sa halimbawang ito, i-off ko ang auto-tamang tampok sa Apple Mail. Pahihintulutan ko ang spell-checker na panatilihin ang kakayahang ituro ang isang error habang nagta-type ako, ngunit hindi upang i-auto-tama ito.
- Ilunsad ang Apple Mail.
- Buksan ang isang bagong window ng mensahe. Ang text insertion point ay kailangang nasa isang mae-edit na lugar ng mensahe, kaya mag-click sa katawan ng mensahe.
- I-click ang Mail I-edit menu at hayaan ang iyong cursor mag-hover sa ibabaw ng Pagbabaybay at Gramatika item (ngunit hindi mag-click). Ipapakita nito ang isang sub-menu na may iba't ibang mga opsyon.
- Ang mga opsyon na pinagana ay may mga check mark sa tabi ng mga ito. Ang pagpili ng isang item mula sa menu ay i-toggle ang check mark sa on o off, depende sa kasalukuyang estado nito.
- Upang i-off ang auto-correction, alisin ang check mark sa tabi ng Awtomatikong I-right Spelling.
- Upang payagan ang tagasuri ng spelling upang balaan ka ng mga error, paganahin ang isang check mark sa tabi Suriin ang Spelling, Habang Nag-type.
- Maaaring magkakaiba ang hitsura ng mga entry sa menu sa iba pang mga application, ngunit kung ang application ay sumusuporta sa sistema ng malawak na sistema ng Spelling at Grammar, palagi kang makakahanap ng mga opsyon upang kontrolin ang iba't ibang mga function sa menu ng I-edit ng application, sa ilalim ng item ng Spelling at Grammar.
Isang huling tala: Ang pagtatakda ng mga pagpipilian sa Spelling at Grammar sa antas ng aplikasyon ay hindi maaaring magkabisa hanggang i-restart mo ang application.