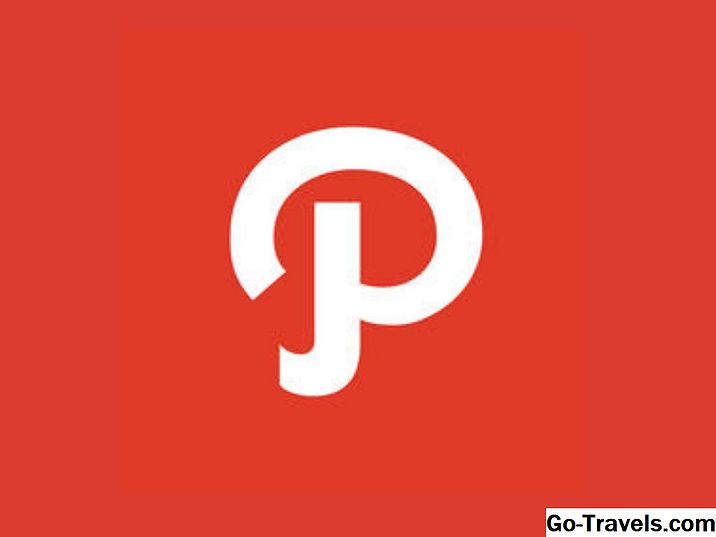Mag-type sa isang landas ay sumusunod sa gilid ng isang bukas o saradong landas. Ang kagiliw-giliw na aspeto ng tampok na ito ay ang outline ng hugis ay ginagamit bilang ang baseline para sa teksto. Ang baseline ay ang hindi nakikitang linya kung saan nakaupo ang mga character. Habang ang baseline ay maaaring naiiba mula sa typeface sa typeface, ito ay pare-pareho sa loob ng isang typeface. Ang mga pabilog na titik tulad ng "e" ay maaaring pahabain nang bahagya sa ibaba ng baseline. Ang tanging karakter sa alpabeto na nakaupo nang hiwalay sa baseline ay ang "x".
Madaling magdagdag ng teksto sa isang bilog sa Illustrator. Gumuhit ka lamang ng bilog, piliin ang Path Text Tool, i-click ang bilog at i-type. Ang bahagi ng nakakalito (at infuriating) ay kapag nais mong magdagdag ng dalawang magkakaibang parirala at may isang kanang bahagi sa tuktok ng bilog at isang kanang bahagi sa ilalim ng bilog. Narito ang bilis ng kamay!
Ginamit namin ang Illustrator CC 2017 para sa na-update na tutorial ngunit maaari mong gamitin ang mahalagang bersyon anumang dahil ang teksto sa isang path na tampok ay ipinakilala sa pamamagitan ng Illustrator.
Gumuhit Ang Circle at Piliin ang Path Text Tool

Gumuhit ng bilog gamit ang tool ng ellipse sa pamamagitan ng pagpindot sa shift key habang gumuhit ka. Ito ay talagang hindi mahalaga kung ano ang kulay ang stroke o punan ay dahil sa sandaling i-click mo gamit ang tool na teksto, punan at stroke parehong mawala.
Kung nais mong gumuhit ng perpektong bilog palabas mula sa center gamitin angPagpipilian / Alt-Shift mga susi.
Piliin ang Mag-type sa isang Path Tool sa tool na teksto na pop down.
02 ng 07Posisyon Ang Cursor

Buksan ang panel ng Uri at piliin ang Talata (Window > Uri > Parapo). Bilang kahalili, maaari mong i-click ang Align Center na pindutan sa Mga Pagpipilian sa Panel. Itatakda nito ang pagbibigay-katarungan sa sentro.
Mag-click sa tuktok na gitna ng bilog. Ang isang flashing input cursor ay lilitaw sa tuktok ng bilog. Kapag ipinasok mo ang teksto, ito ay magiging sentro-nakahanay habang nagta-type ka.
03 ng 07Magdagdag ng Teksto

Sa bukas na Uri ng panel, i-click ang Character tab. Pumili ng isang font at laki at ipasok ang teksto para sa tuktok ng bilog. Ang teksto ay tatakbo sa tuktok ng bilog. Tandaan na ang stroke sa hugis ay ginagamit bilang Baseline para sa teksto.
04 ng 07Doblehin ang Dhe Circle

Lumipat sa Direktang Pinili tool, i-click nang isang beses sa bilog at kopyahin ito sa clipboard.
Upang ma-paste ang bagay sa harap ng kasalukuyang object, piliin angI-edit > Kopyahin sa Harap upang i-paste nang direkta ang kopya sa harap ng luma. Ito ay magiging pareho (maliban kung ang teksto ay lalong mabibigat) dahil ang bagong ay nailagay sa ibabaw ng orihinal.
Upang gawing simple ang mga bagay, buksan ang panel ng Layer at palitan ang pangalan ng isa sa mga layer upang ipahiwatig na ito ay ang front copy.
05 ng 07Pag-flipping ng Teksto Gamit ang Uri sa Dialog Box ng Mga Pagpipilian sa Path

Bago buksan ang teksto, buksan ang panel ng Mga Layer at patayin ang kakayahang makita ng ilalim na layer. Lumipat sa Uri ng Tool, piliin ang teksto at ipasok ang bagong teksto.
Piliin ang Type > Mag-type sa Path > Mag-type sa Pagpipilian ng Paths. Bubuksan nito ang dialog box ng Mga Pagpipilian sa Path. Pumili bahaghari para sa Epekto, at para sa Pantayin sa Path, piliin ang Ascender. Ang Ascender ang pinakamataas na bahagi ng pagkakasulat at ilalagay ang teksto sa labas ng bilog.
Tingnan ang I-flip kahon, at suriin I-preview kaya mo makita kung paano ito magiging hitsura. Maaari ring iakma dito ang espasyo. Mag-click OK.
Tandaan
Ang pagpipilian ng Rainbow ay hindi papangitin ang teksto.
06 ng 07I-rotate ang Text sa Ibaba ng Circle

I-click ang layo mula sa teksto upang tanggalin ang pagkakapili nito at piliin ang Pagpili ng Tool sa toolbox. Dapat mong makita ang isang hawakan sa tuktok ng hugis at dalawang humahawak sa ibaba.
Ang itaas na hawakan ay lilipat ang teksto sa landas habang ini-drag mo ito ngunit, depende sa kung paano mo i-drag ang hawakan ang teksto ay maaaring lumipat sa loob ng lupon. Kung ililipat mo ang cursor sa hawakan na ito ay lumipat ito sa isang Paikutin cursor. Ang dalawang hawak sa ibaba ay ang mga dapat mong gamitin. Paikutin nila ang bagay, sa halip na ilipat ang teksto. Kapag tapos na buksan ang visibility ng nakatagong layer.
07 ng 07Magdagdag ng isang ilustrasyon!

Mag-drag ng may-katuturang simbolo mula sa palette ng Mga Simbolo, at i-drag upang palitan ang laki nito upang magkasya ang bilog, at tapos ka na. (Kung mayroon kang mas maraming oras, maaari kang gumuhit ng iyong sariling logo art.) At doon mayroon ka nito - isang mabilis at madaling logo na may teksto sa itaas at ibaba ng isang bilog.